Reset2.pl Sp. z o.o.
Logowanie
Nadaj nowe hasło
Jeśli jesteś już klientem to wprowadź swój adres e-mail i potwierdź hasłem. Logowanie umożliwia zakup nowych programów po cenach promocyjnych, rozszerzenie posiadanego oprogramowania, zamówienie abonamentu na aktualizacje oraz konsultacje serwisowe.
Nie masz konta?Zarejestruj się
Instrukcja obsługi R2płatnik
|
Przed rozpoczęciem pracy należy wpisać dane własnej firmy.
Po kliknięciu  lub Zbiory - Wybór firmy
pojawi się na ekranie okienko z listą firm. Po naciśnięciu F6 lub kliknięciu
w zakładkę Pozycja lub
lub Zbiory - Wybór firmy
pojawi się na ekranie okienko z listą firm. Po naciśnięciu F6 lub kliknięciu
w zakładkę Pozycja lub  należy wpisać właściwą
nazwę firmy (Skrócona nazwa firmy) oraz wypełnić wszystkie dane firmy:
należy wpisać właściwą
nazwę firmy (Skrócona nazwa firmy) oraz wypełnić wszystkie dane firmy:
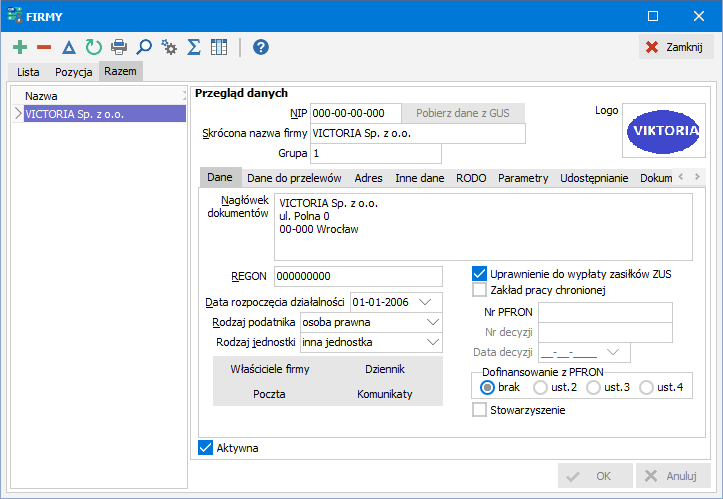
Skrócona nazwa firmy - podstawowa nazwa, służąca do identyfikacji firmy:
występuje w oknie z listą firm
pojawia się na wydrukach wszystkich zestawień
drukuje się na deklaracjach PIT
na raportach ZUS wchodzi w skład danych identyfikacyjnych firmy
Grupa - dzięki przypisaniu firmy do grupy istnieje możliwość nadania użytkownikom praw dostępu do firm z danej grupy, informacja szczególnie przydatna w wersji dla biura rachunkowego
Logo - klikając dwukrotnie w obszar przeznaczony na logo firmy możemy umieścić znak graficzny w formacie BMP, żeby usunąć wprowadzone wcześniej logo firmy należy w obszarze znaku graficznego kliknąć dwukrotnie i wybrać Usuń.
Aktywna - zaznaczenie powoduje , że w oknie widoczne będą tylko firmy aktywne , przy włączonej opcji we Właściwościach , funkcja przydatna np. w biurach rachunkowych
DANE - podstawowe dane firmy:
Nagłówek dokumentów - pełna nazwa firmy, drukuje się w nagłówku niektórych wystawianych dokumentów
REGON
Data rozp.działaln. - data rozpoczęcia działalności
Rodzaj podatnika - określamy, czy firma jest osobą fizyczną, spółką cywilną, osobą prawną lub jednostką budżetową; w przypadku osoby fizycznej, spółki cywilnej lub osoby prawnej widoczny jest dodatkowo przycisk Właściciele, gdzie wprowadzamy dane właściciela lub wspólników, w przypadku jednostki budżetowej przy rodzajach list płac widoczna jest zakładka Klasyfikacja budżetowa
Rodzaj jednostki - w przypadku niektórych rodzajów jednostek program zawiera specyficzne dane i funkcje przydatne tylko dla niektórych jednostek:
szkoła - w przypadku szkoły określamy dodatkowe dane w aktualnym zatrudnieniu, umowach o pracę i parametrach naliczania
służba zdrowia - w przypadku służby zdrowia określamy dodatkowe dane dotyczące wykształcenia
agencja pracy tymczasowej - w przypadku agencji pracy tymczasowej określamy dodatkowe dane w aktualnym zatrudnieniu oraz umowach o pracę
inna jednostka - wybieramy, jeśli nasza jednostka nie jest jedną z wymienionych powyżej
Uprawnienie do wypłaty zasiłków ZUS - zaznaczamy, jeśli zasiłki ZUS wypłacane są za pośrednictwem firmy; nie zaznaczamy dla firm, zatrudniających do 20 pracowników - w tych firmach zasiłki wypłaca ZUS bezpośrednio pracownikom, natomiast wpisy w karcie zasiłkowej powyżej 33 dni wprowadzane są z zerową kwotą
Zakład pracy chronionej, Nr PFRON, Nr decyzji, Data decyzji - wypełniamy, jeśli firma posiada status Zakładu Pracy Chronionej
Dofinansowanie z PFRON - zmiana tej opcji wpływa na refundację składek ZUS i dofinansowanie wynagrodzeń osób niepełnosprawnych na raporcie SOD PFRON , możliwe jest dofinansowanie na podstawie art.25a ustawy o rehabilitacji społecznej i zawodowej:
brak - bez dofinansowania
ust.2 - zatrudnienie poniżej 25 etatów
ust.3 - Zakład Pracy Chronionej
ust.4 - zatrudnienie nie mniejsze niż 25 etatów i wskaźnik zatrudnionych niepełnosprawnych min.6%
Stowarzyszenie - przy generowaniu raportu miesięcznego SOD
w INF-D-P zaznaczy się pomoc publiczna
WŁAŚCICIELE FIRMY - w przypadku firmy nie mającej osobowości prawnej wprowadzamy wszystkich współwłaścicieli (lub właściciela) wraz z danymi
DZIENNIK - ewidencja wykonanych wydruków dostępna również z menu głównego Okna - Dziennik
POCZTA - ewidencja wysłanych z programu maili
KOMUNIKATY - komunikaty dla pracowników
DANE DO PRZELEWÓW - informacje potrzebne do prawidłowego wypełnienia druków poleceń przelewów bankowych:
Nazwa i adres - wprowadzamy nazwę i adres firmy w formie, jaką chcemy mieć na wydruku przelewów
Rachunki bankowe - uzupełniamy wszystkie rachunki bankowe firmy
Konto ZUS - indywidualny rachunek bankowy do rozliczeń z ZUS, na to konto generowane będą przelewy do ZUS po 1 stycznia 2018 roku
ADRES - adres prowadzenia działalności, przy wprowadzaniu miejscowości możemy skorzystać z biblioteki wszystkich miejscowości - wtedy automatycznie uzupełnią się pola: Miejscowość, Gmina, Powiat i Województwo, dodatkowo określamy:
Urząd skarbowy - z biblioteki urzędów wybieramy ten, do którego składane są deklaracje podatkowe PIT
Urząd skarb.zagr. - wybieramy właściwy urząd do rozliczania cudzoziemców (do IFT-1/1R)
Oddział NFZ - wybieramy właściwy oddział
Oddział ZUS - potrzebny do raportu ZUS IWA
INNE DANE - inne dane potrzebne do wydruków:
Pełna nazwa - pełna nazwa na drukach deklaracji PIT
Nazwa org.rejestr., Nazwa rejestru, Data rejestracji, Numer w rejestrze, Rodzaj działaln., Miejsce działaln., Kod PKD - dane z zaświadczenia o wpisie do ewidencji działalności gospodarczej
Siedziba Sądu Pracy - informacja na świadectwie pracy i wypowiedzeniu umowy - wpisujemy miasto
Siedziba Kom.Pojedn. - dodatkowa informacja drukowana na wypowiedzeniu umowy - wypełniamy, jeśli w zakładzie istnieje Komisja Pojednawcza
UWAGA. Obie siedziby można później skorygować dla indywidualnych pracowników (patrz Ewidencja pracowników - Dane podstawowe - Adresy)Termin deklaracji ZUS - niezależnie od wybranego rodzaju jednostki określa termin składania deklaracji ZUS (do 5,10 i 15 dnia miesiąca)
Osoba reprezentująca - imię i nazwisko osoby reprezentującej firmę przy zawieraniu umów o pracę
Osoba wypełniająca PITy - imię i nazwisko osoby figurującej na deklaracjach podatkowych, jeśli w oddziale
wypełniona jest ta pozycja to dla osób przypisanych do tego oddziału na dokumentach drukować się będzie to co jest w oddziale a nie to co jest przy firmie
Nazwisko i imię użytkownika - jeśli zaznaczone to na deklaracjach podatkowych będzie drukować się nazwisko i imię użytkownika programu, który drukuje deklaracje
e-Deklaracje - określenie sposobu podpisu e-Deklaracji
(dane autoryzujace lub podpis kwalifikowany) - dostępne tylko przy rodzaju podatnika: osoba fizyczna i spółka cywilna
RODO - rejestry wszystkich czynności związanych z przetwarzaniem danych osobowych
Zgody RODO - automatyczne generowanie różnych zgód dla grupy pracowników; podajemy datę, tytuł, treść i zakres zgody; po opublikowaniu utworzą się wpisy w ewidencji
 Zgody RODO przy pracowniku;
jeśli korzystamy z dostępu pracowników przez internet (moduł www) to zgoda ta zostanie również opublikowana po zalogowaniu pracownika, gdzie będzie on mógł wybrać czy się zgadza czy nie, decyzja automatycznie zapisze się w programie w ewidencji pracownika Zgody RODO
Zgody RODO przy pracowniku;
jeśli korzystamy z dostępu pracowników przez internet (moduł www) to zgoda ta zostanie również opublikowana po zalogowaniu pracownika, gdzie będzie on mógł wybrać czy się zgadza czy nie, decyzja automatycznie zapisze się w programie w ewidencji pracownika Zgody RODOUpoważnienie RODO - ewidencjonowanie wszelkich umów powierzenia danych i upoważnień do przetwarzania danych z innymi podmiotami
Przetwarzanie RODO - tu wprowadzamy wszelkie udostępniania baz danych innym podmiotom np.przekazanie pliku archiwum danych; rejestracja przetwarzania danych bez upoważnienia skutkuje wpisem w rejestrze naruszeń firmy (na zakładce Naruszenia RODO)
Naruszenia RODO - rejestr wszelkich naruszeń ustawy o ochronie danych osobowych; wpisy tworzą się automatycznie np. przy przetwarzaniu danych podczas gdy wygasło upoważnienie lub można dodawać wpisy poprzez

PARAMETRY - parametry konfiguracyjne omówione w rozdziale Konfiguracja parametrów firmy (Instrukcja administratora - Parametryzacja systemu)
UDOSTĘPNIANIE - konfiguracja związana z udostępnianiem danych przez internet - patrz Instrukcja administratora - Parametryzacja systemu - Udostępnianie przez internet
DOKUMENTY - konfiguracja ustawień przechowywania dokumentów załączanych omówiona w rozdziale Konfiguracja parametrów firmy (Instrukcja administratora - Parametryzacja systemu)
W przypadku wersji programu dla biura rachunkowego należy dane każdej z firm wprowadzić oddzielnie. Przycisk  lub klawisz Ins pozwala na utworzenie nowej firmy.
lub klawisz Ins pozwala na utworzenie nowej firmy.























