Reset2.pl Sp. z o.o.
Logowanie
Nadaj nowe hasło
Jeśli jesteś już klientem to wprowadź swój adres e-mail i potwierdź hasłem. Logowanie umożliwia zakup nowych programów po cenach promocyjnych, rozszerzenie posiadanego oprogramowania, zamówienie abonamentu na aktualizacje oraz konsultacje serwisowe.
Nie masz konta?Zarejestruj się
Instrukcja obsługi R2płatnik
|
Po właściwym przygotowaniu szablonów harmonogramów kolejnym krokiem w parametryzacji wewnętrznego systemu RCP jest rozplanowanie harmonogamu pracy na każdy dzień kalendarza. W przypadku kilku kalendarzy (dla różnych grup pracowników) planowanie odbywa się oddzielnie dla każdego z nich.
Planowanie harmonogramu rozpoczynamy od wybrania właściwego kalendarza (menu Okna - Kalendarze), zakładka Pozycja. Ustawiamy się na konkretnym dniu pracy i otwieramy okno Harmonogram czasu pracy, klikając w przycisk  .
.
UWAGA. Przycisk ten jest widoczny tylko przy włączonej szczegółowej rejestracji czasu pracy (parametr Włącz system rejestracji czasu pracy w danych
 Firmy na zakładce Parametry).
Firmy na zakładce Parametry).
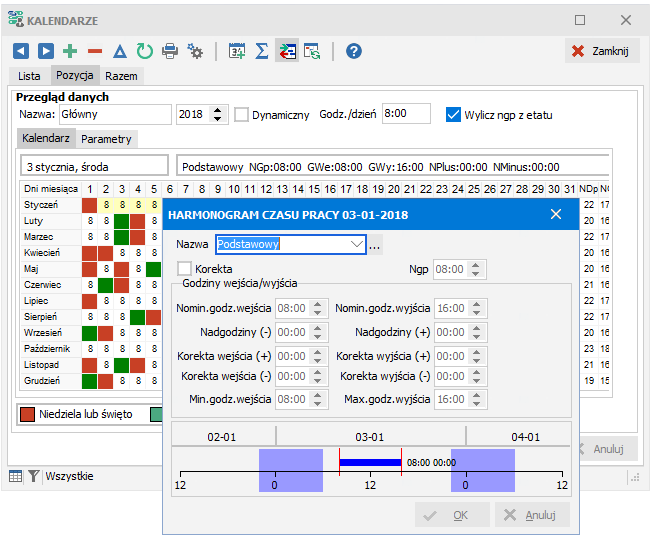
Dla danego dnia przypisujemy jeden z przygotowanych wcześniej szablonów harmonogramów, podstawiając go w polu Nazwa. Na tej podstawie przepiszą się przygotowane w szablonie Godziny wejścia/wyjścia oraz Ngp. Jeśli dla danego dnia harmonogram wymaga modyfikacji, włączamy opcję Korekta i korygujemy odpowiednie ustawienia (opisane w rozdziale Szablonów harmonogramów). Jeśli korekty dotyczyć będą większej ilości dni łatwiejsze może okazać się przygotowanie dodatkowego szablonu. Prawidłowe ustalenie harmonogramu na dany dzień akceptujemy przyciskiem  OK w oknie Harmonogram czasu pracy i bez zamykania tego okna przechodzimy na kolejny dzień.
OK w oknie Harmonogram czasu pracy i bez zamykania tego okna przechodzimy na kolejny dzień.
UWAGA 1. Trwałe wprowadzenie zmian zapisywane jest dopiero przyciskiem  OK w oknie Kalendarze.
OK w oknie Kalendarze.
UWAGA 2. Przed rozplanowaniem harmonogramów należy upewnić się, że prawidłowo określone są parametry godzin II zmiany i godzin nocnych. W tym celu w kalendarzu przechodzimy na zakładkę Parametry i w sekcji Parametry roczne ustalamy Godziny II zmiany od (14:00) do (22:00) oraz Godziny nocne od (22:00) do (06:00).
Szybkie kopiowanie harmonogramu ustalonego w jednym dniu na kolejne dni można przyspieszyć, wciskając na tym ustalonym dniu Ctrl C i potem ustawiając się na kolejnych dniach wciskać Ctrl V. Analogicznie szybkie kopiowanie harmonogramów ustalonych dla całego tygodnia umożliwia Shift C na początku ustalonego tygodnia i następnie Shift V na początku nowego tygodnia. W przypadku, gdy rozkład czasu pracy powtarza się co inny powtarzalny okres, to analogicznie możemy wykorzystać klawisz C do skopiowania ustalonego rozkładu dla całego okresu i klawisz V do przepisania harmonogramów na nowy okres (po uprzednim ustawieniu parametru Okres powtarzalności na zakładce Parametry). Przykładowo przy pracy zmianowej planujemy: 1 tydzien I zmiana,2 tydzien II zmiana,3 tydzien III zmiana, ustawiamy okres powtarzalności na 21, kopiujemy C wprowadzony okres (3 tygodni) i wpisujemy V na kolejny okres.
Po rozplanowaniu harmonogramów pracy w kalendarzu dni rozplanowane na podstawie szablonów wyświetlane są w kolorze przypisanym do szablonu. Dodatkowo jeśli harmonogram w danym dniu był indywidualnie modyfikowany (włączona została opcja Korekta) to pojawia się przy nim czerwona kropka.
Zmiany w harmonogramach
1. Ponieważ ustawienia z szablonu harmonogramu przepisywane są fizycznie do ustawień danego dnia w kalendarzu, wszelkie modyfikacje szablonu harmonogramu nie uaktualniają automatycznie ustawień tych dni w kalendarzu, które mają przypisane dany szablon. Tak więc żeby zmiany ustawień szablonu przepisały się do dni w kalendarzu należy wywołać funkcję Przepisz szablony do kalendarza (przycisk  ).
).
2. Wszelkie zmiany w kalendarzu uaktualniają się w kartach pracy tych pracowników, do których jest przypisany dany kalendarz. Jeśli jednak dowolny dzień z miesiąca, w którym nastąpiła jakakolwiek zmiana w kalendarzu, jest już wypełniony w karcie pracy - wtedy zmiany nie uaktualnią się w tym miesiącu dla tego pracownika. W szczególnych przypadkach zmiany takie możemy wymusić, klikając dwukrotnie na zmienionym dniu (w kalendarzu) i wybierając funkcję Przepisz ten dzień do kart pracy.























