Reset2.pl Sp. z o.o.
Logowanie
Nadaj nowe hasło
Jeśli jesteś już klientem to wprowadź swój adres e-mail i potwierdź hasłem. Logowanie umożliwia zakup nowych programów po cenach promocyjnych, rozszerzenie posiadanego oprogramowania, zamówienie abonamentu na aktualizacje oraz konsultacje serwisowe.
Nie masz konta?Zarejestruj się
Instrukcja obsługi R2płatnik
|
Moduł planowania pracy umożliwia w czytelny sposób grupowe rozplanowanie czasu pracy w ramach zespołu lub brygady. W zasadzie chodzi o obsadzenie określonej liczby stanowisk, aby zapewnić na nich ciągłość pracy w zadanym okresie. Przykładowo jeśli mamy do obsadzenia jedno stanowisko w ramach pracy trójzmianowej, potrzebujemy do tego trzech harmonogramów (po jednym dla każej zmiany) oraz przynajmniej trzech pracowników (być może nawet czterech aby nie przekraczać norm czasu pracy). Planując czas pracy mamy dostęp do informacji o normach czasu pracy dla zadanego okresu rozliczeniowego, czyli możemy kontrolować tak czas pracy dla każdego pracownika, aby nie przekraczać norm, co pozwoli na uniknięcie wypłacania nadgodzin.
Grupowe rozplanowanie czasu pracy umożliwia funkcja menu głównego Okna - Plan pracy.
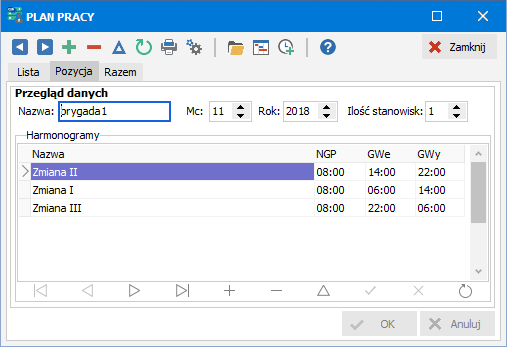
Nową pozycję  wpisujemy klawiszem Ins. Uzupełniamy:
wpisujemy klawiszem Ins. Uzupełniamy:
Nazwa - umowna nazwa grafiku
Mc, Rok - planowany miesięczny okres czasu pracy
Liczba stanowisk - liczba stanowisk do obsadzenia
Harmonogramy - wpisujemy obsadzane szablony harmonogramów. Ich ilość powinna zapewnić obsadzenie wszystkich stanowisk w ramach grupy (brygady, zespołu)
UWAGA. Przed wyborem odpowiednich szablonów upewnijmy się, że mają przypisane umowne kolory, gdyż będą one nieodzowne przy planowaniu grafiku.
Po wybraniu  Listy pracowników planu przypisujemy pracowników. To w jakiej kolejności pracownicy będą tu ułożeni będzie miało odzwierciedlenie w Planie pracy.
Listy pracowników planu przypisujemy pracowników. To w jakiej kolejności pracownicy będą tu ułożeni będzie miało odzwierciedlenie w Planie pracy.
Po zatwierdzeniu planu przyciskiem  OK możemy przystąpić do rozplanowania czasu pracy. Wybieramy funkcję
OK możemy przystąpić do rozplanowania czasu pracy. Wybieramy funkcję  Wypełnij kalendarz i pojawia się zbiorcze okno planu pracy na zadany miesiąc.
Wypełnij kalendarz i pojawia się zbiorcze okno planu pracy na zadany miesiąc.

Plan pracy pokazuje obsadzenie stanowiska - czyli wypełnienie każdego z harmonogramów. Stanowisko uważamy za obsadzone w pełni, jeśli w dolnej części nie ma pustych miejsc w określonych ramach czasowych (np. w dni pracujące z pominięciem dni wolnych). Jeżeli stanowisko jest obsadzone za dużą liczbą pracowników na dole planu otrzymamy taką informację (+1,+2) Jeśli chcemy obsadzić większą liczbę stanowisk niż jedno, neleży odpowiednio zmultipikować liczbę harmonogramów, lub obserwować informację o przepełnieniu stanowiska np. dla 3 stanowisk w każdym dniu powinniśmy otrzymać informację +2.
Górna linia tabelki Nomin.dni pracy zawiera oznaczenie dni pracujących oraz ustawowo wolnych od pracy. Następny wiersz Wypełnienie oznacza dni już wypełnione w kartach pracy pracowników, co oznacza że wypełnionego dnia nie można już planować. Poniżej w oknie widzimy wszystkich pracowników, wpisanych do tego planu pracy. Z paska narzędzi wybieramy odpowiednie szablony harmonogramów (kolory) i uzupełniamy poszczególne dni pracy dla wybranych pracowników.
Powtarzające się wypełnione tygodnie możemy kopiować: ustawiając się na początku tygodnia (poniedziałek), wciskamy Shift C i potem ustawiamy się na początku nowego tygodnia i wciskamy Shift V.
W czasie planowania grafiku, do dyspozycji jest także menu kontekstowe, dostępne po kliknięciu prawym przyciskiem myszy na skrzyżowaniu pracownika i dnia w którym chcemy dokonać zmian:
Skasuj dzień - czyści wybrane pole z harmonogramu, jeśli jakiś się tam znajduje
Skasuj od tego dnia - kasuje wszystkie harmonogramy dla wybranego pracownika od tego dnia do końca miesiąca
Skasuj miesiąc - kasuje cały miesiąc wybranemu pracownikowi
Wypełnij dni puste używając (...) - umożliwia wypełnienie dni, które nie mają jeszcze wpisanego harmonogramu, innym dostępnym
Kopiuj wiersz - kopiuje wiersz, na którym ustawiony jest kursor
Wstaw wiersz - wstawia skopiowany wiersz w linii, na której ustawiony jest kursor
Wstaw dla wszystkich - wstawia skopiowany wiersz dla wszystkich pracowników z grafika
Sprawdź przekroczenie norm czasu pracy - kontrola norm czasu pracy dla wszystkich pracowników z grafika
- Wybrane harmonogramy - lista harmonogramów wybranych wcześniej dla tego grafiku, po kliknięciu na nim zostanie on przypisany do danego dnia i pracownika
- Pozostałe harmonogramy - lista pozostałych harmonogramów, które nie są standardowo przypisane do grafiku, ale w razie potrzeby można ich także użyć
Górny pasek udostępnia następujące narzędzia:
 Skasuj cały miesiąc - następuje wyczyszczenie całego miesiąca z dotychczasowych zmian
Skasuj cały miesiąc - następuje wyczyszczenie całego miesiąca z dotychczasowych zmian Drukuj - umożliwia wydrukowanie planu pracy
Drukuj - umożliwia wydrukowanie planu pracy  Legenda - objaśnienie poszczególnych symboli używanych w planie
Legenda - objaśnienie poszczególnych symboli używanych w planie Kontrola norm - otwiera okno z kontrolą norm czasu pracy dla zaznaczonego pracownika
Kontrola norm - otwiera okno z kontrolą norm czasu pracy dla zaznaczonego pracownikaPokaż nieobecności - wyłączenie tej opcji powoduje ukrycie oznaczenia urlopów, zwolnień i innych nieobecności, które występują w karcie pracy
Narzędzia edycji:
Przeciągnij i upuść - wybrany za pomocą myszy harmonogram pracownika w kalendarzu można przenieść w inne miejsce w ramach tego okna
Usuwanie - czyści wskazane pole
Lista harmonogramów - tryb wstawiania wybranego harmonogramu w oknie kalendarza dla wskazanych pracowników
Szare pole w wierszu Wypełnianie oznacza, że karta pracy dla przynajmniej jednego pracownika została uzupełniona w danym dniu. W takim przypadku edycja dla tego dnia i wcześniejszych jest niemożliwa.
W ostatniej kolumnie grafiku przedstawiono nominalną ilość godzin pracy w danym miesiącu, a także ile godzin pracy przypada dla każdego pracownika, uwzględniając to, jakie harmonogramy zostały dla niego wybrane. Jeśli ilość godzin pracownika przekroczy wartość nominalną, zostanie pokazana na czerwono.
Na dole widzimy listę wszystkich dostępnych harmonogramów. Można zobaczyć, kiedy i ile harmonogramów danego typu zostało wykorzystanych. Jeśli pracowników pracujących danego dnia w w tym samym harmonogramie jest więcej niż przewidziano, będzie to zaznaczone liczbą określającą nadmiar. Np. +1 w polu na skrzyżowaniu dnia i harmonogramu.
Przycisk Sczegóły umożliwia przejście do szczegółowego planu pracy, gdzie w formie graficznej można edytować poszczególne harmonogramy dla pracowników.
Rozplanowany grafik zatwierdzamy przyciskiem  OK. Dla pracowników ujętych w grafiku, przy uzupełnianiu
OK. Dla pracowników ujętych w grafiku, przy uzupełnianiu  miesięcznej karty pracy (za miesiąc, za który utworzono plan pracy) mamy do dyspozycji następujące dodatkowe funkcje:
miesięcznej karty pracy (za miesiąc, za który utworzono plan pracy) mamy do dyspozycji następujące dodatkowe funkcje:
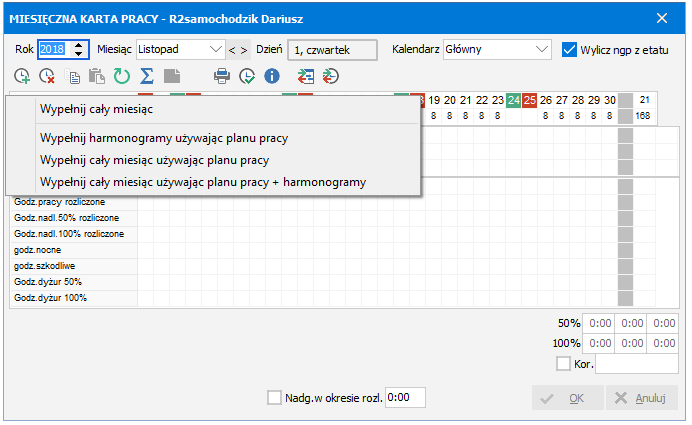
Wypełnij harmonogramy używając planu pracy - ustawienie nominalnego czasu pracy na podstawie harmonogramów, ustawionych w planie pracy danego pracownika, czyli na podstawie planu ustalamy tylko nominalny czas pracy
Wypełnij cały miesiąc używając planu pracy - uzupełnienie godzin przepracowanych na podstawie rozplanowanego czasu pracy, bez zmiany nominalnego czasu pracy
Wypełnij cały miesiąc używając planu pracy + harmonogramy - wypełnienie w kartcie pracy zarówno godzin nominalnych, jak również godzin przepracowanych na podstawie wcześniejszego planu
UWAGA. Samo rozplanowanie czasu pracy w grafikach jeszcze niczym nie skutkuje. Pozwala nam jednak na późniejsze wypełnienie miesięcznej karty pracy, przy wykorzystaniu opisanych wyżej funkcji.























