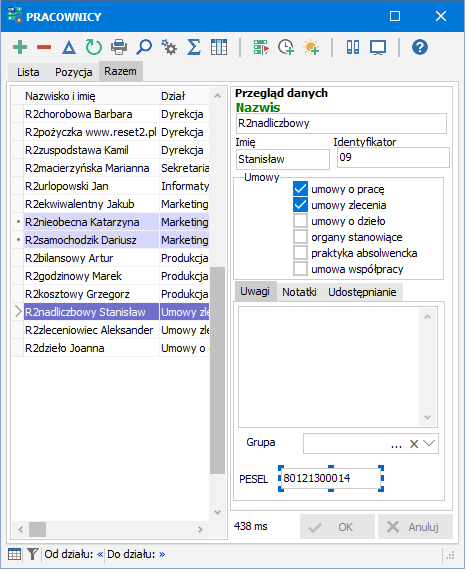Reset2.pl Sp. z o.o.
Logowanie
Nadaj nowe hasło
Jeśli jesteś już klientem to wprowadź swój adres e-mail i potwierdź hasłem. Logowanie umożliwia zakup nowych programów po cenach promocyjnych, rozszerzenie posiadanego oprogramowania, zamówienie abonamentu na aktualizacje oraz konsultacje serwisowe.
Nie masz konta?Zarejestruj się
Instrukcja obsługi R2płatnik
|
Ten przykład pokazuje jak w prosty sposób do okna z pracownikami dołożyć pole PESEL, które standardowo znajduje się w oknie DANE PERSONALNE.
Wchodzimy do Ustawienia-Obiekty użytkownika-Pola użytkownika i dodajemy nowe pole:
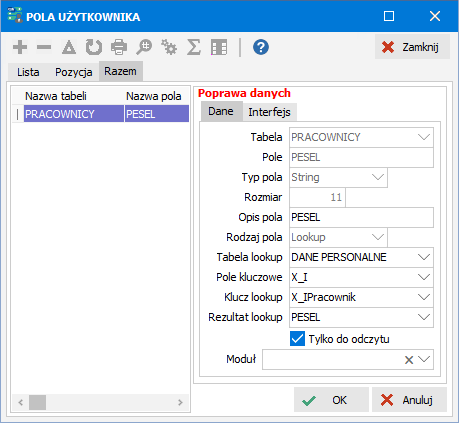
Tabela - nazwa tabeli w aplikacji, do której będzie dostawione nowe pole użytkownika PRACOWNICY
Pole - nazwa nowego pola - PESEL
Typ pola - String - pole znakowe
Rozmiar - rozmiar pola 11 (liczba znaków numeru PESEL)
Rodzaj pola - Rodzaj - Lookup - pole wglądu do tabeli DANE PERSONALNE (tam znajduje się takie pole, którego wartość chcemy widzieć w tabeli PRACOWNICY)
Tabela lookup - tabela, do której zaglądmy DANE PERSONALNE
Pole kluczowe - nazwa pola w tabeli PRACOWNICY, wg którego następuje wgląd do tabeli DANE PERSONALNE - X_I
Klucz lookup - nazwa pola w tabeli DANE PERSONALNE, wg którego następuje do niej wgląd - X_IPracownik
Rezultat lookup - nazwa pola w tabeli DANE PERSONALNE, które ma być rezultatem wglądu, czyli PESEL
Tylko do odczytu - zaznaczamy, bo nie będziemy edytować tego pola w oknie PRACOWNICY.
Na zakładce Interfejs wypełniamy:
Etykieta - nazwa etykiety do kontrolki PESEL
Automatycznie utwórz kontrolkę w oknie - zaznaczamy
Po otwarciu okna PRACOWNICY efekt będzie następujący:
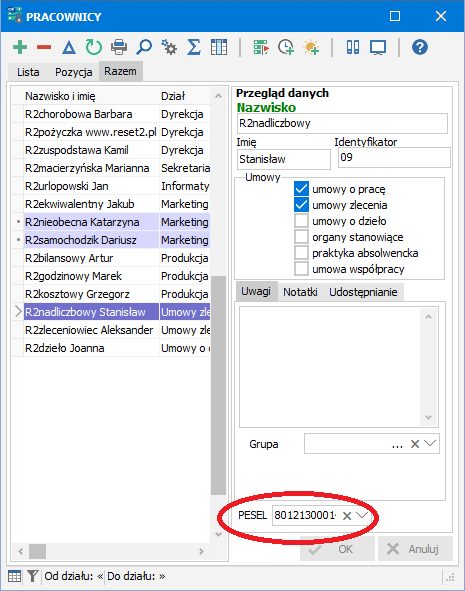
Na dole okna (na kontrolce PGroupBox) utworzyły się automatycznie etykieta PESEL i kontrolka typu dbcombobox (ponieważ pole użytkownika jest typu Lookup). Teraz możemy zmieniać ich położenie lub rozmiar wciskając w trybie diagnostycznym klawisze Alt-Ctrl-Shift i klikając myszą np. na nową kontrolkę:
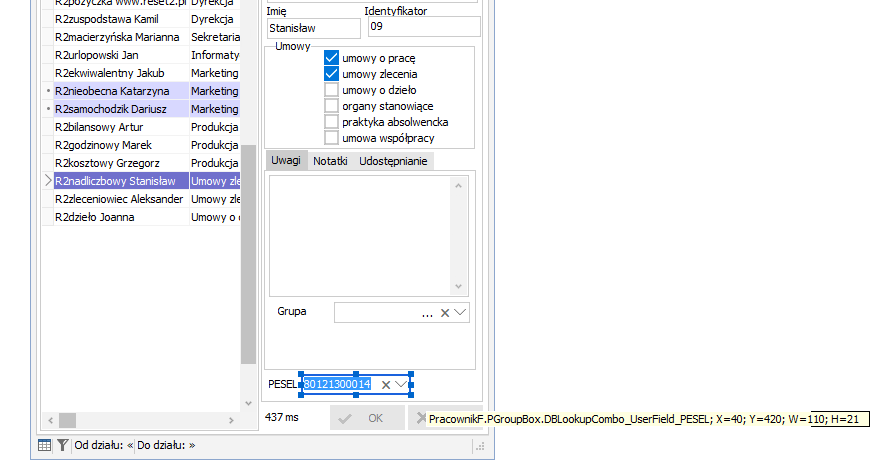
Jak widać w hincie, (PracownikF.PGroupBox.DBLookupCombo_UserField_PESEL; X=40; Y=420; W=110; H=21) nowa kontrolka o nazwie DBLookupCombo_UserField_PESEL leży na formatce PracownikF, na innej kontrolce PGroupBox i ma względem niej współrzędne (40,420) oraz szerokość i wysokość (110,21). Ponieważ nowa kontrolka leży na kontrolce PGroupBox możemy ją przemieszczać tylko względem niej. Aby położyć nową kontrolkę gdzie indziej (np. bardziej elegancko na zakładce Uwagi, pod polem Grupa) trzeba zrezygnować z jej automatycznego tworzenia. W tym celu należy wyłączyć w definicji pola użytkownika opcję Automatycznie utwórz kontrolkę w oknie i jeszcze raz otworzyć okno PRACOWNICY. Następnie w trybie diagnostycznym ustawiając kursor myszy w obrębie zakładki Uwagi, wciskając klawisze Alt-Ctrl-Shift-N tworzymy etykietę i kontrolkę do niej sami:
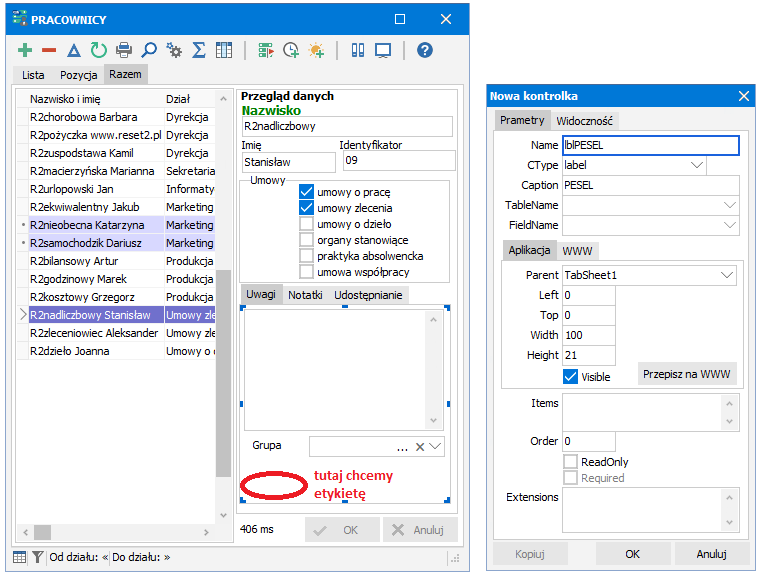
Najpierw etykietę PESEL. Ważne jest, aby w polu Parent widniała nazwa kontrolki na której nowa etykieta ma leżeć (w tym wypadku TabSheet1 - ustawi się właściwa jeśli dobrze spozycjonujemy kursor myszy), wpisujemy jako Caption nazwę PESEL, klikamy OK i nową etykietę przeciągamy we właściwe miejsce:
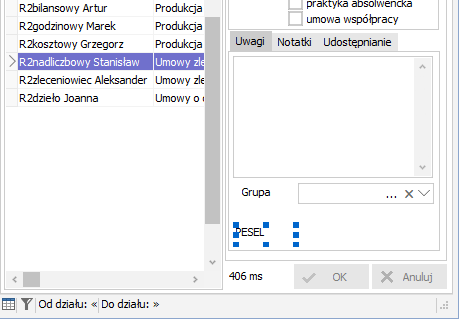
Podobnie tworzymy kontrokę dbedit dla pola PESEL:
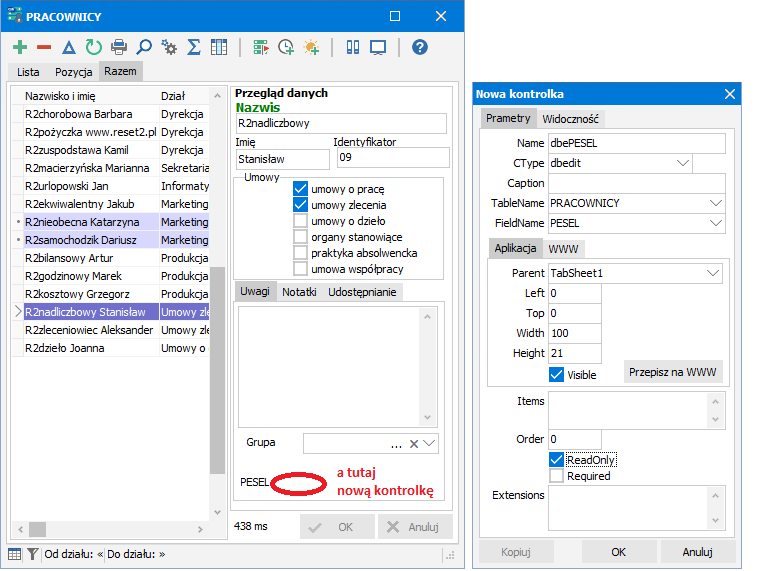
Tylko że teraz wypełniamy CType=dbedit; Parent=TabSheet1 (jak poprzednio ustawi się samo po spozycjonowaniu kursora myszy); TableName=PRACOWNICY; FieldName=PESEL oraz zaznaczamy ReadOnly). Klikamy OK i nową kontrolkę przeciągamy we właściwe miejsce oraz dostosowujemy jej szerokość.