Reset2.pl Sp. z o.o.
Logowanie
Nadaj nowe hasło
Jeśli jesteś już klientem to wprowadź swój adres e-mail i potwierdź hasłem. Logowanie umożliwia zakup nowych programów po cenach promocyjnych, rozszerzenie posiadanego oprogramowania, zamówienie abonamentu na aktualizacje oraz konsultacje serwisowe.
Nie masz konta?Zarejestruj się
Instrukcja obsługi R2płatnik
|
Każdy przygotowany w programie wydruk (np. zaświadczenie o zarobkach, lista płac, deklaracja PIT itd.) pojawia się w oknie Przegląd wydruku, gdzie można go przejrzeć oraz klikając w odpowiednie przyciski:
 Drukuj - wydrukować na drukarce, ten sam efekt uzyskamy naciskając klawisz Enter lub klawisze Ctrl P albo Alt D.
Drukuj - wydrukować na drukarce, ten sam efekt uzyskamy naciskając klawisz Enter lub klawisze Ctrl P albo Alt D.
 Eksportuj do pliku w formacie PDF - zapisać na dysku w formacie PDF, np. po to, żeby komuś go przekazać lub przesłać. Sterownik drukarki ustawiamy w Środowisku - Wydruki - PDF. Standardowo program wykorzystuje sterowniki domyślnej drukarki systemu.
Eksportuj do pliku w formacie PDF - zapisać na dysku w formacie PDF, np. po to, żeby komuś go przekazać lub przesłać. Sterownik drukarki ustawiamy w Środowisku - Wydruki - PDF. Standardowo program wykorzystuje sterowniki domyślnej drukarki systemu.
 Eksportuj do edytora tekstu - wysłać do zewnętrznego edytora po to, aby przed wydrukiem dokonać jakichś modyfikacji. Chodzi tu o edytor, który potrafi edytować pliki w formacie HTML. Może to być Microsoft Word lub np. NVu - dobry darmowy edytor HTML. Wcześniej należy wskazać plik wykonywalny edytora w menu Ustawienia - Środowisko na zakładce Eksport.
Eksportuj do edytora tekstu - wysłać do zewnętrznego edytora po to, aby przed wydrukiem dokonać jakichś modyfikacji. Chodzi tu o edytor, który potrafi edytować pliki w formacie HTML. Może to być Microsoft Word lub np. NVu - dobry darmowy edytor HTML. Wcześniej należy wskazać plik wykonywalny edytora w menu Ustawienia - Środowisko na zakładce Eksport.-
 Edytuj źródło - poprawić przed wydrukiem w notatniku systemowym(wybieramy spod prawego przycisku myszy).
Różnica między
Edytuj źródło - poprawić przed wydrukiem w notatniku systemowym(wybieramy spod prawego przycisku myszy).
Różnica między  Eksportuj do edytora tekstu a
Eksportuj do edytora tekstu a  Edytuj polega na tym, że w
Edytuj polega na tym, że w  edytujemy wydruki graficznie, a w
edytujemy wydruki graficznie, a w  poprawiamy źródłowy kod HTML, co jest trudniejsze i wymaga pobieżnej choćby znajomości języka HTML.
poprawiamy źródłowy kod HTML, co jest trudniejsze i wymaga pobieżnej choćby znajomości języka HTML.
UWAGA. Drobnych modyfikacji przed wydrukiem możemy dokonać bezpośrednio przy przeglądzie wydruku, klikając dwukrotnie myszą na tekście, który chcemy zmodyfikować. Tekst ten podświetli się na żółto, modyfikację powinien zakończyć Enter  Wyślij jako e-mail - wysłać pocztą internetową jako załącznik w formacie PDF lub HTML. Zalecamy PDF, gdyż uniemożliwia nieautoryzowaną modyfikację przesłanego wydruku.
Wcześniej należy prawidłowo ustawić parametry serwera SMTP w menu Ustawienia - Środowisko na zakładce Internet lub przy
Wyślij jako e-mail - wysłać pocztą internetową jako załącznik w formacie PDF lub HTML. Zalecamy PDF, gdyż uniemożliwia nieautoryzowaną modyfikację przesłanego wydruku.
Wcześniej należy prawidłowo ustawić parametry serwera SMTP w menu Ustawienia - Środowisko na zakładce Internet lub przy  Użytkownikach na zakładce E-MAIL.
Użytkownikach na zakładce E-MAIL.
Informacja o wysłanych z programu e-mailach zapisuje się w oknie Poczta. Zapisz wydruk jako... - zapisać na dysku w formacie HTML
Zapisz wydruk jako... - zapisać na dysku w formacie HTML
Wydruki seryjne dla pracowników (np. kartoteki, deklaracje PIT, paski rozszerzone) można dodatkowo:
wydrukować zbiorczo - w oknie Przegląd wydruku przycisk
 Drukuj wszystko
Drukuj wszystkorozesłać pracownikom pocztą elektroniczną - przycisk
 Wyślij wydruki do pracowników
Wyślij wydruki do pracowników
UWAGA 1. Pocztę otrzymają tylko pracownicy z wprowadzonym adresem E-mail.
adresem E-mail.
UWAGA 2. Wcześniej należy ustawić parametry serwera SMTP w menu Ustawienia - Środowisko.
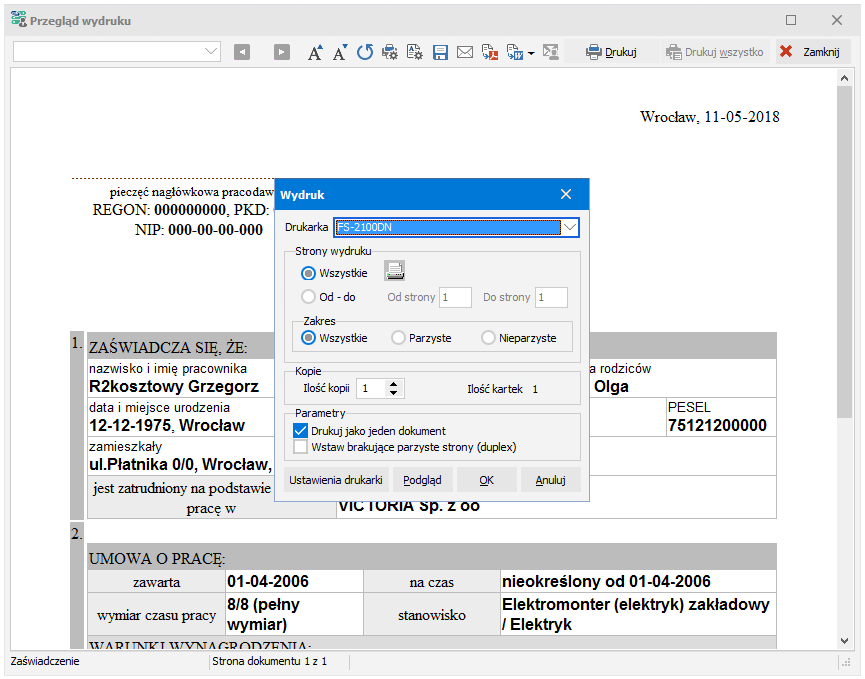
Przed wydrukiem lub wykonaniem innej z opisanych wyżej operacji możemy:
 Poprzednia strona,
Poprzednia strona,  Następna strona - przejrzeć poszczególne strony przygotowanego do wydruku dokumentu, o ile oczywiście dokument składa się z kilku stron. Celowo mówimy tu o stronach dokumentu, a nie wydruku, bo np. w przypadku wydruków seryjnych dla pracowników wydruk zawiera wiele dokumentów (np. kartotek, deklaracji PIT, pasków rozszerzonych).
Następna strona - przejrzeć poszczególne strony przygotowanego do wydruku dokumentu, o ile oczywiście dokument składa się z kilku stron. Celowo mówimy tu o stronach dokumentu, a nie wydruku, bo np. w przypadku wydruków seryjnych dla pracowników wydruk zawiera wiele dokumentów (np. kartotek, deklaracji PIT, pasków rozszerzonych).
 Powiększ czcionkę,
Powiększ czcionkę,  Pomniejsz czcionkę - zmienić wielkość liter. Zmiana wielkości czcionki zapamiętana będzie przy kolejnych wydrukach danego dokumentu.
Pomniejsz czcionkę - zmienić wielkość liter. Zmiana wielkości czcionki zapamiętana będzie przy kolejnych wydrukach danego dokumentu. Ustawienia drukarki - zmienić ustawienia drukarki lub wybrać inną drukarkę. Jeśli chcemy tylko zmienić drukarkę, to wygodniej jest to zrobić przed samym wydrukiem w oknie Wydruk - patrz niżej.
Ustawienia drukarki - zmienić ustawienia drukarki lub wybrać inną drukarkę. Jeśli chcemy tylko zmienić drukarkę, to wygodniej jest to zrobić przed samym wydrukiem w oknie Wydruk - patrz niżej. Właściwości F4 - zmienić czcionkę, marginesy, orientację oraz odcienie szarości.
Zmiany te dotyczą tylko bieżącego rodzaju dokumentu i będą wykorzystane przy kolejnych wydrukach tego rodzaju dokumentu.
Zmiany odcieni szarości dla wszystkich wydruków możemy dokonać w menu Ustawienia - Środowisko na zakładce Wydruki. Możemy również włączyć wydruk nagłówka/stopki reklamowej jeśli wcześniej ustawiliśmy taką w Środowisku na zakładce Wydruki.
Właściwości F4 - zmienić czcionkę, marginesy, orientację oraz odcienie szarości.
Zmiany te dotyczą tylko bieżącego rodzaju dokumentu i będą wykorzystane przy kolejnych wydrukach tego rodzaju dokumentu.
Zmiany odcieni szarości dla wszystkich wydruków możemy dokonać w menu Ustawienia - Środowisko na zakładce Wydruki. Możemy również włączyć wydruk nagłówka/stopki reklamowej jeśli wcześniej ustawiliśmy taką w Środowisku na zakładce Wydruki.
Po kliknięciu przycisku  Drukuj pojawia się okienko Wydruk, w którym określamy opcje i parametry wydruku:
Drukuj pojawia się okienko Wydruk, w którym określamy opcje i parametry wydruku:
Drukarka - drukarka na jaką zostanie wysłany wydruk. Wszystkie wydruki drukują się prawidłowo na dowolnych drukarkach laserowych lub atramentowych.
Strony wydruku - określamy czy chcemy drukować Wszystkie, czy tylko wybrane Od-do strony wydruku. Możemy również wybrać strony tylko Parzyste lub Nieparzyste co jest przydatne jeśli chcemy wydrukować dwustronnie np. deklarację PIT, a nie posiadamy drukarki z dupleksem, więc sami musimy przekładać kartki w drukarce
Kopie - po określeniu Ilości kopii program sam wyliczy Ile kartek zajmie w całości nasz wydruk
Drukuj jako jeden dokument - zaznaczamy przy wydrukach na drukarce z dupleksem, tzn. takiej która sama potrafi wydrukować na obu stronach jednej kartki
Wstaw brakujące parzyste strony (duplex) - zaznaczamy w przypadku wydruku na dupleksie dokumentu wielostronicowego. Dzięki temu na przykład do deklaracji PIT-40 składającej się z trzech stron wydruku zostanie dodana czwarta pusta strona po to, żeby kopia deklaracji zaczęła się drukować na nowej kartce papieru, a nie na odwrocie drugiej kartki oryginału.
Ustawienia drukarki - przed wydrukiem można zmienić ustawienia drukarki (urządzenia zainstalowanego w systemie Windows)
Podgląd (RealView) - przed wydrukiem można na ekranie zobaczyć, jak wydruk będzie wyglądał rzeczywiście na kartce (kartkach papieru) i w razie wątpliwości można jeszcze zmienić np. marginesy drukarki lub inne jej parametry.
Po kliknięciu przycisku  Wyślij jako e-mail pojawia się okienko Wysyłanie wydruku, w którym określamy adresata poczty, treść wiadomości i inne parametry:
Wyślij jako e-mail pojawia się okienko Wysyłanie wydruku, w którym określamy adresata poczty, treść wiadomości i inne parametry:
Adres e-mail - adres na jaki wysłać pocztę. Można wysłać wiadomość jednocześnie do kilku adresatów, w tym wypadku adresy należy rozdzielić przecinkami. Po kliknięciu przycisku
 pojawi się okno Książka adresowa, z którego możemy wprost wybrać adresata.
pojawi się okno Książka adresowa, z którego możemy wprost wybrać adresata.
Temat - temat wiadomości
Opis - zawartość tekstową wiadomości
Format - format załączonego wydruku - HTML lub PDF
 lub eksportowane do pliku w formacie PDF
lub eksportowane do pliku w formacie PDF  mogą być zabezpieczane hasłem (patrz Konfiguracja parametrów firmy).
mogą być zabezpieczane hasłem (patrz Konfiguracja parametrów firmy).























