Reset2.pl Sp. z o.o.
Logowanie
Nadaj nowe hasło
Jeśli jesteś już klientem to wprowadź swój adres e-mail i potwierdź hasłem. Logowanie umożliwia zakup nowych programów po cenach promocyjnych, rozszerzenie posiadanego oprogramowania, zamówienie abonamentu na aktualizacje oraz konsultacje serwisowe.
Nie masz konta?Zarejestruj się
Instrukcja obsługi R2płatnik
|
Od 2008 roku deklaracje PIT mogą być przesyłane do urzędu skarbowego poprzez internet jako tzw. e-deklaracje. Mogą być podpisywane podpisem elektronicznym albo danymi autoryzujacymi. To w jaki sposób będą podpisywane e-deklaracje ustawiamy w oknie Firmy na zakładce Inne dane. Tylko płatnik będący osobą fizyczną może deklaracje składane przez internet podpisać danymi autoryzującymi.
Z wysyłania e-deklaracji podpisanych podpisem kwalifikowanym korzystać można dopiero po spełnieniu wszystkich wymogów formalnych, tzn. należy zgłosić do urzędu skarbowego upoważnienie do składania deklaracji w formie elektronicznej (UPL-1 można wydrukować  w oknie Firmy), zaopatrzyć się w kwalifikowany certyfikat służący do podpisu elektronicznego i zainicjować czytnik kart kryptograficznych poprzez nadanie hasła do odczytu znajdującego się na karcie certyfikatu.
w oknie Firmy), zaopatrzyć się w kwalifikowany certyfikat służący do podpisu elektronicznego i zainicjować czytnik kart kryptograficznych poprzez nadanie hasła do odczytu znajdującego się na karcie certyfikatu.
Przed przystąpieniem do wysłania e-deklaracji podpisywanych podpisem elektronicznym należy upewnić się, czy na komputerze zostało zainstalowane całe niezbędne oprogramowanie służące do obsługi czytnika kart kryptograficznych. Program wymaga, aby na dysku znajdował się tzw. sterownik karty, umożliwiający dostęp do znajdującego się na niej certyfikatu. Najprawdopodobniej jest to plik o nazwie CCPkiP11.dll (dla kart z firm KIR oraz Sigillum PCCE) lub cryptoCertumPKCS11.dll albo cryptoCertum3PKCS.dll (dla kart z firmy Certum Unizeto) lub plik enigmap11.dll (dla kart z firmy CenCert) i domyślnie może znajdować się w folderze C:\WINDOWS\SYSTEM32 lub w katalogu zainstalowanego certyfikatu. Ścieżka do tego sterownika określana jest w menu Ustawienia - Środowisko na zakładce Inne. Ponadto, wymagane jest również, aby w systemie operacyjnym był zainstalowany prawidłowo skonfigurowany, mający dostęp do internetu program Internet Explorer.
Do przygotowania deklaracji w formie elektronicznej służy przycisk e-Deklaracje, po wywołaniu firmowych zbiorczych deklaracji PIT (z menu Raporty) i pracowniczych rocznych deklaracji PIT. Przycisk e-Deklaracje zapisuje wypełnione deklaracje w Dzienniku (czyli ewidencji wykonanych wydruków), ale w specjalnej formie e-Dokumentu, który w kolejnych krokach możemy podpisać i wysłać przez internet.
UWAGA 1. Jeśli nie uda się nam przygotować e-Deklaracji w dzienniku, to znaczy, że zawartość deklaracji nie spełnia wymagań odpowiedniego jej wypełnienia. Przyczyną może być na przykład nie wprowadzony kod urzędu w bibliotece urzędów skarbowych. Wtedy najlepiej zaktualizować bibliotekę urzędów skarbowych z internetu i jeszcze raz spróbować przygotować e-Deklarację.
UWAGA 2. Oprócz przygotowania e-Deklaracji (e) dobrze jest wydrukować (i najlepiej zapamiętać w Dzienniku) drukowaną postać wysyłanej drogą elektroniczną deklaracji (H).
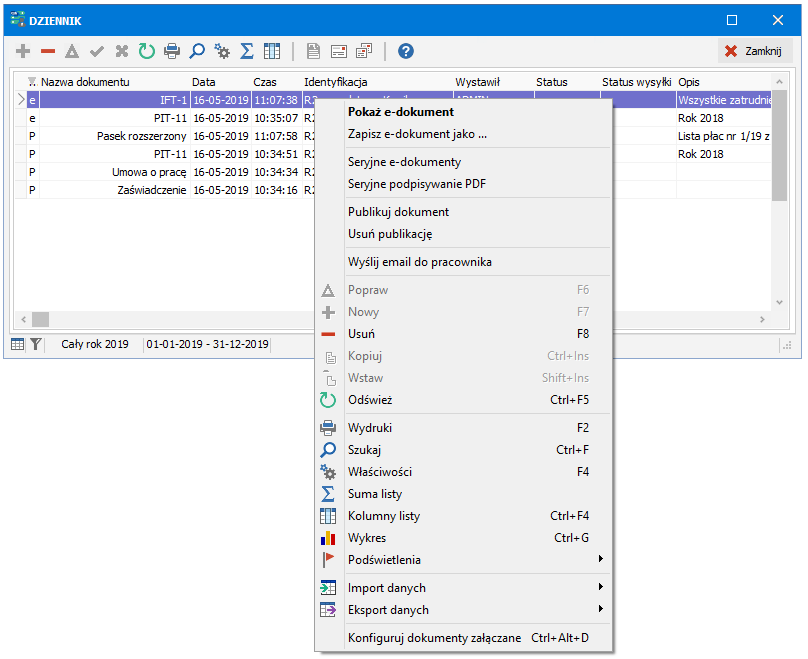
Ustawiając się w dzienniku na właściwym e-Dokumencie wciskamy prawy klawisz myszy i wybieramy funkcję Pokaż e-Dokument lub z głównego paska wybieramy  . Ukaże nam się właściwe okno służące do podpisu i wysyłki e-Deklaracji.
. Ukaże nam się właściwe okno służące do podpisu i wysyłki e-Deklaracji.
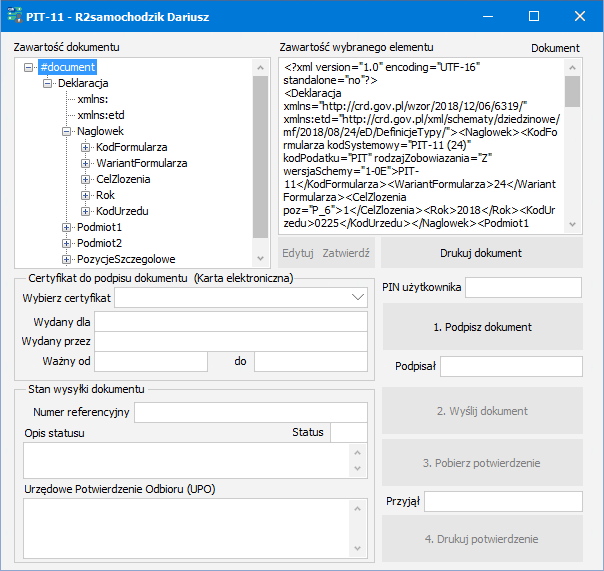
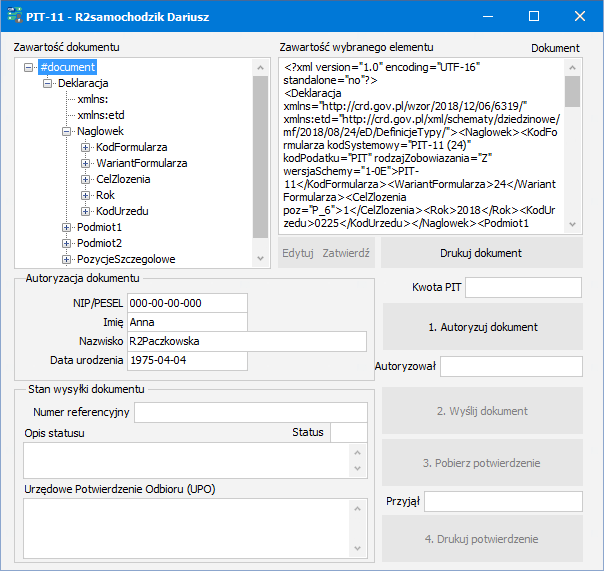
1. Podpisz dokument/Autoryzuj dokument
Przed podpisaniem przygotowanej e-Deklaracji możemy jej zawartość przejrzeć w oknie Zawartość dokumentu, rozwijając poszczególne gałęzie drzewa dokumentu XML, odpowiadające poszczególnym sekcjom deklaracji drukowanej. Możemy również wydrukować e-Deklarację przed podpisaniem i wysłaniem używając przycisku Drukuj dokument. W wersji PRO przyciski ten powoduje również podpięcie wydruku PDF pod e-deklarację w Dzienniku(eP).
Jeśli zajdzie taka potrzeba możemy e-Deklarację edytować przed wysyłką (przyciski Edytuj i Zatwierdź). W tym celu należy włączyć opcję Tryb diagnostyczny w menu Ustawienia - Środowisko na zakładce Zaawansowane. W oknie Zawartość dokumentu należy ustawić się na pozycji do edycji (#text), a w oknie Zawartość wybranego elementu można zmienić wartość tej pozycji.
Karta elektronicznaNależy upewnić się, czy czytnik kart kryptograficznych (wraz z kartą) jest podłączony do portu USB i wtedy dopiero wybrać właściwy certyfikat kwalifikowany (Wybierz certyfikat do podpisu), a następnie wpisać hasło do odczytu klucza prywatnego wybranego certyfikatu PIN użytkownika. Po wciśnięciu przycisku Podpisz dokument w polu Podpisał powinno ukazać się imię i nazwisko podpisującego.
UWAGA. Jeśli rozwiniemy listę certyfikatów do podpisu bez uprzedniego podłączenia karty kryptograficznej to późniejsze jej włożenie może nie odświeżyć listy. Wtedy, żeby ukazał się właściwy certyfikat należy zamknąć i uruchomić ponownie cały program. Odnosi się to również do sytuacji, gdy po wyborze właściwego certyfikatu odłączymy czytnik i ponownie go podłączymy. Dostępu do certyfikatu nie będzie aż do ponownego uruchomienia programu.
Dane autoryzujacePoświadczenie danych autoryzujących polega na podaniu przez płatnika kilku indywidualnych informacji. Są to: jego identyfikator podatkowy (NIP albo PESEL), pierwsze imię, nazwisko, data urodzenia oraz kwota przychodu (Kwota PIT). Kwota przychodu to przychód z zeznania (PIT-28, PIT-36, PIT-36L, PIT-37, PIT-38, PIT-39) lub rocznego obliczenia podatku (PIT-40, PIT-40A) za rok podatkowy o dwa lata wcześniejszy niż rok przesyłania dokumentu. Jeżeli zeznanie lub roczne obliczenie podatku nie było składane za wymagany rok podatkowy, wpisuje się 0 (zero).
UWAGA. Podanie prawidłowej wartości przychodu jest niezbędnym warunkiem złożenia rozliczenia przez internet z użyciem danych autoryzujących. Najczęściej popełniane pomyłki to posłużenie się przychodem z zeznania za niewłaściwy rok, wpisanie kwoty zaokrąglonej do dziesiątek groszy lub pełnych złotych czy podanie łącznych przychodów podatnika i jego małżonka.
2. Wyślij dokument
Podpisaną e-Deklarację można od razu wysłać przyciskiem Wyślij dokument, albo zrobić to później. Program zapamiętuje podpis razem z zawartością deklaracji i nie będzie potrzeby ponownego jej podpisywania.
Natomiast kwotę przychodu (kwota PIT) należy wpisać tuż przed wysłaniem.
UWAGA. Wysyłka jest możliwa tylko w przypadku posiadania zainstalowanej i posiadającej dostęp do internetu przeglądarki Internet Explorer. Program będzie się łączył z bramką systemu Ministerstwa Finansów o adresie https://bramka.e-deklaracje.mf.gov.pl/uslugi/dokumenty/.
Jeżeli wysyłka przebiegnie prawidłowo, to nadany jej zostanie Numer referencyjny i w polu Opis statusu pojawi się napis Przetwarzanie dokumentu zakończone poprawnie. W przeciwnym wypadku uzyskamy komunikat o rodzaju błędu wykrytego przez system.
UWAGA. Jeśli firma nie zgłosiła do urzędu zamiaru składania deklaracji w formie elektronicznej i nie została zarejestrowana przez urząd, to przy próbie wysyłki wystąpi komunikat: Dokument wystawiony przez nieupoważniony podmiot.
3. Pobierz potwierdzenie
Po wysłaniu e-Deklaracji należy odebrać Urzędowe Potwierdzenie Odbioru, tzw. UPO. Służy do tego przycisk Pobierz potwierdzenie. Będzie to dowód, że deklaracja została przez nas wysłana i prawidłowo odebrana przez urząd skarbowy. Jeżeli wysyłka zostanie prawidłowo zweryfikowana, to w polu Przyjął ukaże się opis podmiotu przyjmującego deklarację, a treść potwierdzenia ukaże się w polu UPO. W przeciwnym wypadku w polu Opis statusu zobaczymy opis wykrytego błędu. Wtedy należy poprawić dane stanowiące przyczynę błędu i przygotować e-Deklarację powtórnie i powtórzyć wszystkie kroki.
UWAGA. Istnieje możliwość testowego wysyłania e-Deklaracji w celu weryfikacji zawartości i upewnienia się przed właściwą wysyłką, że proces podpisu i wysyłki przebiegnie prawidłowo. W tym celu należy włączyć opcję Tryb diagnostyczny w menu Ustawienia - Środowisko na zakładce Zaawansowane. Wysyłki takie nie będą miały żadnego skutku, nawet w przypadku otrzymania prawidłowego potwierdzenia odbioru i nie będą traktowane jako deklaracje złożone do urzędu. Warunkiem wykonania wysyłki testowej jest zarejestrowanie testowego drzewa certyfikatów z adresu https://test-bramka.edeklaracje.gov.pl/uslugi/dokumenty/wsdl?
4. Drukuj potwierdzenie
Po otrzymaniu UPO należy go wydrukować za pomocą przycisku Drukuj potwierdzenie. Na wydruku znajdą się wszystkie niezbędne informacje na temat wysłanej e-Deklaracji, na wypadek gdyby pojawiły się jakieś wątpliwości co do tego, czy i kiedy została ona faktycznie wysłana. Wydruk UPO najlepiej spiąć z wydrukowaną deklaracją PIT. Dzięki temu będziemy mogli w każdej chwili sprawdzić co i kiedy wysłaliśmy do urzędu skarbowego drogą elektroniczną.
Kroki od 1 do 4, czyli zarówno podpisanie, jak i wysyłkę e-Deklaracji możemy wykonać jednocześnie dla wszystkich przygotowanych w Dzienniku e-Dokumentów - patrz Seryjne e-Deklaracje.























