Reset2.pl Sp. z o.o.
Logowanie
Nadaj nowe hasło
Jeśli jesteś już klientem to wprowadź swój adres e-mail i potwierdź hasłem. Logowanie umożliwia zakup nowych programów po cenach promocyjnych, rozszerzenie posiadanego oprogramowania, zamówienie abonamentu na aktualizacje oraz konsultacje serwisowe.
Nie masz konta?Zarejestruj się
Instrukcja obsługi R2płatnik
|
Dynamiczny kalendarz daje możliwość grupowego planowania harmonogramów pracy. Umożliwia przypisanie dowolnego harmonogramu i pracownika do wybranego dnia. Posiada także funkcję umożliwiającą automatyczne tworzenie grafika pracy.
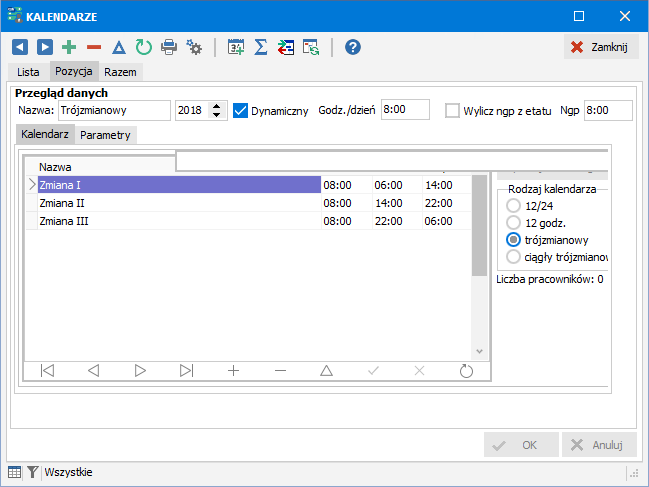
Po zaznaczeniu kalendarza jako Dynamiczny, należy zatwierdzić zmiany przyciskiem  OK. W celu poprawnego skonfigurania należy wykonać następujące czynności:
OK. W celu poprawnego skonfigurania należy wykonać następujące czynności:
Przypisać ten kalendarz wybranym pracownikom w oknie Aktualne zatrudnienie.
Utworzyć odpowiednie harmonogramy, które będą wykorzystane w kalendarzu, proces tworzenia i modyfikacji harmonogramów został dokładniej omówiony w dziale Szablony harmonogramów.
W oknie kalendarza dodać potrzebne harmonogramy - tak jak na rysunku powyżej.
Wybrać odpowiedni rodzaj z pola Rodzaj kalendarza (co pozwoli na automatyczne rozplanowanie harmonogramów):
12/24 - praca odbywa się w 12 godzinnym systemie pracy przez 24 godziny na dobę
12 godz. - 12 godzinny system pracy, ale bez godzin nocnych
trójzmianowy - w tym systemie harmonogram czasu pracy dla wybranego pracownika obowiązuje przez tydzień, później jest zmieniany rotacyjnie na następny
ciągły trójzmianowy - jak wyżej, włącznie z niedzielami i świętami
W momencie, gdy dodaliśmy przynajmniej jeden harmonogram i pole Liczba pracowników wskazuje, że przynajmniej jeden pracownik ma ustawiony aktualny kalendarz, wtedy będzie możliwe użycie przycisku Zaplanuj harmonogramy. Spowoduje on otwarcie osobnego okna, w którym będzie możliwe dokładne rozplanowanie dni pracy dla poszczególnych pracowników przypisanych do tego kalendarza.
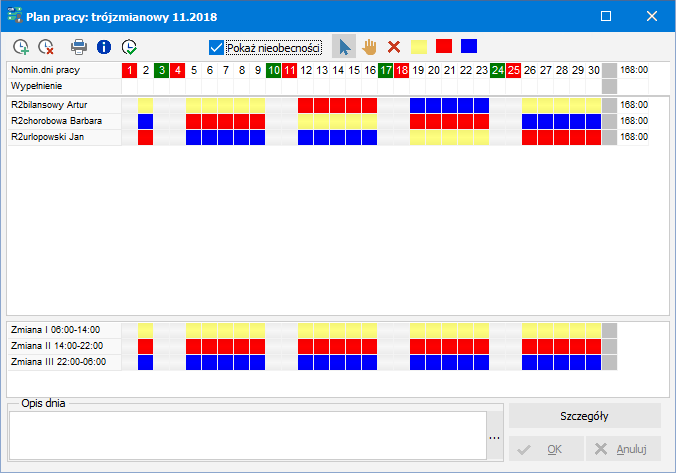
Harmonogramy kalendarza dynamicznego planujemy na zadany Miesiąc, Rok. Informacyjnie widzimy Okres rozliczeniowy, pod który planowany miesiąc podlega.
Przy rozplanowaniu harmonogramów mamy do dyspozycji następujące narzędzia:
 Wypełnij cały miesiąc - program automatycznie wypełnia kalendarz, uwzględniając wcześniej wybrany jego rodzaj. Nie zmienia wprowadzonych już informacji. W miarę możliwości uzupełnia je
Wypełnij cały miesiąc - program automatycznie wypełnia kalendarz, uwzględniając wcześniej wybrany jego rodzaj. Nie zmienia wprowadzonych już informacji. W miarę możliwości uzupełnia je
S/N/Ś - gdy ta opcja jest zaznaczona, program stara się równomiernie rozdzielić niedziele i święta pomiędzy dostępnych pracowników
Godziny - w tym przypadku program wybiera pracowników tak, aby nie przekroczyli liczby nominalnych godzin pracy w danym miesiącu
 Skasuj cały miesiąc - następuje wyczyszczenie całego miesiąca z dotychczasowych zmian
Skasuj cały miesiąc - następuje wyczyszczenie całego miesiąca z dotychczasowych zmian Drukuj
Drukuj Legenda - objaśnienie poszczególnych symboli
Legenda - objaśnienie poszczególnych symboliPokaż nieobecności - wyłączenie tej opcji powoduje ukrycie oznaczenia urlopów, zwolnień i innych nieobecności które występują w karcie pracy
Narzędzie edycji:
Przeciągnij i upuść - wybrany za pomocą myszy harmonogram pracownika w kalendarzu można przenieść w inne miejsce w ramach tego okna
Usuwanie - czyści wskazane pole
Lista harmonogramów - tryb wstawiania wybranego harmonogramu w oknie kalendarza dla wskazanych pracowników
W oknie kalendarza widzimy wszystkich pracowników, którym przypisano ten kalendarz. W poszególnych dniach wstawiamy odpowiedni harmonogram.
Szare pole w wierszu Wypełnianie oznacza, że karta pracy dla przynajmniej jednego pracownika została uzupełniona w danym dniu. W takim przypadku edycja dla tego dnia i wcześniejszych jest niemożliwa.
W ostatniej kolumnie okna kalendarza przedstawiono nominalną ilość godzin pracy w danym miesiącu, a także ile godzin pracy przypada dla każdego pracownika, uwzględniając to, jakie harmonogramy zostały dla niego wybrane. Jeśli ilość godzin pracownika przekroczy wartość nominalną, kolor tła zmieni sie na czerwony.
Na dole widzimy listę wszystkich dostępnych harmonogramów. Można zobaczyć, kiedy i ile harmonogramów danego typu zostało wykorzystanych. Jeśli harmonogramów danego dnia w kalendarzu jest więcej niż przewidziano, zaznaczone jest to wtedy liczbą określającą nadmiar. Np. +1 w polu na skrzyżowaniu dnia i harmonogramu.
W czasie edycji kalendarza, do dyspozycji jest także menu kontekstowe, dostępne po kliknięciu prawym przyciskiem myszy w oknie kalendarza, na skrzyżowaniu pracownika i dnia w którym chcemy dokonać zmian.
Skasuj dzień - czyści wybrane pole z harmonogramu, jeśli jakiś się tam znajduje
Skasuj od tego dnia - kasuje wszystkie harmonogramy dla wybranego pracownika od tego dnia do końca miesiąca
Skasuj miesiąc - kasuje cały miesiąc wybranemu pracownikowi
Wypełnij dni puste używając (...) - umożliwia wypełnienie dni, które nie mają jeszcze wpisanego harmonogramu, innym dostępnym
- Wybrane harmonogramy - lista harmonogramów wybranych wcześniej dla tego kalendarza. Po kliknięciu na wybrany harmonogram, zostanie on przypisany do danego dnia i pracownika, na którym stoimy
- Pozostałe harmonogramy - lista pozostałych harmonogramów, które nie są standardowo przypisane kalendarzowi, ale w razie potrzeby można ich także użyć
UWAGA. Funkcjonalność kalendarza dynamicznego ogranicza się tylko do rozplanowania nominalnego czasu pracy dla grupy pracowników i wymaga zmiany kalendarzy, przypisanych do pracowników. Lepszym rozwiązaniem jest wykorzystanie modułu planowania pracy (patrz PLAN PRACY), który umożliwia grupowe rozplanowanie czasu pracy zarówno w powiązaniu z ustaleniem nominalnego czasu pracy, jak również niezależnie od ustalonego nominału, czyli bez modyfikacji nominalnego czasu pracy w kalendarzu.























