Reset2.pl Sp. z o.o.
Logowanie
Nadaj nowe hasło
Jeśli jesteś już klientem to wprowadź swój adres e-mail i potwierdź hasłem. Logowanie umożliwia zakup nowych programów po cenach promocyjnych, rozszerzenie posiadanego oprogramowania, zamówienie abonamentu na aktualizacje oraz konsultacje serwisowe.
Nie masz konta?Zarejestruj się
Instrukcja obsługi R2płatnik
| - |
Wprowadzanie pracowników do czytnika (z możliwością rejestracji kartą zbliżeniową)

Wpisać Nr karty RCP (każda karta ma nadrukowany swój unikalny numer) bezpośrednio w programie, w
 Aktualnym zatrudnieniu
Aktualnym zatrudnieniu
Poczekać, aż moduł integrujący automatycznie zarejestruje nowego pracownika w czytniku funkcją Synchronizacja pracowników (patrz Instrukcja administratora - Współpraca z czytnikami RCP - Podłączanie czytników / PRACA AUTOMATYCZNA) lub ręcznie wywołać tą funkcję w moduje integrującym (patrz Instrukcja administratora - Współpraca z czytnikami RCP - Zawartość czytników / SYNCHRONIZACJA)
Wydać pracownikowi kartę identyfikacyjną o wprowadzonym numerze i ewentualnie sprawdzić możliwość rejestracji zdarzeń we/wy
Przy wymianie karty identyfikacyjnej procedura jest analogiczna, czyli wpisać numer nowej karty bezpośrednio w programie i poczekać, aż moduł integrujący zaktualizuje numer karty w czytniku
Żeby usunąć pracownika z czytnika należy bezpośrednio w programie wyczyścić pole Nr karty RCP i poczekać, aż moduł integrujący usunie pracownika z czytnika
Uwaga 1. Przy synchronizacji listy pracowników pomiędzy programem a czytnikiem (lub czytnikami) brani są pod uwagę pracownicy z wypełnionym (w aktualnym zatrudnieniu) polem Nr karty RCP. Dodatkowo w module integrującym listę pracowników można zawęzić do wybranych działów, dla każdego czytnika indywidualnie (patrz Instrukcja administratora - Współpraca z czytnikami RCP - Podłączanie czytników / BAZA DANYCH) .
Uwaga 2. Nie wprowadzamy pracowników bezpośrednio w czytniku. Nowy pracownik zostaje dopisany automatycznie do wszystkich podłączonych czytników poprzez moduł integrujący (Synchronizacja pracowników). Należy tylko wpisać w programie R2płatnik numer przekazywanej pracownikowi karty RCP.
Modyfikacja danych identyfikacyjnych (możliwość rejestracji kodem PIN lub odciskiem palca)
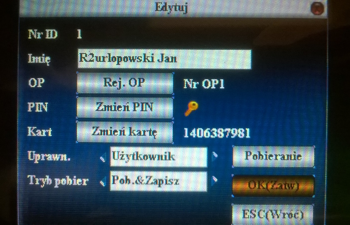
Wejść do menu czytnika przytrzymująć dłużej przycisk

UWAGA. Jeśli w czytniku są już wprowadzeni pracownicy (użytkownicy), to należy dodatkowo (po wywołaniu menu) wprowadzić identyfikator i PIN pracownika o uprawnieniach Administratora lub przyłożyć kartę tego pracownika.Wybrać menu Zarz.użyt.
 (Użytkownicy czytnika) i następnie podmenu Zarz.użyt.
(Użytkownicy czytnika) i następnie podmenu Zarz.użyt. 
Ukaże się lista pracowników, zapisanych do czytnika przez moduł integrujący funkcją Synchronizacja pracowników (patrz Instrukcja administratora - Współpraca z czytnikami RCP - Zawartość czytników), w kolumnach widać następujące dane identyfikacyjne:
Nr ID - unikalny numer identyfikacyjny pracownika (podczas synchronizacji nadaje się automatycznie jako identyfikator (X_I) aktualnego zatrudnienia, dodatkowo wyróżnieni są pracownicy (użytkownicy) o uprawnieniach Administratora, czyli mający dostęp do menu czytnika
Imię - nazwisko i imię pracownika (podczas synchronizacji może zostać zmienione, jeśli zostało zmienione w programie)
OP - ilość zapisanych odcisków palca
PIN - informacja o zapisanym kodzie PIN
Kart - informacja o zapisaniu numeru karty zbliżeniowej (numer karty wprowadza się bezpośrednio w programie w aktualnym zatrudnieniu i jest on aktualizowany podczas synchronizacji)
Strzałkami

 ustawić się na odpowiednim pracowniku, ewentualnie wyszukać pracownika po naciśnięciu
ustawić się na odpowiednim pracowniku, ewentualnie wyszukać pracownika po naciśnięciu  i wybraniu funkcji Wyszuk.użyt.
i wybraniu funkcji Wyszuk.użyt.
Nacinąć
 i wybranać funkcję Edytuj, tu rejestrujemy:
i wybranać funkcję Edytuj, tu rejestrujemy:
Rej.OP - zapisanie do 10 odcisków palców (dla każdego pracownika), umożliwi alternatywny sposób rejestracji (oprócz lub zamiast karty identyfikacyjnej)
Zmień PIN - wpisanie kodu PIN, który również może służyć do rejestracji zdarzeń we/wy
Uprawn. - zmiana statusu z Użytkownik na Administrator uprawni tego pracownika do wejścia do menu głównego czytnika (czyli do ewentualnej modyfikacji danych)
OK (Zatw) - zatwierdzenie wprowadzonych danych
Esc (Wróć) - rezygnacja z wszystkich zmian
- Po zatwierdzeniu (lub anulowaniu) zmian wyść z menu i ustawić się w oknie podstawowym przy pomocy klawisza

Uwaga 1. Dobrze jest, żeby finalnie przynajmniej jeden użytkownik (pracownik) miał status administratora, gdyż w przeciwym razie dostęp do czytnika będzie możliwy bez żadnej weryfikacji.
Uwaga 2. W przypadku wykorzystania kilku czytników ewentualny odcisk palca i kod PIN należy wprowadzić na każdym czytniku oddzielnie.
Uwaga 3. Kod PIN i Uprawnienia możemy ustawiać zarówno bezpośrednio w czytniku, jak i w module integrującym (patrz Instrukcja administratora - Współpraca z czytnikami RCP - Zawartość czytników / PRACOWNICY), natomist odcisk palca zapisujemy tylko bezpośrednio w czytniku.























