Reset2.pl Sp. z o.o.
Logowanie
Nadaj nowe hasło
Jeśli jesteś już klientem to wprowadź swój adres e-mail i potwierdź hasłem. Logowanie umożliwia zakup nowych programów po cenach promocyjnych, rozszerzenie posiadanego oprogramowania, zamówienie abonamentu na aktualizacje oraz konsultacje serwisowe.
Nie masz konta?Zarejestruj się
Instrukcja obsługi R2płatnik
|
Po naciśnięciu w każdym oknie z danymi przycisku  lub klawisza F4 pojawi się okienko Właściwości umożliwiające określenie uporządkowania kolejnych wpisów oraz zakres widocznych danych.
lub klawisza F4 pojawi się okienko Właściwości umożliwiające określenie uporządkowania kolejnych wpisów oraz zakres widocznych danych.
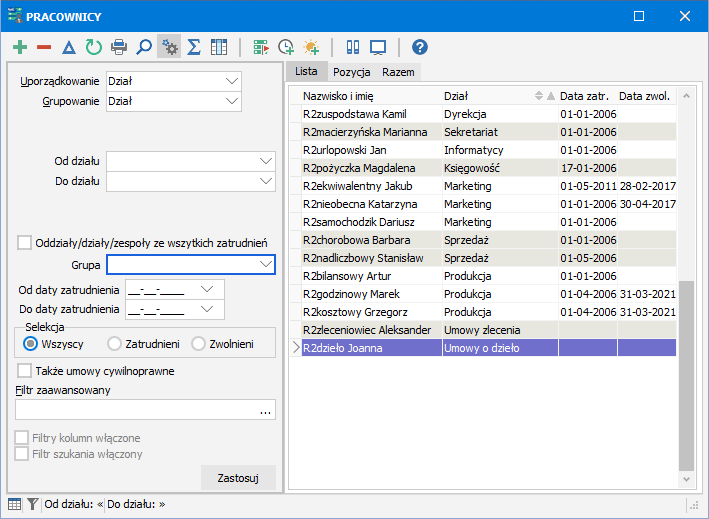
Standardowo możemy określić:
Uporządkowanie - wybieramy kolumnę, według której posegregowane zostaną wpisy. Szybko możemy zmienić uporządkowanie, klikając bezpośrednio w wybraną kolumnę tabeli. Kolejne kliknięcie w tą samą kolumnę zmieni sposób uporządkowania z malejące na rosnące (lub odwrotnie). Wyjaśnienia wymaga segregacja wg:
Ide - kolejności wprowadzania wpisów do bazy
Kol - własnego ułożenia poprzez przeciąganie pozycji myszą, ten sposób dostępny jest tylko w niektórych oknach
Grupowanie - wybieramy kolumnę, według której będą grupowane rekordy. Grupowanie nie oznacza segregowania, tylko zaznaczanie naprzemiennie szarym i białym kolorem grup rekordów, których wartości pola z wybranej kolumny różnią się. W szczególności, gdy Uporządkowanie i Grupowanie będą ustawione na taką samą kolumnę, uzyskamy przejrzystszy widok okna, ponieważ zmieniające się wartości pola uporządkowania będą wyróżnione szarymi i białymi pasami. Opcja ta nie jest dostępna we wszystkich oknach.
Miesiąc - w większości okien można ograniczyć zakres widocznych danych do wpisów z wybranego miesiąca lub roku (Cały rok), ewentualnie wprowadzić własny okres przeglądania (Od-Do) lub pokazać wszystkie wpisy niezależnie od daty (Wszystko). Okres przeglądania ustawiamy dla każdego okna oddzielnie i nie jest dostępny we wszystkich oknach.
Filtr zaawansowany - dodatkowa formuła umożliwiająca niestandardowe wyfiltrowanie pozycji, w oknie pojawią się tylko te wpisy, które spełniają wprowadzony tu warunek, np. wypisując w liście pracowników
[Nazwisko]>='A' AND [Nazwisko]<'B'
wyświetlimy pracowników, których nazwisko zaczyna się na literę A, w formule możemy używać nazw pól z tabeli danego okna w nawiasach kwadratowych oraz instrukcji warunkowych (and, or, =, <>, <, >), podobnie jak w zapytaniach języka SQL.Filtry kolumn są włączone - zawartość okna pozostanie ograniczona do pozycji ze wskazanymi wartościami wybranej kolumny (patrz niżej: Filtry kolumn)
Filtr wyszukiwania jest włączony - zawartość okna pozostanie ograniczona do pozycji zafiltrowanych podczas ostatniego wyszukiwania
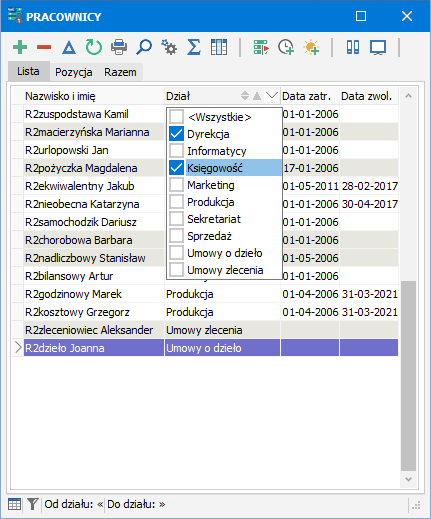
UWAGA. Jeśli zawartość okna wywoływana jest w formie listy wyboru (np. składniki akordu) to możemy ustawić takie samo uporządkowanie tej listy jak okna pierwotnego, wywołując standardową funkcję okna Ustaw kolejność (prawy klawisz myszy w oknie). Jeśli funkcja ta nie jest dostępna to listy wyboru z zawartością tego okna będą uporządkowane alfabetycznie.
W każdym oknie dostępne są inne standardowe możliwości filtrowania wpisów, właściwe dla danego okna. Przykładowo w oknie z pracownikami możemy wybrać tylko pracowników z danego działu, w ewidencji list płac możemy zobaczyć listy tylko z wybranego rejestru lub tylko wybranego rodzaju.
Wszystkie określone tu ustawienia pamiętane są niezależnie dla każdego użytkownika programu. Klikając w przycisk Domyślne możemy przywrócić ustawienia pierwotne danego okna. Przywrócenie pierwotnych właściwości dla wszystkich okien umożliwia funkcja Domyślne konfiguracje okien z pozycji menu głównego Widok.
Filtry kolumn
Obok filtrowania pozycji, które udostępnia okno  wyszukiwania (Ctrl F7), można szybko pokazać te pozycje, których zawartość kolumny przyjmuje odpowiednie wartości. Po najechaniu myszą na wybranę kolumnę tabeli pojawia się przycisk, którego kliknięcie rozwinie okienko z wyszczególnionymi wartościami, jakie przyjmuje dana kolumna. Zaznaczając wybrane pozycje możemy pokazać w oknie tylko te pozycje, których zawartość przyjmuje wskazane wartości.
wyszukiwania (Ctrl F7), można szybko pokazać te pozycje, których zawartość kolumny przyjmuje odpowiednie wartości. Po najechaniu myszą na wybranę kolumnę tabeli pojawia się przycisk, którego kliknięcie rozwinie okienko z wyszczególnionymi wartościami, jakie przyjmuje dana kolumna. Zaznaczając wybrane pozycje możemy pokazać w oknie tylko te pozycje, których zawartość przyjmuje wskazane wartości.























