Reset2.pl Sp. z o.o.
Logowanie
Nadaj nowe hasło
Jeśli jesteś już klientem to wprowadź swój adres e-mail i potwierdź hasłem. Logowanie umożliwia zakup nowych programów po cenach promocyjnych, rozszerzenie posiadanego oprogramowania, zamówienie abonamentu na aktualizacje oraz konsultacje serwisowe.
Nie masz konta?Zarejestruj się
Instrukcja obsługi R2płatnik
|
Planując konkretne szkolenie przechodzimy do ewidencji szkoleń. W tym celu w menu głównym wybieramy pozycję Okna - Szkolenia. Nowe szkolenie  wprowadzamy klawiszem Ins i uzupełniamy:
wprowadzamy klawiszem Ins i uzupełniamy:
Nazwa - skrótowa nazwa szkolenia
Rodzaj - wybieramy z przygotowanych wcześniej rodzajów szkoleń
Grupa - w przypadku określenia grupy pracowników można podczas wpisywania pracowników na szkolenie zawęzić listę pracowników do wybranej grupy
Od, Do - data i planowany czas rozpoczęcia i zakończenia szkolenia
Temat - pełny temat szkolenia
Miejsce - dokładny adres, w którym odbywać się będzie szkolenie
Prowadzący - nazwisko osoby prowadzącej
Opis - bardziej lub mniej szczegółowy opis i plan zajęć oraz informacje, z którymi powinni zapoznać się uczestnicy
Zadanie - jeśli szkolenie kończy się zaliczeniem możemy tu określić rodzaj tego zaliczenia
Termin zadania - data, do której należy wykonać i zaliczyć określone Zadanie
Wynik maksymalny - jeśli zaliczenie zdania jest na ocenę (np. test) należy podać maksymalną ilość punktów, jaką można uzyskać
Limit miejsc - maksymalna liczba osób, która może brać udział w szkoleniu
Planowane - znacznik, który należy wyłączyć po odbytym szkoleniu
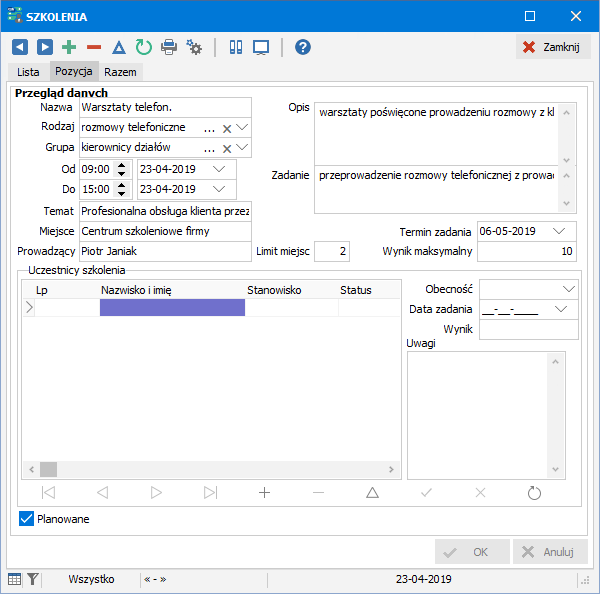
Po zaakceptowaniu  OK danych dotyczących szkolenia możemy przystąpić do wprowadzenia uczestników szkolenia. Wciskając przycisk
OK danych dotyczących szkolenia możemy przystąpić do wprowadzenia uczestników szkolenia. Wciskając przycisk  pojawi się dodatkowe okno z listą pracowników.
pojawi się dodatkowe okno z listą pracowników.
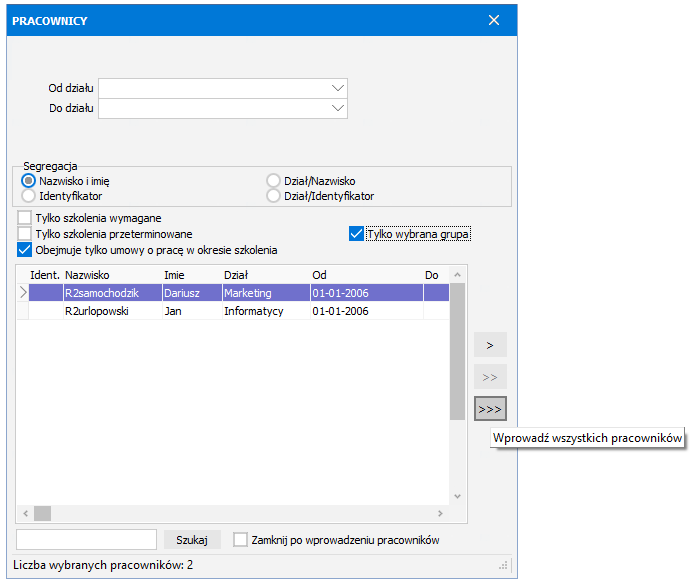
Lista wyświetlonych pracowników zależy od ustawień:
Od działu, Do działu - ukażą się tylko pracownicy z wybranego (wybranych) działów; jeśli pozycje pozostawimy puste, pokażą się wszyscy pracownicy
Segregacja - pracownicy ułożeni będą według zadanego kryterium
Tylko szkolenia wymagane - lista pracowników zawężona do osób zatrudnionych na tych stanowiskach, do których przypisany został dany rodzaj szkolenia (patrz Planowanie zatrudnienia - Opis stanowisk pracy)
Tylko szkolenia przeterminowane - dotyczy tylko szkoleń okresowych, do wyboru pozostaną pracownicy, których termin wymaganego rodzaju szkolenia (przypisanego do stanowiska) uległ przedawnieniu
Obejmuje umowy tylko w okresie szkolenia - po zaznaczeniu tej opcji ukażą się tylko pracownicy, których umowa o pracę obejmuje okres szkolenia
Tylko wybrana grupa - po zaznaczeniu tej opcji ukażą się tylko pracownicy przypisani do grupy, określonej przy wpisywaniu szkolenia
Nanieść pracowników na listę uczestników szkolenia możemy jednym z trzech przycisków:
 oddzielnie każdego pracownika - ustawiamy się na konkretnej osobie (klawiszami áâ lub wpisując fragment nazwiska i klikając Szukaj) i nanosimy na listę (Enter) - pracownik pojawia się na liście; możemy również przeciągnąć myszką danego pracownika; czynność tę powtarzamy dla wszystkich pracowników, których chcemy nanieść na listę (i następnie naliczyć)
oddzielnie każdego pracownika - ustawiamy się na konkretnej osobie (klawiszami áâ lub wpisując fragment nazwiska i klikając Szukaj) i nanosimy na listę (Enter) - pracownik pojawia się na liście; możemy również przeciągnąć myszką danego pracownika; czynność tę powtarzamy dla wszystkich pracowników, których chcemy nanieść na listę (i następnie naliczyć) wybranych (podświetlonych) pracowników razem -
Ins - ukazuje się lista pracowników, następnie podświetlamy pracowników
(Shift â),
których chcemy nanieść i nanosimy (Enter) lub przeciągamy ich na listę
wybranych (podświetlonych) pracowników razem -
Ins - ukazuje się lista pracowników, następnie podświetlamy pracowników
(Shift â),
których chcemy nanieść i nanosimy (Enter) lub przeciągamy ich na listę wszystkich wyświetlonych pracowników
wszystkich wyświetlonych pracowników
UWAGA. Dopisać uczestnika do planowanego (lub odbytego) szkolenia można również bezpośrednio w  kartotece szkoleń pracownika.
kartotece szkoleń pracownika.
Dla każdego uczestnika szkolenia możemy określić dodatkowe informacje:
Obecność - czy był O - obecny, C - częściowo obecny, czy też N - nieobecny na szkoleniu
Data zadania - data wykonania lub zaliczenia zadanego zadania
Wynik - ilość punktów, ocena uzyskana z zaliczenia zadania, poziomem odniesienia jest Wynik maksymalny określony przy szkoleniu
Uwagi - dodatkowe uwagi dotyczące konkretnego uczestnika szkolenia drukowane na zestawieniu odbytych szkoleń (menu Raporty - Zestawienia ewidencji - Zestawienie szkoleń)
Do każdego szkolenia można dodatkowo załączyć ( Wczytaj dokumenty) plik w dowolnym formacie, np. plan lub protokół szkolenia przygotowany w zewnętrznym edytorze tekstu, zeskanowaną listę obecności itp. - później w dowolnym momencie można ten dokument otworzyć (
Wczytaj dokumenty) plik w dowolnym formacie, np. plan lub protokół szkolenia przygotowany w zewnętrznym edytorze tekstu, zeskanowaną listę obecności itp. - później w dowolnym momencie można ten dokument otworzyć ( Pokaż dokumenty)
Pokaż dokumenty)























