Reset2.pl Sp. z o.o.
Logowanie
Nadaj nowe hasło
Jeśli jesteś już klientem to wprowadź swój adres e-mail i potwierdź hasłem. Logowanie umożliwia zakup nowych programów po cenach promocyjnych, rozszerzenie posiadanego oprogramowania, zamówienie abonamentu na aktualizacje oraz konsultacje serwisowe.
Nie masz konta?Zarejestruj się
Instrukcja obsługi R2płatnik
|
Przed rozpoczęciem normalnej pracy należy określić listę osób obsługujących program. W przypadku, gdy program jest obsługiwany przez więcej niż jedną osobę, można każdemu użytkownikowi przyporządkować własne ustawienia parametrów i ustalić, jakie operacje i przez kogo mogą być wykonywane.
UWAGA. W przypadku wersji jednostanowiskowej, jeśli program będzie użytkowany najczęściej przez tę samą osobę, rozdziały dotyczące użytkowników możemy na razie pominąć.
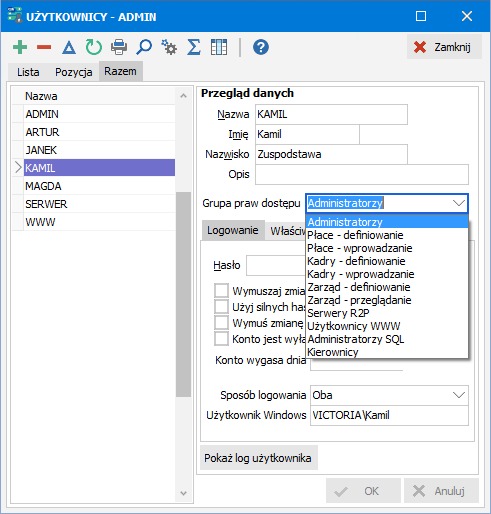
Do listy użytkowników wchodzimy po kliknięciu  .
Nowego użytkownika wprowadzamy klawiszem Ins lub
klikając
.
Nowego użytkownika wprowadzamy klawiszem Ins lub
klikając  . Wpisujemy:
. Wpisujemy:
Nazwa - symboliczny identyfikator użytkownika wprowadzany podczas wyboru użytkownika (czyli uruchomienia programu lub zmiany użytkownika), służy również jako login do logowania do modułu WWW
Nazwisko, Imię - nie jest wymagane, gdyż wszędzie posługujemy się symboliczną nazwą użytkownika
Grupa praw dostępu - przydzielamy użytkownika do grupy użytkowników, dla której określone są prawa dostępu do poszczególnych okien i funkcji programu, zmiany praw dostępu danej grupy lub wprowadzenie nowej grupy możemy dokonać, wchodząc do pozycji Grupy użytkowników z poziomu menu głównego Zbiory - Narzędzia
Pokaż log użytkownika - ewidencja głównych operacji wykonywanych przez użytkowników
Na zakładce LOGOWANIE ustawiamy prawa do logowania:
Hasło - hasło dostępu, które każdy użytkownik może później samodzielnie zmieniać z pozycji menu głównego Ustawienia - Hasło użytkownika
Wymuszaj zmianę hasła co X dni - można ustawić co ile dni program będzie wymuszał zmianę hasła
Użyj silnych haseł - po zaznaczeniu tej opcji, przy zmianie hasła program będzie wymuszał wprowadzenie hasła co najmniej 8 znakowego zawierającego małe i duże litery oraz cyfry lub znaki specjalne (hasło Silne), bez tej opcji przy logowaniu nie są rozróżniane duże litery i małe (hasło Średnie) i można użyć krótszego hasła (hasło Słabe), w szczególności może być puste
UWAGA. Opcja ta ustawiona dla użytkownika z grupy Użytkownicy WWW wymusi silne hasła dla wszystkich pracowników, logujących się do modułu WWW.Wymuś zmianę hasła podczas pierwszego logowania - po zaznaczeniu program przy pierwszym logowaniu zażąda zmiany hasła nawet jeśli nie było jeszcze nadane
Konto jest wyłączone - nie kasujemy użytkownika tylko wyłączamy konto do logowania, pozostanie wówczas informacja o wprowadzanych i poprawianych rekordach przez tego użytkownika
Konto wygasa dnia - po wprowadzonej tu dacie użytkownik nie będzie mógł się zalogować
Sposób logowania - możliwość logowania się do programu i logowania przez internet na dwa sposoby:
Nazwa i hasło - podanie nazwy użytkownika programu i hasła do programu
Użytkownik Windows - bez podania nazwy i hasła, jeśli nazwa aktualnie zalogowanego użytkownika do komputera lub sieci Windows pokryje się z tą nazwą
Oba - obie możliwości na raz, czyli przy logowaniu podając lokalną nazwą użytkownika i hasło, albo zaznaczając Zaloguj jako użytkownik Windows
UWAGA. Po włączeniu w ustawieniach środowiska zaawansowanej opcji Uwierzytelnianie LDAP jedynym sposobem logowania jest podanie zawsze nazwy użytkownika Windows i hasła do sieci Windows.
Użytkownik Windows - pełna nazwa użytkownika Windows z podaniem domeny lub nazwy komputera (np. VICTORIA\Kamil lub Kamil-PC\Kamil), wykorzystywana przy logowaniu:
jako Użytkownik Windows, czyli jako obecnie zalogowany użytkownik Windows bez powtórnego podawania nazwy i hasła - służy do skojarzenia użytkownika sieciowego (NazwaDomeny\NazwaUżytkownia) albo użytkownika lokalnego (NazwaKomutera\NazwaUżytkownika)
poświadczeniami domenowymi, czyli wpisaniu nazwy użytkownika Windows i hasła do Windows - można podać pełną nazwę sieciową użytkownika (NazwaDomeny\NazwaUżytkownika) lub w przypadku domeny domyślnej samą nazwę użytkownika (NazwaUżytkownika) - patrz Parametryzacja systemu - Środowisko, na zakładce INNE parametr Włącz uwierzytelnianie LDAP
Dodatkowe WŁAŚCIWOŚCI ustawiane przez Administratora:
Może logować się zdalnie - udostępnienie temu użytkownikowi zdalnego dostępu do programu, czyli możliwość uruchamiania klienta aplikacji jako ten użytkownik oraz możliwość logowania do modułu WWW jako ten użytkownik
Zalogowany na - informacja o użytkownikach podłączonych do bazy, podana jest nazwa komputera użytkownika aktualnie pracującego w programie
Zakończ sesję - w szczególnych przypadkach można odłączyć pracującego już (zalogowanego) użytkownika
Żądania zakończenia sesji - informacja, że użytkownik jest w trakcie odłączania (żądanie zostało wysłane lecz nie zostało jeszcze wykonane)
Zablokowany przez administratora - zaznaczenie tej opcji uniemożliwi zalogowanie się danego użytkownika do programu
UWAGA 1. W przypadku prac konserwacyjnych można zablokować wszystkich użytkowników (oprócz administratora) jednocześnie, wybierając funkcję Zablokuj wszystkich użytkowników z menu kontekstowego. Po zakończeniu prac funkcja Odblokuj wszystkich użytkowników przywróci możliwość logowania wszystkim użytkownikom.
UWAGA 2. Zablokowanie użytkowników nie spowoduje odłącznia użytkowników już pracujących, ale po ich odłączeniu (Zakończ sesję) nie pozwoli na ich powtórne wejście.Włącz śledzenie operacji bazodanowych - po zaznaczeniu w ewidencji operacji wykonywanych przez użytkownika zapisywane będą informacje o wprowadzaniu (F7), modyfikacji (F6) i kasowaniu (F8) rekordów w bazie danych
Nie pokazuj komunikatów dla długich operacji - w przypadku seryjnych operacji (np. naliczanie wynagrodzeń dla całej listy) lub dłuższych zestawień (np. raporty ZUS) można wyłączyć komunikaty ostrzegawcze pojawiające się w trakcie operacji w zamian za raport pojawiający się po zakończeniu operacji - włączenie tej opcji pozwoli na wykonanie operacji bez zatrzymania w przypadku opuszczenia stanowiska pracy przez użytkownika
Na zakładce INTERFEJS ustawiamy indywidualny wygląd interfejsu użytkownika:
Czcionka - standardowo czcionka i jej rozmiar określona jest we właściwościach ekranu systemu Windows, w szczególnym przypadku mamy możliwość wyboru innej czcionki, wykorzystywanej przez program oraz jej rozmiaru. Zwiększenie rozmiaru czcionki spowoduje powiększenie wszystkich okien programu. Wszystkie zmiany dotyczące interfejsu zostaną uwzględnione po ponownym uruchomieniu programu.
Miękkie pokazywanie okien - okienka będą pokazywały się stopniowo zwiększając swoją jasność
Ukrywaj nieużywane menu - pozycje menu, które nie były ostatnio używane zostaną ukryte (aby je pokazać wystarczy nacisnąć ostatnią pozycję menu ze strzałkami)
Pozwalaj na pokazywanie wielu okien jednocześnie - w aplikacji standardowo można pokazać oprócz okien głównych, dodatkowe jedno okienko z pozycjami; ta opcja umożliwa pokazanie wielu
Dźwięki (U) - wszystkim komunikatom występującym w programie mogą być przypisane sygnały dźwiękowe. Jeśli posiadasz w komputerze kartę dźwiękową, będą to dźwięki określone w Panelu Sterowania Windows (Start - Ustawienia - Panel Sterowania - Dźwięki). Jeśli nie posiadasz karty dźwiękowej lub jeśli wyłączyłeś w Panelu Sterowania domyślne dźwięki (tzn. ustawiłeś Start - Ustawienia - Panel Sterowania - Dźwięki - Schematy - Brak dźwięków) możesz przypisać do każdego typu komunikatów (błąd, ostrzeżenie, informacja, potwierdzenie) krótki sygnał dźwiękowy. Jeśli dźwięki ustawione są już w systemie, dźwięki dla poszczególnych typów komunikatów należy wyłączyć, gdyż będą się podwajać.
Zakładka INTERNET umożliwia konfigurację serwera poczty, wysyłanej bezpośrednio z programu przez użytkownika:
E-mail - adres e-mail użytkownika, służy również jako login do logowania do modułu WWW
Domyślny program pocztowy - możliwość wykorzystania zewnętrznego programu do obsługi poczty
Nazwa hosta - serwer SMTP poczty wychodzącej, możemy odczytać go w programie do obsługi poczty (np. Outlook Express) we właściwościach konta
Port - port serwera SMTP, standardowo 25
Nazwa użytkownika - informacyjna nazwa nadawcy wyświetlana przy odbiorze maila
E-mail użytkownika - informacyjny e-mail zwrotny nadawcy
Nazwa konta - nazwa konta użytkownika, czyli login do serwera SMTP
Hasło - hasło do konta poczty internetowej
Serwer wymaga uwierzytelniania, Serwer wymaga bezpiecznego połączenia (SSL) - zaznaczamy odpowiednio, w zależności od konfiguracji serwera SMTP
UWAGA 1. Jeśli przy użytkowniku pole Nazwa hosta pozostawimy puste to zalogowany użytkownik będzie korzystał z ustawień pocztowych użytkownika ADMIN.
UWAGA 2. Poprawność ustawień pocztowych możemy sprawdzić wykonując Test (przycisk ?) lub wysyłając dowolny wydruk z programu. Przy problemach z wysyłką e-maila należy sprawdzić konfigurację zapory internetowej na komputerze klienta, na którym uruchomiony jest program RPlatnik.exe.
W przypadku wykorzystania modułu WWW jako portalu dla pracowników, należy wprowadzić dodatkowego użytkownika (o nazwie np. WWW) i przypisać mu grupę praw dostępu jako Użytkownicy WWW. Wszyscy pracownicy i użytkownicy portalu, logujący się do modułu WWW, będą korzystać w ustawień tego użytkownika. W szczególności wszystkie e-maile, wysyłane za pośrednictwem portalu (np. wnioski o urlop, zatwierdzenia wniosków) będą korzystać z ustawień Serwer poczty wychodzącej SMTP. Jeśli przy użytkowniku z grupy Użytkownicy WWW pole Nazwa hosta pozostawimy puste to zalogowany do portalu pracownik lub użytkownik będzie korzystał z ustawień pocztowych użytkownika ADMIN.
UWAGA. Poprawność wysyłania e-maili pracowniczych najlepiej testować z programu R2płatnikPRO, uruchomionego na tym samym komputerze, co moduł WWW lub jeszcze lepiej bezpośrednio z portalu dla pracowników - patrz Konfigurracja parametrów firmy - Udostępnianie przez internet. Przy problemach z wysyłką e-maili z portalu należy sprawdzić konfigurację zapory internetowej na serwerze, czyli na komputerze, na którym uruchomiony jest moduł WWW, czyli program lub usługa wR2platnik.exe.























