Reset2.pl Sp. z o.o.
Logowanie
Nadaj nowe hasło
Jeśli jesteś już klientem to wprowadź swój adres e-mail i potwierdź hasłem. Logowanie umożliwia zakup nowych programów po cenach promocyjnych, rozszerzenie posiadanego oprogramowania, zamówienie abonamentu na aktualizacje oraz konsultacje serwisowe.
Nie masz konta?Zarejestruj się
Instrukcja obsługi R2płatnik
|
Dostęp do wszystkich funkcji wywoływanych w programie jest możliwy zarówno z klawiatury, jak i przy pomocy myszy. Działanie i wywoływanie podstawowych funkcji jest podobne w większości okien programu:
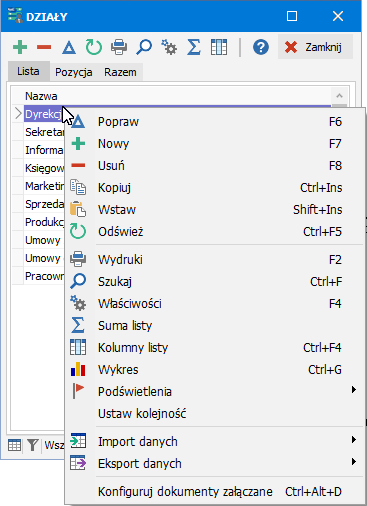
F1 - wywołanie pomocy kontekstowej związanej z danym oknem
F3 - lista wszystkich funkcji związanych z danym oknem, dostępna również po kliknięciu prawym klawiszem myszy w oknie
F5 - powiększenie okna na cały ekran, ponowne naciśnięcie przywraca pierwotny rozmiar
 Ins, F7
- wprowadzanie nowej pozycji (np. nowy pracownik, nowa lista płac)
Ins, F7
- wprowadzanie nowej pozycji (np. nowy pracownik, nowa lista płac)
 F6
- modyfikowanie pozycji
F6
- modyfikowanie pozycji
 Del, F8
- usuwanie pozycji
Del, F8
- usuwanie pozycji
 Ctrl Ins
- kopiowanie pozycji do bufora w celu wstawienia
Ctrl Ins
- kopiowanie pozycji do bufora w celu wstawienia  podobnej pozycji z bufora klawiszami Shift Ins
podobnej pozycji z bufora klawiszami Shift Ins
 Ctrl F5
- odświeżanie zawartości okna przydatne przy pracy sieciowej
Ctrl F5
- odświeżanie zawartości okna przydatne przy pracy sieciowej
 Ctrl F4
- wybór kolumn widocznych w oknie, określenie właściwości tych kolumn (szerokość, nazwa, czcionka, kolor itp.) oraz ustalenie rozmiaru i położenia całego okna - patrz Kolumny okna
Ctrl F4
- wybór kolumn widocznych w oknie, określenie właściwości tych kolumn (szerokość, nazwa, czcionka, kolor itp.) oraz ustalenie rozmiaru i położenia całego okna - patrz Kolumny okna
 Ctrl Enter
- podsumowanie kolumn w oknie
Ctrl Enter
- podsumowanie kolumn w oknie
 ,
, Ctrl F7
- wyszukiwanie pozycji w oknie, dostępne również po bezpośrednim rozpoczęciu pisania,
Ctrl L wyszukuje następną pozycję - patrz Wyszukiwanie
Ctrl F7
- wyszukiwanie pozycji w oknie, dostępne również po bezpośrednim rozpoczęciu pisania,
Ctrl L wyszukuje następną pozycję - patrz Wyszukiwanie
 F2
- wydruki związane z danym oknem (np. w oknie z pracownikami wydruk kartotek,
a w oknie z listami płac wydruk list płac, pasków dla pracowników)
F2
- wydruki związane z danym oknem (np. w oknie z pracownikami wydruk kartotek,
a w oknie z listami płac wydruk list płac, pasków dla pracowników)
 F4 - właściwości związane z danym oknem,
a w szczególności sposób uporządkowania pozycji na liście oraz zakres widocznych danych (np. pracowników z wybranego działu na liście pracowników lub list płac za dany okres w ewidencji list płac) - patrz Właściwości
F4 - właściwości związane z danym oknem,
a w szczególności sposób uporządkowania pozycji na liście oraz zakres widocznych danych (np. pracowników z wybranego działu na liście pracowników lub list płac za dany okres w ewidencji list płac) - patrz Właściwości - praca na wybranych (podświetlonych) pozycjach
- praca na wybranych (podświetlonych) pozycjach
Ctrl + – pokazuje tylko podświetlone pozycje
Ctrl - – pokazuje wszystkie pozycje
Ctrl A – podświetla wszystkie pozycje
Ctrl N – odświetla wszystkie pozycje
Ctrl R – zmienia podświetlenie wszystkich pozycji
Ctrl D - usuwa wszystkie podświetlone pozycje
UWAGA. Dowolne pozycje możemy podświetlić ręcznie wciskając Shift áâ lub klawisz spacji na wybranej pozycji.
 - import pozycji i
- import pozycji i  eksport zawartości okna w wybranych formatach
eksport zawartości okna w wybranych formatach
Ctrl C - kopiuje podświetlone pozycje (jeśli takie są), lub wszystkie pozycje (jeśli nic nie jest podświetlone) do schowka w formacie Excel. Można później poleceniem Ctrl-V wstawić zawartość schowka do dowolnego arkusza Excel'a.
Konfiguruj dokumenty załączane - lista rodzajów dokumentów załączanych do poszczególnych wpisów w oknie - patrz Załączane dokumenty
W każdym oknie dostępne są również dodatkowe funkcje właściwe dla danego okna lub dla danej pozycji okna. Przykładowo na liście pracowników mamy zbiorcze wypełnianie kart pracy i inne, a w ewidencji list płac zamykanie listy i inne.
Przyciski z dostępnymi funkcjami można w danym oknie zlikwidować. W tym celu należy wcisnąć  Ctrl F4 i zaznaczyć opcję Ukryj pasek narzędzi (lub szybko Ctrl F9 ). Pozostanie wtedy więcej miejsca na właściwą ewidencję, natomiast wszystkie funkcje będą wywoływane albo klawiszami skrótów albo wybierane z menu po wciśnięciu klawisza F3.
Ctrl F4 i zaznaczyć opcję Ukryj pasek narzędzi (lub szybko Ctrl F9 ). Pozostanie wtedy więcej miejsca na właściwą ewidencję, natomiast wszystkie funkcje będą wywoływane albo klawiszami skrótów albo wybierane z menu po wciśnięciu klawisza F3.
Jeśli okno jest wywoływane z innego okna to dodatkowo umieszczony jest przycisk  Wybierz,
który przypisze wybraną pozycję z okna.
Szybki wybór umożliwia kombinacja klawiszy Alt Enter.
Okna wywoływane niezależnie można zamknąć przyciskiem
Wybierz,
który przypisze wybraną pozycję z okna.
Szybki wybór umożliwia kombinacja klawiszy Alt Enter.
Okna wywoływane niezależnie można zamknąć przyciskiem  Zamknij lub kombinacją klawiszy
Alt F4.
Zamknij lub kombinacją klawiszy
Alt F4.
W przypadku okien wywoływanych w formie listy do wyboru (np. przypisanie działu do pracownika lub wybór stanowiska w umowie o pracę), listy te posortowane są alfabetycznie, albo w przypadku części okien (gdy istnieje taka możliwość) wg własnego ułożenia (wg Kolejności - patrz również Właściwości). W tym drugim przypadku, jeśli listę wyboru chcemy mieć tak samo posegregowaną jak właściwe okno, to po wybraniu odpowiedniego uporządkowania pozycji w oknie (np. klikając na nagłówku danej kolumny) wykonujemy funkcję Ustaw kolejność.























