Reset2.pl Sp. z o.o.
Logowanie
Nadaj nowe hasło
Jeśli jesteś już klientem to wprowadź swój adres e-mail i potwierdź hasłem. Logowanie umożliwia zakup nowych programów po cenach promocyjnych, rozszerzenie posiadanego oprogramowania, zamówienie abonamentu na aktualizacje oraz konsultacje serwisowe.
Nie masz konta?Zarejestruj się
Instrukcja obsługi R2faktury
|
Klikając w oknie głównym w przycisk  wejdziemy do okna z kontrahentami.
Biblioteka kontrahentów jest jednym z głównych okien programu, czyli może być niezależnie
otwarta obok innych głównych okien, na przykład faktur. Dzięki temu mamy cały czas bezpośredni wgląd
we wszystkie dane kontrahenta i możemy szybko odszukać na przykład numer telefonu, czy osobę
z którą należy się kontaktować.
wejdziemy do okna z kontrahentami.
Biblioteka kontrahentów jest jednym z głównych okien programu, czyli może być niezależnie
otwarta obok innych głównych okien, na przykład faktur. Dzięki temu mamy cały czas bezpośredni wgląd
we wszystkie dane kontrahenta i możemy szybko odszukać na przykład numer telefonu, czy osobę
z którą należy się kontaktować.

Listę kontrahentów możemy przygotować sobie wcześniej, niezależnie od wprowadzanych dokumentów, ale możemy również wprowadzać kontrahentów bezpośrednio podczas wystawiania faktur, PZ itp.
W bibliotece kontrahentów figurować muszą wszyscy kontrahenci naszej firmy, zarówno ci, którzy często pojawiają się na dokumentach, jak i ci, którzy występują sporadycznie. Dzięki bibliotece w kolejnych wpisach będziemy wybierać kontrahenta z biblioteki, zamiast wielokrotnie wpisywać jego dane na kolejnych dokumentach.
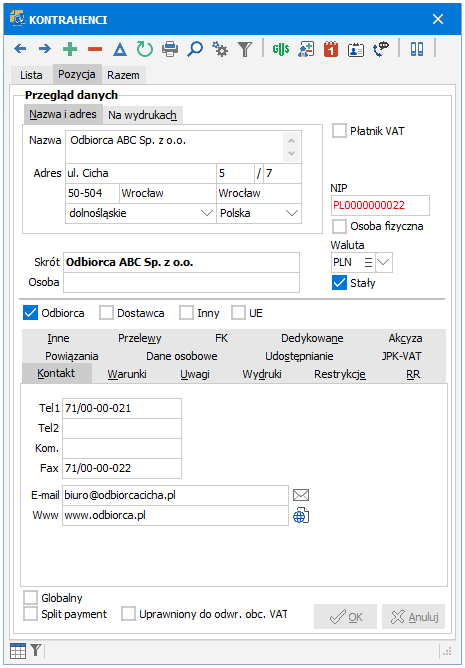
Wprowadzając nowego kontrahenta na listę
(Ins,  ) określamy następujące dane:
) określamy następujące dane:
NAZWA I ADRES
Nazwa - pełna nazwa firmy drukowana na dokumentach, przejście do nowej linii umożliwia Shift Enter.
Adres - poszczególne elementy adresu w oddzielnych polach widoczne są tylko jeśli w oknie Konfiguracja na zakładce Kontrahenci zaznaczono opcię Nazwa i poszczególne elementy adresu w oddzialnych polach (patrz INSTRUKCJA ADMINISTRATORA - PARAMETRYZACJA SYSTEMU - Konfiguracja). Pole Województwo to dodatkowa informacja, przydatna do regionalnej analizy sprzedaży. Określane automatycznie na podstawie kodu pocztowego. Po wpisaniu kodu pocztowego automatycznie uzupełniają się także pola: miejscowość i poczta.
UWAGA. W polu Kraj określamy kraj (przedrostek przy NIPie) dla płatników VAT zarejestrowanych w Unii Europejskiej, z którymi prowadzimy transakcje wewnątrzwspólnotowe (patrz ROZPOCZĘCIE PRACY - Wersje programu). Dostępne tylko w wersji MAXI i PRO oraz jeśli zaznaczono w danych firmy na zakładce Ustawienia - Ogólne opcję Transakcje zagraniczne).
NA WYDRUKACH - zakładka prezentuje pełne dane kontrahenta w postaci, w jakiej będą drukowane na dokumentach
Skrót - skrót nazwy kontrahenta, pod którym będzie on figurował w bibliotece
Osoba - imię i nazwisko osoby odbierającej najczęściej faktury VAT
Płatnik VAT - zaznaczamy, jeśli kontrahent jest płatnikiem podatku VAT
NIP - Numer Identyfikacji Podatkowej. Istniejący w programie mechanizm automatycznej kontroli statusu VAT kontrahentów w Portalu Podatkowym Ministerstwa Finansów obejmuje m.in. sprawdzanie poprawności struktury numerów NIP kontrahentów krajowych. Błędny NIP wymusza wyłączenie pola Płatnik VAT. Weryfikacja statusu VAT dostępna tylko w wersji MAXI i PRO. Więcej na ten temat w rozdziale Weryfikacja statusu VAT kontrahenta.
Osoba fizyczna - zaznaczamy jeśli kontrahent jest osobą fizyczną
Waluta - określamy walutę w jakiej prowadzone będą rozrachunki z tym kontrahentem, tzn. w jakiej walucie będą wystawiane faktury dla tego kontrahenta i w jakiej walucie będą rozliczane płatności związane z tymi fakturami; warunkiem jest posiadanie wersji MAXI lub PRO. W obecnej wersji programu rozrachunki walutowe dotyczą tylko odbiorców i faktur sprzedaży. Dokumenty PZ można wprowadzać tylko w PLN.
UWAGA. Z jednym kontrahentem można prowadzić rozrachunki w kilku walutach. Ustawiana tutaj waluta jest jedynie walutą domyślną, która będzie się podstawiać na fakturze po wybraniu tego kontrahenta. W razie potrzeby można ją zmienić na dowolną inną.Stały - należy zakreślić w przypadku, gdy kontrahent będzie się często pojawiał na fakturach lub innych dokumentach, stałych kontrahentów można później
 wyfiltrować na liście (F4 Właściwości lub w szybki sposób kombinacją klawiszy Shift F4).
wyfiltrować na liście (F4 Właściwości lub w szybki sposób kombinacją klawiszy Shift F4).
Dla kontrahentów niezależnie od zaznaczenia pola Stały możemy również określić dodatkowe cechy, służące nam później do
 F4 wyfiltrowania z listy wszystkich kontrahentów:
F4 wyfiltrowania z listy wszystkich kontrahentów:
Dostawca - zaznaczamy, że dany kontrahent jest dostawcą
Odbiorca - odbiorca
Inny - dowolne własne kryterium wyboru kontrahentów
UE - z takim kontrahentem prowadzimy transakcje wewnątrzwspólnotowe (unijne). Jeśli kontrahent ma zaznaczone pole UE, to po wybraniu go na fakturę, na której pole Księgowany jako ma wartość U - Eksport usług, zostanie automatycznie zaznaczone pole W.św.usł.. Dostępne tylko w wersji MAXI i PRO.
Dodatkowo kontrahentom stałym określamy dla własnej wygody i informacji dodatkowe dane. Nie są to dane niezbędne do wystawienia faktury lub innego dokumentu więc jeśli nie widzimy potrzeby, to nie musimy ich wypełniać. Określamy:
KONTAKT
numery telefonów i faxu
adres E-mail z możliwością wysłania
 poczty elektronicznej.
poczty elektronicznej.
adres firmowej strony Www kontrahenta z możliwością jej otwarcia
 .
.
WARUNKI - forma płatności, termin i rabat - jeśli kontrahent ma u nas (sprzedaż) lub my u niego (zakup) na stałe określone warunki sprzedaży, możemy je tu wpisać - będą podstawiane automatycznie przy wyborze tego kontrahenta na fakturze lub PZ. Dodatkowo jeśli kontrahent wyraził zgodę na otrzymywanie e-Faktur, zaznaczamy pole e-Faktury (patrz SPRZEDAŻ - e-Faktury).
UWAGI - dowolne uwagi tylko dla naszej informacji i wygody, np. osoba z którą należy się kontaktować lub charakterystyka kontrahenta (Shift Enter nowa linia)
Płatność od daty - czy przy nieuregulowanych płatnościach ma się pojawiać informacja:
wystawienia - np. DO ZAPŁATY 200,00 zł PRZELEWEM do dnia 24-09-2016 (14 dni od daty wystawienia)
otrzymania - np. DO ZAPŁATY 200,00 zł PRZELEWEM w ciągu 14 dni od daty otrzymania
UWAGA. Jeśli pole to pozostawimy puste, to dokument zostanie wydrukowany zgodnie z parametrem Płatność od daty określonym na zakładce Wydruk w definicji tego dokumentu.
Niezapłacone należności - parametr domyślnie jest włączony. Służy do wyłączenia wybranym kontrahentom drukowania tabeli z niezapłaconymi należnościami na dokumentach sprzedaży, które mają w definicji dokumentu (zakładka Wydruk) włączony parametr o tej samej nazwie.
Makiety - jeśli dla tego kontrahenta chcemy drukować dokumenty w innej formie niż dla pozostałych kontrahentów, np. na stałe dodatkowa kolumna z wagą towaru lub dodatkowa uwaga, możemy przygotować odpowiednie makiety dla poszczególnych rodzajów dokumentów i przypisać je do tego kontrahenta. Dostępne tylko w wersji MAXI i PRO.
Sprzedaż - restrykcje nałożone na obroty z tym kontrahentem związane z nieterminowymi płatnościami (patrz NALEŻNOŚCI I ZOBOWIĄZANIA - Restrykcje w obrotach). Faktury, z których wynikają nałożone restrykcje, można łatwo sprawdzić w okienku
 Windykacja.
Windykacja.
Obsługa warunkowa - jeszcze kontrahenta obsługujemy, ale już zwracamy uwagę na jego przeterminowane płatności. Kontrahent z takimi restrykcjami jest wyróżniony na liście kontrahentów szarym kolorem. Jeśli w trakcie wystawiania nowej faktury wybierzemy go jako nabywcę, pojawi się informacja o opisanych niżej zastrzeżeniach:
Z powodu - program sam podstawia tu wyjaśnienie, w zależności od konfiguracji restrykcji może to być zwłoka w płatnościach, wystawione przypomnienie o płatnościach lub wystawiona i niezapłacona nota odsetkowa
Inny powód - inny dowolny powód wpisany ręcznie, np. informacja o nierzetelności kontrahenta uzyskana od zaprzyjaźnionej firmy
Nie obsługiwać - tego kontrahenta już nie obsługujemy, do czasu uregulowania zaległych płatności. Kontrahent z takimi restrykcjami jest wyróżniony na liście kontrahentów czarnym kolorem. Wystawienie temu kontrahentowi nowej faktury będzie niemożliwe - pojawi się komunikat zawierający opisane niżej zastrzeżenia:
Z powodu - program sam podstawia tu wyjaśnienie, w zależności od konfiguracji restrykcji może to być zwłoka w płatnościach, wystawione wezwanie do zapłaty, wystawiona i niezapłacona nota odsetkowa
Inny powód - inny powód wpisany ręcznie, np. zaległość za faktury wystawione przed rozpoczęciem pracy z programem
Jednak obsługujemy - jeśli mimo np. wystawionego wezwania do zapłaty chcemy nadal obsługiwać tego kontrahenta.
Zakup - możliwość zablokowania generowania przelewów na poszczególnym kontrahencie (patrz NALEŻNOŚCI I ZOBOWIĄZANIA - Zobowiązania - generowanie przelewów). W polu Powód wpisujemy ręcznie przyczynę blokady.
Modyfikacja pól Inny powód i Jednak obsługujemy jest dozwolona w zależności od ustawienia parametru Zmiana restrykcji w prawach dostępu w danej grupie użytkowników.
RR - dane dotyczące dowodu osobistego rolnika ryczałtowego niezbędne do wystawienia faktury RR. Zakładka dostępna tylko jeśli korzystamy z wersji programu umożliwiającej obsługę magazynu i w danych firmy na zakładce Ustawienia - Magazyn włączymy pole Faktury RR.
INNE
Nazwa i adres do korespondencji - jeśli adres korespondencyjny jest inny niż określony w polu Nazwa i adres (Shift Enter nowa linia)
Grupa - grupa kontrahentów, podział kontrahentów na grupy umożliwi późniejsze zestawienia sprzedaży (lub zakupów) z podziałem na grupy (kolumna NabywcaGrupa w oknie Faktury i Okna - Zestawienia - Pozycje faktur oraz DostawcaGrupa w PZ). Grupa jest również jednym z kryteriów przy tworzeniu Zestawienia należności i zobowiązań w menu Raporty - Należności i zobowiązania.
Język - język którym posługuje się kontrahent. Jeśli posiadamy wersję MAXI lub PRO to będziemy mogli wystawiać faktury eksportowe oraz przypomnienia i wezwania do zapłaty tłumaczone automatycznie na określony tutaj język.
REGON, KRS
Opiekun - opiekun kontrahenta, przypisanie opiekunów umożliwi późniejsze zestawienia sprzedaży z podziałem na opiekunów. Dostępne tylko w wersji MAXI i PRO.
Symbol - symbol kontrahenta wykorzystywany do funkcji współdzielenia definicji
Cecha 1, Cecha 2 - dowolna dodatkowa informacja o kontrahencie, która może służyć jako kryterium do grupowania kontrahentów i wystawionych dla nich faktur
PRZELEWY - dane przydatne przy regulowaniu zobowiązań dla dostawców.
Nazwa i adres - domyślnie podstawia się z pola Nazwa i adres
Lk - liczba kontrolna rachunku obliczana automatycznie, wyliczona tu liczba powinna się zgadzać z dwoma pierwszymi cyframi konta
Konto - wprowadzamy pełny numer rachunku bankowego kontrahenta,
np. 87 1090 1522 0000 0000 1423 4892
lub 87 10901522 00000000 14234892
lub 87109015220000000014234892.
W przypadku rozliczeń walutowych przed numerem konta wpisujemy dodatkowo prefiks kraju, w którym prowadzony jest rachunek bankowy kontrahenta.Bank - bank, w którym jest prowadzony określony wyżej rachunek, podstawia się automatycznie z biblioteki banków
SWIFT - w przypadku rozliczeń walutowych wprowadzamy numer SWIFT banku, w którym prowadzony jest rachunek bankowy kontrahenta
Konto wirtualne - indywidualny numer rachunku bankowego kontrahenta podstawia się automatycznie po naciśnięciu przycisku Przypisz (patrz SPRZEDAŻ - Obsługa płatności masowych).
UWAGA. Po uzupełnieniu numeru rachunku bankowego na wybranym kontrahencie następuje jego automatyczne sprawdzenie w Wykazie podatników VAT (biała lista).
FK lub KSIĘGA (w zależności od formy rozliczeń) - dane dotyczące:
Konta księgowe - kont, na których będą księgowane dokumenty wystawione dla/od tego kontrahenta w trakcie eksportu danych do programu
 (patrz EKSPORT DANYCH). Sekcja dostępna tylko jeśli prowadzimy pełną księgowość - w danych firmy na zakładce Dane pole Rozliczenia ustawione na pełna księgowość (FK).
(patrz EKSPORT DANYCH). Sekcja dostępna tylko jeśli prowadzimy pełną księgowość - w danych firmy na zakładce Dane pole Rozliczenia ustawione na pełna księgowość (FK).
Konto odbiorcy - rozrachunkowe konto odbiorcy (np. 201-123)
Konto dostawcy - rozrachunkowe konto dostawcy (np. 202-123)
Konto sprzedaży - domyślne konto sprzedaży, czyli (np. 701)
Konto zakupów - domyślne konto zakupów (np. 310)
Księgowany jako - określany automatycznie sposób księgowania istotny przy eksporcie do programu księgowego - R2fk (pełna księgowość) lub R2księga (księga przychodów lub ewidencja ryczałtowa):
-
UWAGA. Jeśli kontrahent ma zaznaczone pole UE i pole Księgowany jako ma wartość U - Eksport usług, to po wybraniu go na fakturze zostanie automatycznie zaznaczone pole W.św.usł..
zakup - sposoby księgowania dostępne dla kontrahentów określonych jako Dostawca: Z - Zakup krajowy, B - Odwrotne obciążenie (zakup).
KSIĘGOWANIE - dane dotyczące kont, na których będą księgowane dokumenty wystawione dla/od tego kontrahenta w trakcie eksportu danych do programu
 (patrz EKSPORT DANYCH). Podstawienia dla odbiorców wykorzytywane na dokumentach sprzedaży określamy na zakładce Odbiorca/sprzedaż. Podstawienia dla dostawców wykorzystywane na dokumentach zakupu określamy na zakładce Dostawca/zakup. Poniższy opis dotyczy obu tych zakładek.
(patrz EKSPORT DANYCH). Podstawienia dla odbiorców wykorzytywane na dokumentach sprzedaży określamy na zakładce Odbiorca/sprzedaż. Podstawienia dla dostawców wykorzystywane na dokumentach zakupu określamy na zakładce Dostawca/zakup. Poniższy opis dotyczy obu tych zakładek.
Konto rozrachunkowe - konto rozrachunkowe kontrahenta dla transakcji sprzedaży(zakupu). Utworzone na podstawie domyślnego syntetycznego konta odbiorców(dostawców) określonego w programie R2fk w menu Ustawienia - Ustawienia kont na zakładce Ogólne (np. 201). Możemy tę syntetykę zmienić jeśli np. jest to kontrahent zagraniczny i prowadzimy dla takich kontrahentów odrębne syntetyczne konto rozrachunkowe. Po akceptacji kontrahenta program sam utworzy kolejną analitykę do zadanego konta syntetycznego (np.201-5). Możemy również wpisać konkretne istniejące konto analityczne, ale tylko takie które nie jest jeszcze przypisane do żadnego kontrahenta. Jeśli rozpoczynamy pracę z programem i chcemy zachować numery kont analitycznych używanych w dotychczasowym systemie, to należy utworzyć najpierw odpowiednie konta analityczne na planie kont, a potem w trakcie wprowadzania kontrahentów do biblioteki przypisać im odpowiednie konta. Po zaakceptowaniu kontrahenta wprowadzone konto rozrachunkowe można zmienić na inne, ale tylko jeśli nie zaksięgowano jeszcze na nim żadnych operacji. Nazwa konta rozrachunkowego kontrahenta ustawiana jest automatycznie na skrót nazwy kontrahenta.
UWAGI:
1. Nie można wybrać tego samego konta analitycznego jako konta dostawcy i odbiorcy. Nawet jeśli kontrahent jest jednocześnie naszym odbiorcą i dostawcą, to i tak ze względu na strukturę programu musi mieć osobne konta rozrachunkowe.
2. Opcje dotyczące kont dostępne tylko jeśli prowadzimy pełną księgowość - w danych firmy na zakładce Dane pole Rozliczenia ustawione na pełna księgowość (FK).Opis zdarzenia - jeśli w transakcjach z danym kontrahentem najczęściej występuje jakieś określone zdarzenie gospodarcze to wybieramy je tutaj z biblioteki zdarzeń. Wybrane zdarzenie określa resztę domyślnych podstawień, zatem poniższe ustawienia można określić tylko wtedy, gdy nie zostały określone przy zdarzeniu (patrz Instrukcja obsługi programu R2fk KSIĘGA HANDLOWA - Przygotowanie bibliotek - Zdarzenia gospodarcze).
Domyślne konto - konto, które będzie podpowiadać się podczas księgowania wartości netto transakcji z kontrahentem. Jeśli np. sprzedajemy temu kontrahentowi tylko komputery, zaś konto sprzedaży tychże to 701-1, to należy tam wpisać właśnie to konto. Jeśli nie określimy tu żadnego konta, bo np. sprzedajemy temu kontrahentowi wiele różnych asortymentów, które chcemy księgować na osobnych "siódemkach" lub "czwórkach", to będziemy mogli te konta określić bezpośrednio w trakcie księgowania.
Schemat - jeśli np. zakupy od tego kontrahenta (energia elektryczna) chcemy zawsze rozksięgowywać proporcjonalnie na określone konta (na "piątki" wg stałych współczynników), to wybieramy tutaj odpowiedni zdefiniowany wcześniej schemat księgowania (patrz Instrukcja obsługi programu R2fk PARAMETRYZACJA SYSTEMU - Schematy księgowania).
Kolumna - kolumna, która będzie podpowiadać się podczas księgowania wartości netto transakcji z kontrahentem. Pole dostępne tylko jeśli nie prowadzimy pełnej księgowości - w danych firmy na zakładce Dane pole Rozliczenia nie jest ustawione na pełna księgowość (FK).
Termin płatności, Forma płatności - najczęściej powtarzająca się w transakcjach z tym kontrahentem forma i termin płatności
Vat% - stawka vat występująca najczęściej w obrotach z tym kontrahentem. Jeśli nie zostanie tu określona, to we wpisach do księgi podpowiadać się będzie z ustawień w danych firmy.
Kiedy VAT - specyficzne dla zdarzenia gospodarczego (lub kontrahenta) daty rozliczenia VAT
Kontrakt - skojarzony z kontrahentem (bezpośrednio lub poprzez zdarzenie gospodarcze) kontrakt umożliwi późniejsze przekrojowe zestawienia bez dodatkowej pracy podczas wypełniania księgi.
INNE - dodatkowa zakładka, widoczna tylko dla firm na pełnej księgowości, umożliwiająca określenie sposobu księgowania dokumentów wystawianych dla/od kontrahenta. Na zakładce tej dostępna jest sekcja Księgowany jako - określany automatycznie sposób księgowania istotny przy eksporcie do programu księgowego - R2fk (pełna księgowość) lub R2księga (księga przychodów lub ewidencja ryczałtowa).
sprzedaż - sposoby księgowania dostępne dla kontrahentów określonych jako Odbiorca: S - Sprzedaż krajowa, D - Wewn.dost.tow., E - Eksport tow., U - Eksport usług.
UWAGA. Jeśli kontrahent ma zaznaczone pole UE i pole Księgowany jako ma wartość U - Eksport usług, to po wybraniu go na fakturze zostanie automatycznie zaznaczone pole W.św.usł..zakup - sposoby księgowania dostępne dla kontrahentów określonych jako Dostawca: Z - Zakup krajowy, B - Odwrotne obciążenie (zakup).
UWAGA. Dla firm rozliczanych na zasadzie księgi przychodów lub ewidencji ryczałtowej sekcja Księgowany jako dostępna jest bezpośrednio na zakładce KSIĘGOWANIE.
Zakładka KSIĘGOWANIE widoczna zamiast zakładki FK lub KSIĘGA tylko, jeśli posiadamy licencję w konfiguracji R2firma.
DEDYKOWANE - zakładka widoczna jeśli korzystamy z mechanizmu danych dedykowanych. Wówczas wybierając z menu podręcznego (prawy przycisk myszy lub klawisz F3) pozycję Dane dedykowane możemy określić lub sprawdzić m.in. ceny dedykowane obowiązujące dla tego kontrahenta na wybrane asortymenty lub grupy asortymentowe lub indywidualnie zdefiniować pewne cechy dedykowane, które będziemy następnie wypełniać dla sprzedawanych mu asortymentów. Dostępne tylko w wersji MAXI i PRO.
AKCYZA (patrz SPRZEDAŻ - Akcyza wyrobów węglowych). Dostępna tylko w wersji MAXI i PRO.
POWIĄZANIA - zakładka umożliwiająca powiązanie kontrahentów wynikające z ustawy o centralizacji rozliczeń VAT w samorządach z dnia 5 września 2016r.
Kontrahent nadrzędny (VAT) - kontrahent nadrzędny wykazywany w rejestrze VAT (każdej jednostce gminnej ustawiamy jako kontrahenta nadrzędnego odpowiednią gminę)
Kontrahenci podrzędni - lista kontrahentów podrzędnych powiązanych z danym kontrahentem nadrzędnym (lista jednostek gminnych danej gminy).
Wybranie kontrahenta (jednostki gminnej) na fakturze w polu Nabywca (płatnik) powoduje przypisanie kontrahenta nadrzędnego (gminy) jako kontrahenta do rozliczenia VAT na zakładce Rozliczenie VAT (pole Nabywca (VAT)). Zakładka Powiązania dostępna jest tylko w wersji MAXI i PRO.
DANE OSOBOWE - zakładka służy do odnotowania informacji dotyczących źródła pochodzenia danych osobowych, udostępniania i innych istotnych zapisów względem
 RODO.
RODO.UDOSTĘPNIANIE
Dostęp przez moduł WWW - włączenie zdalnego dostępu do programu przez moduł WWW.
Login - identyfikator używany do logowania przez WWW
Hasło - hasło używane do logowania przez WWW oraz/lub zabezpieczające dostęp do plików PDF generowanych dla tego kontrahenta
JPK-VAT - domyślne parametry podstawiane w trakcie wystawiania dokumentu zakupu bądź sprzedaży na zakładce JPK-VAT (patrz ZESTAWIENIA I RAPORTY - JPK (Jednolity Plik Kontrolny) - Parametry JPK-VAT)
Globalny - pole tylko do odczytu. Zaznaczone jeśli kontrahent pochodzi z globalnej biblioteki kontrahentów.
UWAGA. Korzystając z dostępnej pod prawym przyciskiem myszy opcji Zamień: Lokalny -> Globalny/Zamień: Globalny -> Lokalny istnieje możliwość przepisywania kontrahentów pomiędzy biblioteką lokalną i globalną.Split payment - zaznaczenie parametru powoduje, że dokumenty zakupu i sprzedaży krajowej dla tego kontrahenta będą miały zawsze włączone pole Split payment (mechanizm podzielonej płatności), bez względu na wartość faktury i pozycje, które na niej występują
Uprawniony do odwr. obc. VAT - odbiorca uprawniony do zakupów z odwrotnym obciążeniem VAT, tzn. takich, dla których podatnikiem VAT jest nabywca (zgodnie z art. 17 ust. 1 pkt 7 ustawy o VAT).
Poprawę wpisanych danych, np. po to żeby zmienić dane adresowe kontrahenta, umożliwia przycisk  lub klawisz F6.
lub klawisz F6.
Możliwe jest również usunięcie kontrahenta  z listy (klawisz Del),
ale tylko w przypadku, gdy dany kontrahent nie został przypisany do żadnego dokumentu.
z listy (klawisz Del),
ale tylko w przypadku, gdy dany kontrahent nie został przypisany do żadnego dokumentu.
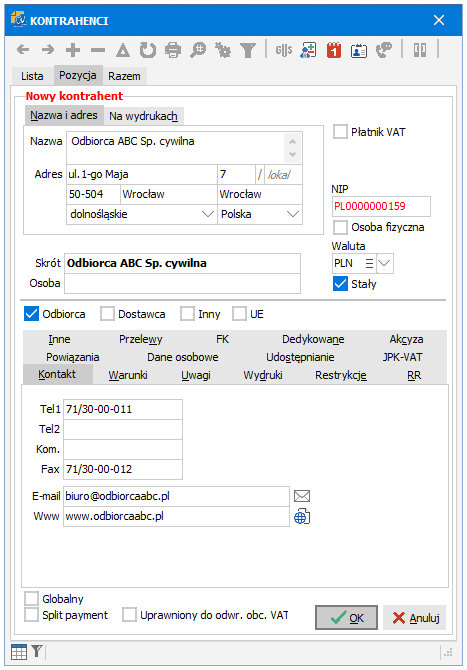 W razie potrzeby możemy klikając w odpowiednie ikony szybko uzyskać pełną informację dotyczącą aktywności danego kontrahenta:
W razie potrzeby możemy klikając w odpowiednie ikony szybko uzyskać pełną informację dotyczącą aktywności danego kontrahenta:
 Rozrachunki - szczegółowa ewidencja płatności, czyli tego co kontrahent powinien nam zapłacić (albo my jemu jeśli to nasz dostawca) i tego co zostało zapłacone
Rozrachunki - szczegółowa ewidencja płatności, czyli tego co kontrahent powinien nam zapłacić (albo my jemu jeśli to nasz dostawca) i tego co zostało zapłacone
 Windykacja - szczegółowa ewidencja wystawionych temu kontrahentowi przypomnień, wezwań oraz not odsetkowych.
Windykacja - szczegółowa ewidencja wystawionych temu kontrahentowi przypomnień, wezwań oraz not odsetkowych.
 Osoby - biblioteka osób pracujących u kontrahenta wraz z danymi adresowymi
Osoby - biblioteka osób pracujących u kontrahenta wraz z danymi adresowymi
Jeśli korzystamy z mechanizmu integracji modułów, to wybierając z menu podręcznego (prawy przycisk myszy lub klawisz F3) pozycję Odczytaj konta rozrachunkowe możemy ze zintegrowanego programu R2fk pobrać konta rozrachunkowe poszczególnych kontrahentów. Dostępne tylko jeśli prowadzimy pełną księgowość - w danych firmy na zakładce Dane pole Rozliczenia ustawione na pełna księgowość (FK).
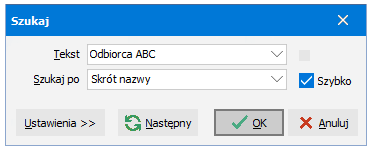 Możliwe jest szybkie wyszukanie danego kontrahenta
Możliwe jest szybkie wyszukanie danego kontrahenta
 Ctrl F7 poprzez wpisanie skrótu nazwy (lub fragmentu danych),
będąc w oknie z listą kontrahentów. Pojawi
się okienko Szukaj, w którym przy pierwszym poszukiwaniu musimy określić, jakie pola ma brać pod
uwagę przy wyszukiwaniu (Szukaj po). Najczęściej jest to Skrót nazwy, Dane
lub NIP (pole NIP1 umożliwia wyszukanie nipu bez kresek), ale nic nie stoi na przeszkodzie, żeby wyszukać kontrahenta po numerze telefonu lub uwagach.
Kursor automatycznie ustawi się na właściwej pozycji. Żeby wyszukać kolejnego kontrahenta z tym
samym skrótem (lub fragmentem danych) - należy wcisnąć Ctrl L.
UWAGA. Jeśli podczas wyszukiwania kontrahenta po numerze NIP okaże się, że kontrahent jeszcze nie istnieje w bibliotece, to program zaproponuje nam utworzenie nowego kontrahenta o takim numerze NIP i automatycznie pobierze jego dane z GUS.
Ctrl F7 poprzez wpisanie skrótu nazwy (lub fragmentu danych),
będąc w oknie z listą kontrahentów. Pojawi
się okienko Szukaj, w którym przy pierwszym poszukiwaniu musimy określić, jakie pola ma brać pod
uwagę przy wyszukiwaniu (Szukaj po). Najczęściej jest to Skrót nazwy, Dane
lub NIP (pole NIP1 umożliwia wyszukanie nipu bez kresek), ale nic nie stoi na przeszkodzie, żeby wyszukać kontrahenta po numerze telefonu lub uwagach.
Kursor automatycznie ustawi się na właściwej pozycji. Żeby wyszukać kolejnego kontrahenta z tym
samym skrótem (lub fragmentem danych) - należy wcisnąć Ctrl L.
UWAGA. Jeśli podczas wyszukiwania kontrahenta po numerze NIP okaże się, że kontrahent jeszcze nie istnieje w bibliotece, to program zaproponuje nam utworzenie nowego kontrahenta o takim numerze NIP i automatycznie pobierze jego dane z GUS.
Opcja  Sprawdź status VAT dostępna pod F3 w oknie KONTRAHENCI umożliwia sprawdzenie bieżącego statusu VAT dla wybranych kontrahentów. Stanowi ona część mechanizmu automatycznej kontroli statusu VAT kontrahentów w Portalu Podatkowym Ministerstwa Finansów, który minimalizuje ryzyko sankcji związanych z obrotami z nieuczciwymi podatnikami VAT.
Sprawdź status VAT dostępna pod F3 w oknie KONTRAHENCI umożliwia sprawdzenie bieżącego statusu VAT dla wybranych kontrahentów. Stanowi ona część mechanizmu automatycznej kontroli statusu VAT kontrahentów w Portalu Podatkowym Ministerstwa Finansów, który minimalizuje ryzyko sankcji związanych z obrotami z nieuczciwymi podatnikami VAT.
UWAGA. Funkcja kontroli statusu VAT kontrahentów dostępna tylko przy ważnym abonamencie (patrz INSTRUKCJA ADMINISTRATORA - INSTALOWANIE PROGRAMU - Licencja).
Dodatkowa funkcja  F4 określa uporządkowanie kontrahentów na liście:
alfabetycznie wg skrótu nazwy lub według numeru NIP.
Tu również możemy ograniczyć kontrahentów do samych odbiorców lub dostawców, kontrahentów z nałożonymi odpowiednimi restrykcjami bądź do kontrahentów stałych.
Shift F4 umożliwia szybkie przełączenie pomiędzy kontrahentami stałymi lub wszystkimi.
F4 określa uporządkowanie kontrahentów na liście:
alfabetycznie wg skrótu nazwy lub według numeru NIP.
Tu również możemy ograniczyć kontrahentów do samych odbiorców lub dostawców, kontrahentów z nałożonymi odpowiednimi restrykcjami bądź do kontrahentów stałych.
Shift F4 umożliwia szybkie przełączenie pomiędzy kontrahentami stałymi lub wszystkimi.
W bibliotece kontrahentów dostępne są następujące wydruki  F2:
F2:
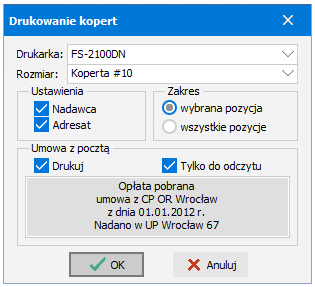 Koperty - adresowanie kopert dla jednego lub wybranych kontrahentów. Określamy:
Koperty - adresowanie kopert dla jednego lub wybranych kontrahentów. Określamy:
Drukarka - wybieramy drukarkę, na której chcemy zaadresować koperty
Rozmiar - wybieramy typ koperty z listy kopert obsługiwanych przez wybraną wyżej drukarkę
Ustawienia - jakie dane mają być wydrukowane na kopercie, do wyboru mamy dane Nadawcy i dane Adresata
Zakres - czy drukować tylko kopertę dla bieżącego kontrahenta wybrana pozycja czy dla wszystkich kontrahentów wszystkie pozycje
Umowa z pocztą - jeśli mamy podpisaną umowę z pocztą na wysyłanie listów bez konieczności naklejania znaczków, wpisujemy numer, datę i inne dane tej umowy (Shift Enter - nowa linia), po czym zaznaczamy Drukuj oraz Tylko do odczytu, żeby zabezpieczyć się przed przypadkowymi zmianami opisu umowy. Wpisany tekst będzie się drukował w prawym górnym rogu koperty.
Naklejki adresowe - jeśli chcemy wydrukować adresy kontrahentów na papierze samoprzylepnym w formie naklejek. Drukują się adresy wszystkich kontrahentów, chyba że przed wydrukiem podświetlimy wybranych (Shift á lub Shift â) i tylko ich pokażemy w oknie (Ctrl +).
Zgoda na e-Faktury - druk formularza z wyrażeniem zgody na wysyłanie dokumentów w formie elektronicznej. Jest to wydruk makietowy, więc w razie potrzeby można go samodzielnie zmienić (menu Ustawienia - Makiety dokumentów).
Potwierdzenia sald - seryjny wydruk potwierdzeń sald dla wszystkich kontrahentów posiadających nieuregulowane płatności. Przed wydrukiem określamy w okienku Potwierdzenia sald:
Salda na dzień - podajemy dzień, na który mają być obliczone drukowane salda
Drukować tylko wtedy, gdy:
salda są niezerowe - jeżeli chcemy drukować potwierdzenia sald tylko dla tych kontrahentów, którzy mają jakieś nieuregulowane płatności na podany dzień
są jakieś płatności w danym roku - potwierdzenie wydrukowane zostanie tylko dla tych kontrahentów, którzy mają jakieś nieuregulowane płatności na podany dzień bądź uregulowaną płatność powstałą w danym roku i przed dniem podanym w parametrze "Salda na dzień".
zawsze - jeżeli chcemy drukować potwierdzenia sald dla wszystkich kontrahentów w kartotece
Tekst "Na dobro nasze/wasze" - możliwość zmiany stron nasze/wasze na wydruku potwierdzenia sald
jednakowy na częściach A i B
zamienione strony na części B.
Potwierdzenie salda dla wybranego konrahenta możemy wydrukować w oknie ROZRACHUNKI. Wydruk ten można wykonać na drukarce igłowej w trybie znakowym (patrz ROZPOCZĘCIE PRACY - Okno główne - Przegląd wydruku - Wydruki znakowe).
Lista Kontrahentów - lista kontrahentów zawierająca nazwę, dane, nip, telefon i uwagi
Obroty magazynowe - rozbudowany raport umożliwiający wydrukowanie obrotów magazynowych związanych z danym kontrahentem
Obroty magazynowe - zagregowane - rozbudowany raport umożliwiający wydrukowanie obrotów magazynowych związanych z danym kontrahentem zagregowanych wg rodzaju dokumentu, czyli sumaryczne obroty magazynowe z podziałem na faktury, Wz, paragon itp. lub wg nazwy dokumentu, czyli sumaryczne obroty magazynowe z podziałem na poszczególne definicje dokumentów
Rozrachunki z kontrahentem - zestawienie rozrachunków z kontrahentem w formie umożliwiającej wysłanie kontrahentowi (np. e-mailem) w celu np. uzgodnienia ewentualnych rozbieżności
Sprzedaż - pozycje dokumentów - pozycje z dokumentów sprzedaży (faktury, paragony) wystawionych dla tego kontrahenta
Wydania - pozycje dokumentów - pozycje z dokumentów WZ wystawionych dla tego kontrahenta
Zakup - pozycje dokumentów - pozycje z dokumentów PZ wystawionych dla tego kontrahenta
Wydruk listy - lista wszystkich kontrahentów zawierająca kolumny aktywne w oknie Kontrahenci
Wydruk pozycji - zebrane w jednym miejscu wszystkie dane kontrahenta.
























 ,
,  -
-
