Reset2.pl Sp. z o.o.
Logowanie
Nadaj nowe hasło
Jeśli jesteś już klientem to wprowadź swój adres e-mail i potwierdź hasłem. Logowanie umożliwia zakup nowych programów po cenach promocyjnych, rozszerzenie posiadanego oprogramowania, zamówienie abonamentu na aktualizacje oraz konsultacje serwisowe.
Nie masz konta?Zarejestruj się
Instrukcja obsługi R2faktury
|
Klikając w oknie głównym w przycisk  wejdziemy do okna z asortymentami.
Biblioteka asortymentów jest jednym z głównych okien programu, czyli może być niezależnie
otwarta obok innych głównych okien, na przykład faktur. Dzięki temu mamy cały czas bezpośredni wgląd
we wszystkie dane asortymentów i możemy szybko odszukać na przykład ich cenę sprzedaży.
wejdziemy do okna z asortymentami.
Biblioteka asortymentów jest jednym z głównych okien programu, czyli może być niezależnie
otwarta obok innych głównych okien, na przykład faktur. Dzięki temu mamy cały czas bezpośredni wgląd
we wszystkie dane asortymentów i możemy szybko odszukać na przykład ich cenę sprzedaży.

Listę asortymentów możemy przygotować sobie wcześniej, niezależnie od wprowadzanych faktur (PZ, WZ, itd.), ale możemy również wprowadzać asortymenty bezpośrednio podczas sporządzania dokumentów.
W bibliotece asortymentów figurować muszą wszystkie asortymenty, z których chcemy korzystać na różnych dokumentach. Asortymenty (szczególnie opisy usług), występujące tylko na jednej fakturze, można wpisać bezpośrednio na fakturze bez konieczności wprowadzania ich do biblioteki (patrz SPRZEDAŻ - Wystawianie faktur - Pozycje).
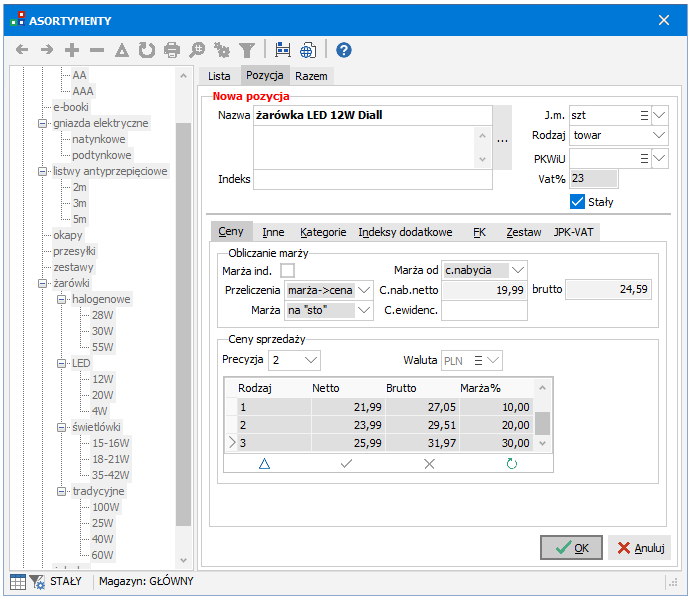
Wprowadzając nowy asortyment na listę
(Ins,  ) określamy następujące dane:
) określamy następujące dane:
Nazwa - nazwa asortymentu, składa się z 2 części, druga część służy do wprowadzania długich opisowych nazw (szczególnie istotna dla usług), jeśli w części opisowej nie ma nic, na fakturach drukowana jest pierwsza część, w przeciwnym wypadku drukowana jest część opisowa, przejście do nowej linii w części opisowej umożliwia Shift Enter
Indeks - indeks przydatny jest gdy operujemy dużą ilością asortymentów, gdyż o wiele łatwiej jest wyszukać z listy asortyment podając jego krótki indeks cyfrowy np. 1200 niż wpisywać jego nazwę np. zeszyt w kratkę 60 kartek. Jako indeks możemy też np. wpisać kod kreskowy asortymentu i dzięki temu korzystać z wyszukiwania asortymentów przy pomocy czytnika kodów kreskowych. Przy małej liczbie asortymentów można się indeksem w ogóle nie zajmować, będzie się wtedy nadawał automatycznie jako kolejny numer. Z kolei jeśli mamy rozbudowaną bazę asortymentów możemy skorzystać z możliwości określenia dodatkowych indeksów.
J.m. - wybieramy z biblioteki jednostkę miary
Rodzaj - towar, produkt, usługa. Jeśli prowadzimy magazyn, to dla towarów i produktów będą ewidencjonowane stany magazynowe, tzn. nie da się ich sprzedać, jeśli nie ma ich aktualnie w magazynie. Usług nie można przyjąć do magazynu, ale można je wpisywać na Pz, wówczas będą się one sumowały wartościowo z pozycjami "magazynowymi", dzięki czemu uzyskamy prawidłowe rozrachunki z dostawcą i możliwość automatycznego zaksięgowania faktury zakupu w programie księgowym. Ponadto pole to ma znaczenie przy eksporcie faktur do programu księgowego (wpływa na opis zdarzenia gospodarczego oraz na wysokość opodatkowania jeśli firma rozlicza się w formie ryczałtowej ewidencji przychodów). W wersji z obsługą magazynu nie można zmienić tego pola w asortymentach użytych już na jakimś dokumencie.
CN - kod asortymentu wg klasyfikacji CN (nomenklatura scalona). Zgodnie z przepisami obowiązującymi od 01.07.2020 r. kod ten dotyczy towarów i produktów. Jeśli asortyment podlega stawce 23%, wybieramy pozycję - (myślnik). Jest także wymagany dla asortymentów będących wyrobem węglowym objętym akcyzą (patrz opis biblioteki CN oraz SPRZEDAŻ - Akcyza wyrobów węglowych).
PKWiU - wybieramy z biblioteki pozycję Polskiej Klasyfikacji Wyrobów i Usług 2015, określająca stawkę VAT, którą opodatkowana jest sprzedaż tej usługi. Jeśli asortyment podlega stawce 23%, wybieramy pozycję - (myślnik).
Vat% - stawka Vat ustawiona w bibliotece PKWiU lub w bibliotece CN
Stały - należy zakreślić w przypadku, gdy asortyment będzie się często pojawiał na fakturach i innych dokumentach. Stałe asortymenty można później wyfiltrować na liście ustawiając właściwości
 F4 okna
(lub w szybki sposób kombinacją klawiszy Shift F4).
F4 okna
(lub w szybki sposób kombinacją klawiszy Shift F4).
Asortymentom stałym określamy dodatkowe dane:
CENY
Marża ind. - marża indywidualna. Zaznaczamy jeśli chcemy, aby ten asortyment miał obliczane marże i ceny sprzedaży w inny sposób niż wszystkie asortymenty. Globalny, czyli obowiązujący wszystkie asortymenty, sposób obliczania marż i cen sprzedaży określony jest w konfiguracji programu (menu główne Ustawienia - Konfiguracja).
Przeliczenia - dostępne tylko jeśli wyżej określiliśmy marże indywidualne
marża -> cena - ustawiamy tę opcję jeśli najistotniejsza jest dla nas marża. Dla każdego rodzaju cen określamy (w tabelce obok) marżę procentową w stosunku do (Marża od) ceny nabycia lub ceny ewidencyjnej. Ceny sprzedaży obliczą się same. Jeśli w polu Marża od wybierzemy cenę nabycia, to wraz ze zmianą tej ceny w trakcie kolejnych przyjęć tego asortymentu będą automatycznie przeliczane ceny sprzedaży tak, żeby zachować zadaną przy asortymencie marżę.
cena -> marża - ustawiamy jeśli najważniejsze są dla nas ceny, a marże traktujemy tylko informacyjnie. Marże wyliczą się same jako stosunek cen sprzedaży do ceny nabycia lub ceny ewidencyjnej.
Marża - sposób obliczania marży określony w ustawieniach firmy (zakładka Ustawienia - Ogólne - Marża (patrz SPRZEDAŻ - Konfiguracja)). Pole tylko do odczytu.
Marża od - podstawa do wyliczenia marży. Dostępne tylko jeśli wyżej określiliśmy marże indywidualne.
c.nabycia - cena nabycia. Marża będzie wyliczana w stosunku do ceny nabycia.
c.ewidenc. - cena ewidencyjna. Marża będzie wyliczana w stosunku do ceny ewidencyjnej.
C.nab.netto/brutto - ceny nabycia netto/brutto. Podstawia się automatycznie w momencie przyjęcia towaru do magazynu. Możemy je wstępnie wypełnić ręcznie, nie czekając na dokumenty przyjęcia. Jeśli ustawiliśmy Przeliczenia na marża -> cena, a pole Marża od na c.nabycia, to w momencie zmiany ceny nabycia przeliczą się automatycznie ceny sprzedaży tak, żeby zachować zadane marże.
C.ewidenc. - cena ewidencyjna. Wypełniamy jeśli chcemy określać ceny sprzedaży na podstawie marż (Marża od) w stosunku do np. cen katalogowych, a nie do cen nabycia. Cenę ewidencyjną możemy łatwo ustawić dla wszystkich asortymentów korzystając z opisanej niżej funkcji menu podręcznego (prawy klawisz myszy) Ustaw cenę ewidencyjną. Z cen ewidencyjnych oraz wartości wg cen ewidencyjnych możemy korzystać w oknach "Zestawienia - Pozycje PZ/faktur/WZ/MM" oraz w oknie "Stan magazynu". Dostępne są w nich kolumny "C.ewid." oraz "W.ewid.". "C.ewid." to cena ewidencyjna danego asortymentu, a "W.ewid." to wartość pozycji wg ceny ewidencyjnej.
Precyzja - ile cyfr po przecinku mają ceny sprzedaży (2 lub 4) tego asortymentu. 4 cyfry są przydatne np. przy refakturowaniu opłat za energię elektryczną.
Waluta - waluta cen sprzedaży. Ceny sprzedaży możemy określić w walucie innej niż PLN. Dzięki temu możemy ustalić cennik na wszystkie asortymenty np. w EUR. W momencie zmiany kursu możemy wywołać funkcję Przelicz ceny walutowe dostępną w menu pomocniczym wywoływanym przez naciśnięcie prawego klawisza myszy na liście asortymentów. Funkcja ta przeliczy wg zadanego kursu ceny złotówkowe wszystkich asortymentów, w których wybrano określoną walutę cen sprzedaży. Z cen sprzedaży określonych w walucie można korzystać zarówno na fakturach krajowych jak i eksportowych. Na faktury krajowe wystawiane w PLN będą podstawiane z asortymentu ceny złotówkowe (przeliczone wcześniej w asortymencie z cen walutowych wg zadanego kursu), a na faktury zagraniczne, bądź krajowe ale wystawiane w walucie obcej, będą podstawiane z asortymentu ceny walutowe. Walutowe ceny sprzedaży dostępne są tylko w wersji MAXI i PRO po włączeniu w danych firmy na zakładce Ustawienia - Sprzedaż pola Walutowe ceny sprzedaży.
Kurs - kurs wg którego zostaną obliczone ceny złotówkowe na podstawie cen walutowych. Pole dostępne tylko jeśli wybrana waluta jest inna niż PLN (w wersji MAXI i PRO).
UWAGA. Funkcja pobierania kursów walut dostępna tylko przy ważnym abonamencie (patrz INSTRUKCJA ADMINISTRATORA - INSTALOWANIE PROGRAMU - Licencja).
Ceny - można określić trzy rodzaje cen sprzedaży (w wersji PRO dwadzieścia). Nazwy standardowych rodzajów cen możemy zmienić wg własnego uznania np. na detal, półhurt i hurt, korzystając z polecenia menu głównego Ustawienia - Konfiguracja - Asortymenty. W trakcie wystawiania faktury można łatwo wybrać właściwą cenę sprzedaży - pole Rodzaj na zakładce Pozycje. Ceny netto-brutto przeliczają się wzajemnie wg podstawy określonej w menu głównym Ustawienia - Konfiguracja - Asortymenty - Podstawa. Program udostępnia również mechanizm danych dedykowanych umożliwiający określenie różnych cen sprzedaży na ten sam asortyment sprzedawany różnym kontrahentom.
INNE
Ilość - domyślna ilość podstawiana na fakturze przy sprzedaży tego asortymentu; przyśpiesza wystawienie faktury
Ilość na palecie, Ilość palet - jeśli handlujemy całymi kontenerami (samochodami, tirami) danego asortymentu, możemy określić ile jednostek tego asortymentu mieści się na jednej palecie. Po wpisaniu w polu Ilość ilości jednostek mieszczącej się w jednym samochodzie obliczy się Ilość palet mieszczących się w tym samochodzie. Pola te mają charakter wyłącznie informacyjny. Nie ma możliwości sprzedaży/przyjęć w paletach.
Waga - tylko dla towarów i produktów. Waga jednostkowa w kg tego asortymentu tzn. ile waży jedna jednostka miary. Dzięki wadze jednostkowej można określić wagę towaru wystawionego na konkretnej pozycji faktury lub na całej fakturze (kolumna Waga w oknie z fakturami) - dotyczy to również dokumentów przyjęcia, wydania i przesunięcia. Jeśli interesuje nas waga łączna wszystkich asortymentów znajdujących się aktualnie na stanie wybranego magazynu, możemy włączyć kolumnę Waga łączna korzystając z funkcji Kolumny okna
 Ctrl F4.
Ctrl F4.
KGO - jednostkowy koszt gospodarowania odpadami zawarty w cenie
Czas realizacji - średni czas realizacji zamówienia na ten asortyment
Www - strona www z opisem tego asortymentu. Jeśli np. handlujemy jakimś towarem, który jest dokładnie opisany na stronie internetowej producenta, to możemy tu wpisać jej adres i dzięki przyciskowi
 szybko ją otworzyć. Ten sam przycisk dostępny jest również w menu podręcznym (prawy klawisz myszy) na liście asortymentów.
szybko ją otworzyć. Ten sam przycisk dostępny jest również w menu podręcznym (prawy klawisz myszy) na liście asortymentów.
Indeks1, Indeks2 - dodatkowe indeksy asortymentowe. Mogą być łatwo wykorzystane na makiecie faktury lub innego dokumentu. Jeżeli dodatkowo chcielibyśmy wg nich wyszukiwać, to trzeba je również wpisać w indeksach dodatkowych.
Tekst dodatk. - tekst dodatkowy, w którym można wpisać tagi określające okres wystawienia faktury (np. {Okres} - miesiąc, rok wystawienia faktury, {M} - miesiąc wystawienia faktury itp., pełna lista tagów jest dostępna w menu po naciśnięciu prawego klawisza myszy w tym polu). Po wstawieniu takiego asortymentu na pozycję faktury tagi są tłumaczone na odpowiednie zwroty uzależnione od daty wystawienia faktury. Tekst dodatkowy z przetłumaczonymi tagami podstawia się do pola Nazwa c.d., dzięki temu zostanie wydrukowany na fakturze pod nazwą asortymentu. Z tekstu dodatkowego można również korzystać we wzorcach faktur powtarzalnych. W takim przypadku tagi będą tłumaczone na właściwy tekst dopiero w momencie wystawienia faktury na podstawie takiego wzorca. Analogicznie działa pole Tekst dodatkowy w bibliotece uwag.
PKWiU 2008 - wybieramy z biblioteki pozycję Polskiej Klasyfikacji Wyrobów i Usług, określającą stawkę VAT, którą opodatkowana jest sprzedaż tego asortymentu. Jeśli asortyment podlega stawce 23%, wybieramy pozycję - (myślnik).
UWAGA. Ta pozycja dotyczy biblioteki PKWIU 2008 obowiązującej do 30.06.2020 roku. Od 01.07.2020 r. korzystamy z biblioteki PKWiU 2015 lub biblioteki CN dostępnej w polu PKWiU lub CN obok nazwy asortymentu.Odwrotne obciążenie - towar wymieniony w załączniku 11 do ustawy o VAT, dla którego podatnikiem VAT jest nabywca (zgodnie z art. 17 ust. 1 pkt 7 ustawy o VAT)
Split payment - asortyment objęty mechanizmem podzielonej płatności - załącznik 15 do ustawy o VAT
Vat% - stawka Vat ustawiona w bibliotece PKWiU
Zdjęcie - zdjęcie asortymentu
KATEGORIE - zakładka umożliwiająca przypisanie poszczególnych asortymentów do biblioteki Kategorii asortymentowych (patrz BIBLIOTEKI - Asortymenty - Kategorie asortymentów).
Jeśli tylko wybrani użytkownicy mają mieć prawo do przypisywania kategorii, to należy w oknie GRUPY UŻYTKOWNIKÓW ustawić odpowiednio pole Asortymenty - Zarządzanie na zakładce Główne okna. Domyślnie to pole jest włączone tylko dla grup
AdministratorzyiPracownicy.Zakładka KATEGORIE widoczna jest tylko jeśli w danych firmy na zakładce Ustawienia w sekcji Podział asortymentów zaznaczono pole Kategorie. Jeśli parametr ten został włączony wówczas oprócz zakładki Kategorie, po lewej stronie okna ASORTYMENTY dodatkowo znajduje się drzewo kategorii asortymentowych służące do łatwego filtrowania asortymentów. Wystarczy kliknąć w odpowiednią kategorię, aby zobaczyć asortymenty należące do tej kategorii. Jeżeli przed utworzeniem nowego asortymentu w drzewie kategorii (po lewej stronie okna) wybrano jakąś kategorię, to podstawia się ona automatycznie jako kategoria tego asortymentu. Jeśli w trakcie tworzenia asortymentu okaże się, że trzeba dodać jakąś nową kategorię do drzewa asortymentów lub zmodyfikować istniejące już kategorie, to można to zrobić na bieżąco korzystając z opcji Modyfikuj kategorie dostępnej spod prawego przycisku myszy na zakładce Kategorie (patrz BIBLIOTEKI - Asortymenty - Kategorie asortymentów).
INDEKSY DODATKOWE - zakładka umożliwiająca przypisanie dodatkowych indeksów asortymentowych wraz z możliwością zdefiniowania cech wyróżniających dany indeks oraz powiązanie ich z biblioteką Kontrahentów. Zakładka widoczna tylko w wersji STANDARD, MAXI i PRO.
FK - jeśli chcemy eksportować wystawione faktury i PZ do programu finansowo-księgowego R2fk z wyszczególnieniem przychodów/kosztów związanych z poszczególnymi asortymentami znajdującymi się na fakturze, określamy każdemu asortymentowi:
Konto sprzedaży - numer konta z grupy "7"
Konto zakupów - numer konta z grupy "3", wykorzystywane do księgowania zakupu po stronie Wn i/lub RW po stronie Ma. W koncie zakupów możemy używać symbolu
[M]oznaczającego numer konta magazynu, na który jest przyjmowana dana pozycja (lub w przypadku RW wydawana). Czyli możemy tu wpisać np.[M]-123albo wręcz samo[M].Konto kosztów - numer konta z grupy "4", wykorzystywane do księgowania RW po stronie Wn.
Zakładka FK widoczna jest tylko jeśli w danych firmy, na zakładce Dane w polu Rozliczenia wybrano wartość pełna księgowość (FK).
ZESTAW - zakładka umożliwia wskazanie składników zestawu dla wybranych asortymentów. Po wybraniu na nowo tworzony dokument, np. fakturę asortymentu zestaw podstawią się w jego miejsce wszystkie powiązane z nim składniki zestawu.
JPK-VAT - domyślne parametry podstawiane w trakcie wystawiania dokumentu zakupu bądź sprzedaży na zakładce JPK-VAT (patrz ZESTAWIENIA I RAPORTY - JPK (Jednolity Plik Kontrolny) - Parametry JPK-VAT).
Poprawę wpisanych danych  umożliwia klawisz F6.
umożliwia klawisz F6.
UWAGA. Przy poprawie należy być bardzo ostrożnym, gdyż spowoduje ona poprawę asortymentu we wszystkich (dotychczasowych)
dokumentach, na których figuruje ten asortyment. Dlatego też, zamiast zmieniać nazwę asortymentu (bo np. się zmieniła lub już tego asortymentu nie używamy)
należy wprowadzić nowy asortyment z nowymi danymi, pozostawiając dotychczasowe dane bez zmian.
Możliwe jest również usunięcie asortymentu  z listy (klawisz Del),
ale tylko w przypadku, gdy dany asortyment nie został użyty na żadnym dokumencie.
z listy (klawisz Del),
ale tylko w przypadku, gdy dany asortyment nie został użyty na żadnym dokumencie.
W menu podręcznym dostępnym po kliknięciu prawym klawiszem myszy w tabelkę na zakładce Lista (również klawisz F3) dostępne są funkcje:
 Stan magazynu - lista dostaw składających się na stan bieżący tego asortymentu. Ta sam funkcja dostępna jest bezpośrednio z paska narzędziowego w górnej części okienka.
Stan magazynu - lista dostaw składających się na stan bieżący tego asortymentu. Ta sam funkcja dostępna jest bezpośrednio z paska narzędziowego w górnej części okienka.
Dane dedykowane - ewidencja danych dedykowanych obowiązujących na ten asortyment dla poszczególnych kontrahentów
Kasa fiskalna (patrz SPRZEDAŻ - Urządzenia fiskalne)
Otwórz stronę WWW - otwiera przeglądarkę internetową z ustawioną w adresie stroną wpisaną w danych o asortymencie (pole Www na zakładce Inne)
Przelicz ceny walutowe - przeliczanie cen sprzedaży określonych w zadanej walucie wg podanego kursu. Jeśli mamy określony cennik w walucie obcej, to w ten sposób możemy go w odpowiednim dla nas momencie uaktualniać. Może to być kurs podany ręcznie lub wybrany średni kurs NBP - w zależności od ustawienia w danych firmy na zakładce Ustawienia-Sprzedaż pola wg średniego kursu NBP.
Przelicz ceny wg aktualnych stawek VAT - we wszystkich asortymentach zostaną przeliczone ogólne oraz dedykowane ceny sprzedaży według aktualnych stawek VAT wynikających z przypisanej klasyfikacji PKWiU 2008
Ustaw kategorię - umożliwia szybkie przypisanie wybranego asortymentu lub grupy asortymentów do kategorii
Ustaw CN/PKWiU - pozwala na szybkie przypisanie wybranego asortymentu lub grupy asortymentów do odpowiedniego kodu CN
Ustaw cenę ewidencyjną - ustawia cenę ewidencyjną jako cenę nabycia netto lub wybraną cenę sprzedaży netto lub brutto. Dzięki temu można wydrukować dokumenty magazynowe (PZ, WZ, PR+, PR-) w odpowiednich cenach ewidencyjnych.
Pokaż asortymenty z nadrzędnej kategorii (BkSp) - pozwala na szybkie wyszukanie asortymentów z nadrzędnej kategorii
Pokaż asortymenty z tej samej kategorii (Shift + Enter) - pozwala na szybkie wyszukanie asortymentów z tej samej kategorii, które mogą stanowić zamienniki asortymentowe (patrz Kategorie asortymentów - Zamienniki asortymentowe)
Pokaż asortymenty z podrzędnych kategorii (Alt + Enter) - pozwala na szybkie wyszukanie asortymentów z podrzędnych kategorii.
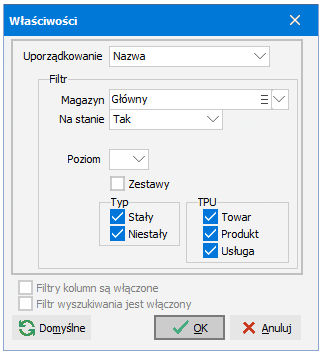 Dodatkowa funkcja
Dodatkowa funkcja  F4 umożliwia:
F4 umożliwia:
określenie uporządkowania asortymentów na liście alfabetycznie wg nazwy lub według indeksu - Uporządkowanie
wyfiltrowania asortymentów spełniających odpowiednie kryteria - Filtr:
Magazyn - w kolumnie Stan na zakładce Lista pokazywane są stany bieżące towarów znajdujących się w wybranym tu magazynie. Jeśli pole jest puste (po naciśnięciu klawiszy Delete lub Backspace) w kolumnie Stan widzimy łączne stany ze wszystkich magazynów.
Tak - na liście asortymentów będą się znajdować tylko te, które są aktualnie w wybranym magazynie
Nie - na liście asortymentów będą się znajdować tylko te, których nie ma aktualnie w wybranym magazynie
Kiedyś - na liście asortymentów będą się znajdować tylko te, które kiedykolwiek były na stanie w wybranym magazynie
Nigdy - na liście asortymentów będą się znajdować tylko te, których nigdy nie było na stanie w wybranym magazynie
Wszystkie - naciskając klawisz Delete lub Backspace usuwamy dotychczasowe kryterium wpisane w tym polu, co oznacza, że na liście asortymentów będą się znajdować wszystkie asortymenty, bez względu na to czy są aktualnie w wybranym magazynie czy ich nie ma.
Poziom - wybieramy poziom z drzewa Kategorii asortymentów, po którym chcemy filtrować (patrz BIBLIOTEKI - Asortymenty - Zamienniki asortymentowe)
Zestawy - na liście asortymentów będą się znajdować tylko te, które są określone jako zestaw (patrz BIBLIOTEKI - Asortymenty - Zestaw asortymentów)
Stały/Niestały - stałe, niestałe lub wszystkie asortymenty. Shift F4 umożliwia szybkie przełączenie pomiędzy asortymentami stałymi lub wszystkimi.
TPU - na liście będą widoczne zgodnie z zaznaczeniem: towary, produkty lub usługi.
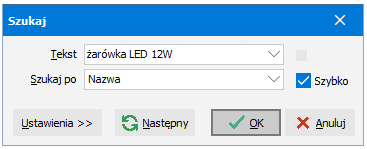 Szybkie wyszukanie asortymentu możliwe jest
Szybkie wyszukanie asortymentu możliwe jest
 Ctrl F7 poprzez wpisanie fragmentu nazwy. Pojawi
się okienko Szukaj, w którym przy pierwszym poszukiwaniu musimy określić, jakie pola ma brać pod
uwagę przy wyszukiwaniu (Szukaj po). Najczęściej jest to Nazwa lub Indeks.
Kursor automatycznie ustawi się na właściwej pozycji. Żeby wyszukać kolejny asortyment z tą
samą nazwą (lub indeksem) - należy wcisnąć Ctrl L.
Ctrl F7 poprzez wpisanie fragmentu nazwy. Pojawi
się okienko Szukaj, w którym przy pierwszym poszukiwaniu musimy określić, jakie pola ma brać pod
uwagę przy wyszukiwaniu (Szukaj po). Najczęściej jest to Nazwa lub Indeks.
Kursor automatycznie ustawi się na właściwej pozycji. Żeby wyszukać kolejny asortyment z tą
samą nazwą (lub indeksem) - należy wcisnąć Ctrl L.
Menu drukowania  (F2) udostępnia przydatne wydruki:
(F2) udostępnia przydatne wydruki:
Cennik - cennik asortymentów
Cennik - kategorie - jak wyżej, tylko że z podziałem na kategorie
Cennik dedykowany - asortymenty - cennik dedykowany dla konkretnego asortymentu
Cennik dedykowany - kategorie - cennik dedykowany dla kategorii asortymentów
Cennik dedykowany - nabywcy - cennik dedykowany dla konkretnego nabywcy
Metki - zestawienie wybranych asortymentów w postaci metek asortymentowych
Obroty magazynowe - rozbudowany raport umożliwiający wydrukowanie obrotów magazynowych w wybranym okresie wg różnych kryteriów
Obroty magazynowe - zagregowane - rozbudowany raport umożliwiający wydrukowanie obrotów magazynowych związanych z danym kontrahentem zagregowanych wg rodzaju dokumentu, czyli sumaryczne obroty magazynowe z podziałem na faktury, Wz, paragon itp. lub wg nazwy dokumentu, czyli sumaryczne obroty magazynowe z podziałem na poszczególne definicje dokumentów
Sprzedaż - pozycje dokumentów - pozycje z dokumentów sprzedaży (faktury, paragony), na których figuruje dany asortyment
Stan magazynu - rozbudowany raport umożliwiający wydrukowanie stanu magazynu (bieżącego lub historycznego na zadany dzień) wg różnych kryteriów
Wydania - pozycje dokumentów - pozycje z dokumentów WZ, na których figuruje dany asortyment
Zakup - pozycje dokumentów - pozycje z dokumentów PZ, na których figuruje dany asortyment
Wydruk listy - lista wszystkich dokumentów zawierających się w aktualnym oknie
Wydruk pozycji - wydruk szczegółowych informacji na temat konkretnej pozycji asortymentowej.
Opisane wyżej zestawienia wykonywane są na podstawie przgotowanej wcześniej definicji. Korzystając z polecenia menu głównego Ustawienia - Definicje zestawień wywołujemy okno DEFINICJE ZESTAWIEŃ, w którym możemy poprawić  (F6) definicję istniejącego zestawienia lub utworzyć
(F6) definicję istniejącego zestawienia lub utworzyć  (Ins) definicję zupełnie nowego zestawienia odpowiadającego naszym specyficznym potrzebom (patrz INSTRUKCJA ADMINISTRATORA - PARAMETRYZACJA SYSTEMU - Definicje zestawień).
(Ins) definicję zupełnie nowego zestawienia odpowiadającego naszym specyficznym potrzebom (patrz INSTRUKCJA ADMINISTRATORA - PARAMETRYZACJA SYSTEMU - Definicje zestawień).
























 ,
,  -
-