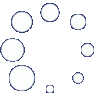Reset2.pl Sp. z o.o.
Logowanie
Nadaj nowe hasło
Jeśli jesteś już klientem to wprowadź swój adres e-mail i potwierdź hasłem. Logowanie umożliwia zakup nowych programów po cenach promocyjnych, rozszerzenie posiadanego oprogramowania, zamówienie abonamentu na aktualizacje oraz konsultacje serwisowe.
Nie masz konta?Zarejestruj się
Instrukcja obsługi R2faktury
|
Program umożliwia współpracę z:
drukarkami fiskalnymi Posnet Thermal firmy POSNET oraz drukarkami Mera, Omega i FP600 firmy ELZAB lub kompatybilnymi, a także drukarkami firmy NOVITUS
kasą fiskalną Posnet NEO
kasą fiskalną NOVITUS SENTO lub kompatybilnymi.
Zasady konfigurowania tych urządzeń opisano w INSTRUKCJA ADMINISTRATORA - PARAMETRYZACJA SYSTEMU - Urządzenia fiskalne.
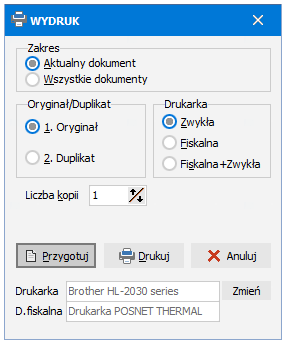
Jeśli prawidłowo skonfigurujemy drukarkę, to przed wydrukiem dokumentu pojawi się okienko umożliwiające wybór drukarki fiskalnej:
Zwykła - standardowy wydruk dokumentu na zwykłej drukarce
Fiskalna - wydruk na drukarkę fiskalną (wybieramy przy wydruku paragonów - wystarczy nam paragon fiskalny)
Fiskalna+Zwykła - wydruk na obie drukarki (najlepsze rozwiązanie jeśli drukujemy paragon fiskalny do faktury VAT).
Jeśli wystawiliśmy jednorazowo dużo paragonów lub faktur dla osób fizycznych (np. jako faktury powtarzalne wystawiane na podstawie wzorca), możemy je wszystkie seryjnie wydrukować na drukarce fiskalnej. Wystarczy podświetlić odpowiednie faktury, przejść do trybu "Tylko podświetlone" (Ctrl +) i z menu drukowania wybrać Zakres - Wszystkie dokumenty.
Dokumenty wydrukowane na drukarce fiskalnej będą wyróżnione na liście dokumentów znakiem X w kolumnie Fiskalny, a w kolumnie Drukarka fiskalna będzie wyszczególniona nazwa drukarki na której wydrukowano paragon fiskalny. Dokumentów zafiskalizowanych nie można poprawiać ani ponownie drukować na drukarce fiskalnej. W szczególnych przypadkach, jeśli dokument jest zafiskalizowany, ale paragon fiskalny się nie wydrukował, można włączyć możliwość edycji i ponownego wydruku zafiskalizowanych dokumentów. Służy do tego parametr Edycja zafiskalizowanych dokumentów w menu Ustawienia - Konfiguracja na zakładce Faktury. Od razu po wydrukowaniu takiego paragonu należy wyłączyć możliwość edycji zafiskalizowanych dokumentów, po to żeby zabezpieczyć się przed ewentualnymi rozbieżnościami pomiędzy drukarką fiskalną a programem.
Korzystając z pola Fiskalny można zmodyfikować definicje zestawienia sprzedaży tak, aby osobno sumować dokumenty fiskalne i zwykłe.
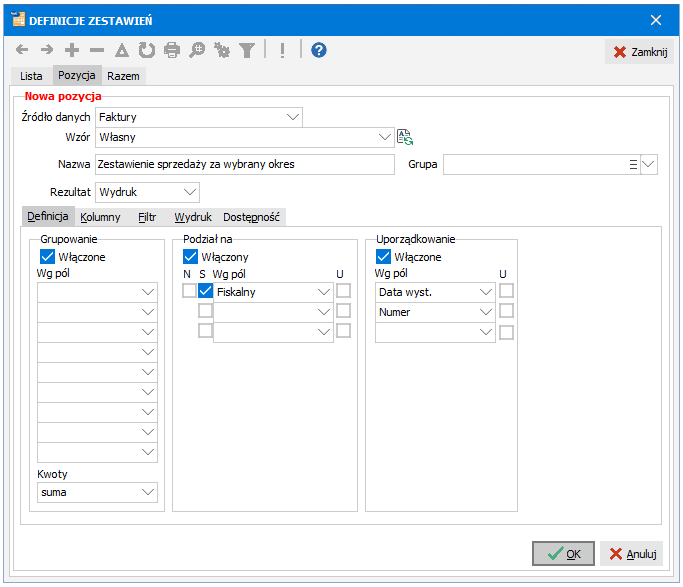
Pole Fiskalny służy również jako kryterium filtrowania we właściwościach F4 okna FAKTURY.
Współpraca z kasą fiskalną obejmuje przesłanie do niej bazy asortymentów wraz z ich cenami sprzedaży, bieżące aktualizowanie tych cen oraz po zakończeniu wybranego okresu (dnia, tygodnia) automatyczne utworzenie paragonu zawierającego dane o ilości i wartości sprzedanych na kasie asortymentów.
Wszystkie opcje komunikujące się z kasą znajdują się w oknie ASORTYMENTY, w menu podręcznym, dostępnym po kliknięciu prawym klawiszem myszy w listę asortymentów (również klawisz F3). W tym menu należy wybrać pozycję Kasa fiskalna, a uzyskamy wówczas dostęp do funkcji opisanych poniżej:
Wyślij asortymenty.
Wysyła do kasy listę wszystkich widocznych w oknie asortymentów razem z cenami sprzedaży, przy czym mamy możliwość określenia pól, z których wysłać dane do kasy:
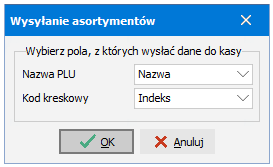
Nazwa PLU, gdzie do wyboru mamy następujące pola: Nazwa, Indeks, Indeks1 oraz Indeks2
Kod kreskowy, gdzie możemy wybrać jedno z następujących pól: Indeks, Indeks1 oraz Indeks2.
Aktualizuj ceny sprzedaży.
Aktualizuje ceny sprzedaży w asortymentach, które zostały już wcześniej wysłane do kasy. Jeżeli chcemy dopisać do kasy nowe asortymenty, należy skorzystać z opcji Wyślij asortymenty. Po wybraniu opcji Aktualizuj ceny sprzedaży pojawi się identyczne okienko z wyborem pól, jak w przypadku opcji Wyślij asortymenty.Utwórz paragon.
Tworzy paragon zbiorczy ze wszystkimi asortymentami sprzedanymi za pomocą kasy w okresie, jaki upłynął od czasu ostatniego wyzerowania statystyk sprzedaży (opcja ta jest opisana poniżej). Aby móc utworzyć taki paragon, należy go uprzednio zdefiniować w oknie Ustawienia - Definicje dokumentów. Musi to być paragon, który na ramce Zawartość - VAT - Podstawa przeliczeń ma zaznaczony przycisk brutto. Po określeniu, z jakiej definicji dokumentu chcemy utworzyć paragon pojawi się identyczne okienko z wyborem pól, jak w przypadku opcji Wyślij asortymenty. W utworzonym paragonie dla każdego asortymentu znajdzie się jedna pozycja z łączną ilością i wartością, na jaką asortyment ten został sprzedany (w wyjątkowych wypadkach, gdyby dany asortyment sprzedawany był po różnych cenach i gdyby nie udało się znaleźć średniej ceny sprzedaży w pełnych groszach, to na paragonie mogą się pojawić dwie osobne pozycje, których suma będzie łączną ilością i wartością sprzedanego asortymentu.) Po utworzeniu i sprawdzeniu poprawności paragonu, należy wyzerować statystyki sprzedaży. Jeśli korzystamy z wersji programu z obsługą magazynu, to paragon ze sprzedażą z kasy zaktualizuje nam automatycznie stany magazynowe.Wyzeruj statystyki.
Zeruje statystyki sprzedaży po odczytaniu sprzedaży za dany okres.
UWAGA. Po utworzeniu i sprawdzeniu poprawności paragonu, należy koniecznie wyzerować statystyki sprzedaży. Jeżeli tego nie zrobimy, to kolejny paragon będzie zawierał kwoty sprzedaży, które obejmował poprzedni paragon.
UWAGA. Jeśli decydujemy się na współpracę programu z drukarką fiskalną, to kasa fiskalna nie jest nam potrzebna. Program komputerowy w połączeniu z drukarką fiskalną funkcjonuje z punktu widzenia urzędu skarbowego dokładnie tak jak kasa fiskalna.
























 ,
,  -
-