Reset2.pl Sp. z o.o.
Logowanie
Nadaj nowe hasło
Jeśli jesteś już klientem to wprowadź swój adres e-mail i potwierdź hasłem. Logowanie umożliwia zakup nowych programów po cenach promocyjnych, rozszerzenie posiadanego oprogramowania, zamówienie abonamentu na aktualizacje oraz konsultacje serwisowe.
Nie masz konta?Zarejestruj się
Instrukcja obsługi R2faktury
|
Wprowadzanie pozycji jest kluczowym elementem wystawiania faktury.
Pozycje można wpisywać na trzy sposoby:
zalecany - bezpośrednio na fakturze w tabelce na zakładce Pozycje
zalety:
szybkie wprowadzanie najpotrzebniejszych danych (asortyment, ilość, cena)
podgląd na bieżący stan asortymentów w momencie wyboru asortymentu
możliwość wprowadzenia wszystkich danych bezpośrednio z klawiatury (bez używania myszy)
wady:
brak lub utrudniony dostęp do pełnych informacji na temat pozycji (ceny i wartości netto/brutto przed i po rabacie, łączna waga sprzedanych jednostek itp.)
w dodatkowym oknie POZYCJE, wywołanym przyciskiem

zalety:
pełna informacja dotycząca pozycji faktury
wady:
konieczność wywołania osobnego okna
utrudniony dostęp do bieżących stanów magazynowych
- najszybszy - korzystając ze skanera kodów kreskowych (patrz Skaner kodów kreskowych).
W zależności od wybranego sposobu:
zakładka POZYCJE:
przechodzimy do tabelki z pozycjami znajdującej się na zakładce Pozycje
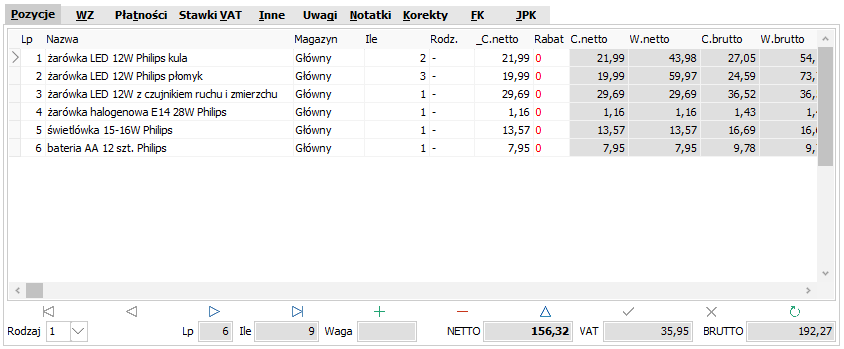
ustawiamy się w kolumnie Indeks lub Nazwa asortymentu i wywołujemy bibliotekę asortymentów naciskając klawisz Enter, klikając w przycisk
 lub rozpoczynając pisanie indeksu lub nazwy szukanego asortymentu. Kolumna Indeks będzie dostępna jeśli włączyliśmy obsługę indeksów w ustawieniach - okno
lub rozpoczynając pisanie indeksu lub nazwy szukanego asortymentu. Kolumna Indeks będzie dostępna jeśli włączyliśmy obsługę indeksów w ustawieniach - okno  FIRMY - F6 - Ustawienia - Indeksy. Po odszukaniu w oknie ASORTYMENTY odpowiedniego asortymentu wybieramy go na fakturę klawiszem Enter lub klikając w przycisk
FIRMY - F6 - Ustawienia - Indeksy. Po odszukaniu w oknie ASORTYMENTY odpowiedniego asortymentu wybieramy go na fakturę klawiszem Enter lub klikając w przycisk  .
Jeśli wyszukiwanie asortymentu odbywa się wg pola Indeks, to uwzględnia również indeksy dodatkowe.
Przy wyszukiwaniu asortymentów można również korzystać z mechanizmu szybkiego wyszukiwania zamienników asortymentowych.
.
Jeśli wyszukiwanie asortymentu odbywa się wg pola Indeks, to uwzględnia również indeksy dodatkowe.
Przy wyszukiwaniu asortymentów można również korzystać z mechanizmu szybkiego wyszukiwania zamienników asortymentowych.
UWAGA. Jeśli wystawiamy dokumenty z dużą liczbą pozycji, warto przed rozpoczęciem wystawiania faktury otworzyć okno ASORTYMENTY (przycisk w oknie głównym). Dzięki temu wybór asortymentu na pozycje dokumentu będzie dużo szybszy, gdyż program nie będzie przy każdej pozycji tracił czasu na otwieranie i zamykanie okna ASORTYMENTY. Zamiast tego będzie się ono przełączało w tryb wyboru (w prawym górnym rogu okna pojawi się przycisk
w oknie głównym). Dzięki temu wybór asortymentu na pozycje dokumentu będzie dużo szybszy, gdyż program nie będzie przy każdej pozycji tracił czasu na otwieranie i zamykanie okna ASORTYMENTY. Zamiast tego będzie się ono przełączało w tryb wyboru (w prawym górnym rogu okna pojawi się przycisk  ), a po wybraniu asortymentu będzie wracać do normalnego trybu (zniknie przycisk
), a po wybraniu asortymentu będzie wracać do normalnego trybu (zniknie przycisk  ).
).
po wybraniu asortymentu wypełniamy (i zatwierdzamy Enter) kolejne kolumny:
Magazyn - magazyn, z którego wydawany jest towar. Domyślnie podstawiany jest magazyn określony we właściwościach (
 F4) okna ASORTYMENTY. Można go zmienić na inny. Przy sprzedaży usług pole Magazyn jest nieokreślone.
F4) okna ASORTYMENTY. Można go zmienić na inny. Przy sprzedaży usług pole Magazyn jest nieokreślone.
Ile - wpisujemy odpowiednią ilość, domyślnie podpowiada się sugerowana ilość określona w bibliotece asortymentów. Po kliknięciu w przycisk
 lub naciśnięciu klawiszy Ctrl Enter możemy skorzystać z kalkulatora umożliwiającego wprowadzenie ilości poprzez podanie wartości, która zostanie podzielona przez zadaną cenę (patrz Kalkulator Ilość/Cena/Wartość)
lub naciśnięciu klawiszy Ctrl Enter możemy skorzystać z kalkulatora umożliwiającego wprowadzenie ilości poprzez podanie wartości, która zostanie podzielona przez zadaną cenę (patrz Kalkulator Ilość/Cena/Wartość)
Rodz - rodzaj ceny sprzedaży. Domyślnie podpowiada się rodzaj ceny określony w polu Rodzaj pod tabelką z pozycjami.
1, 2, 3 - wybieramy jedną z 3 cen sprzedaży określonych w bibliotece asortymentów.
UWAGA. W wersji PRO dostępnych jest do 20 cen sprzedaży.N - cena nabycia. Cena nabycia dotyczy oczywiście tylko towarów i produktów i ma sens tylko jeśli prowadzimy magazyn. Po wybraniu rodzaju N, jako cena sprzedaży netto przed rabatem (_C.netto) podstawi się ostatnia cena nabycia tego asortymentu określona w bibliotece asortymentów. Po zaakceptowaniu tej pozycji faktury, w momencie gdy zostanie ona wydana z magazynu, cena zostanie automatycznie dopasowana do ceny nabycia wynikającej z konkretnej dostawy, z której pochodzi towar. Jeśli towar będzie pochodził z kilku dostaw, cena nabycia zostanie obliczona jako średnia cena nabycia (Wartość nabycia podzielona przez Ilość).
— - cena sprzedaży inna niż powyższe. Oznaczenie to pojawi się wówczas, gdy cena zostanie przez nas wpisana ręcznie, lub gdy zostanie wpisana przez system jako jedna z cen dedykowanych dla konkretnego nabywcy i asortymentu (usługi).
_C.netto - cena sprzedaży netto przed rabatem, określana automatycznie na podstawie wybranego wcześniej rodzaju ceny (Rodz). Jeśli chcemy, możemy ją dowolnie zmienić. W takim przypadku program automatycznie sprawdzi czy wprowadzona cena nie odpowiada jednej z cen sprzedaży wpisanych w bibliotece asortymentów, a jeśli tak, to zostanie odpowiednio określone pole Rodz - rodzaj ceny. Jeśli wprowadzona cena sprzedaży nie odpowiada żadnej z cen określonych w bibliotece asortymentów, zostanie ustawiony rodzaj ceny - (myślnik). Jeśli wybrano rodzaj ceny N, czyli cenę nabycia, to cena sprzedaży określana jest automatycznie w momencie zaakceptowania pozycji i ręczne modyfikowanie tej ceny nie ma sensu.
_C.net.wal. - cena sprzedaży netto przed rabatem, ale wyrażona w walucie obcej. Dostępna jeśli Waluta lub Waluta cen faktury jest inna niż PLN (tylko w wersji MAXI i PRO). Źródłową ceną pozycji na takiej fakturze jest ta właśnie cena walutowa, cena złotówkowa jest przeliczana z tej ceny wg zadanego kursu waluty.
Rabat - rabat procentowy udzielany na tę pozycję; cena po rabacie jest przeliczana przy uwzględnieniu rabatu wpisanego do pozycji i rabatu określonego dla całego dokumentu, tzn.
C.netto = _C.netto * (1-Rabat/100) * (1-RabatDokument/100)(1-(1-20/100)*(1-10/100))*100=28%Nr seryjny - nr seryjny tej pozycji. Kolumna Nr seryjny będzie dostępna jeśli włączyliśmy obsługę numerów seryjnych w konfiguracji - menu główne Ustawienia - Konfiguracja - Ogólne - Nr seryjne. W przypadku usług możemy numer seryjny wpisać ręcznie. Natomiast jeśli prowadzimy magazyn i sprzedawany towar został wcześniej przyjęty do magazynu i określono mu odpowiedni numer seryjny, to w momencie zaakceptowania pozycji faktury zostanie podstawiony nr seryjny wynikający z wydawanej dostawy. Jeśli towar będzie pochodził z kilku dostaw nr seryjny na fakturze zostanie określony jako np. 123456 i inne. Takie rozwiązanie nie jest oczywiście zbyt sensowne. W przypadku gdy decydujemy się na korzystanie z numerów seryjnych, powinniśmy sprzedawać na jednej pozycji faktury jeden egzemplarz numerowanego towaru.
UWAGA. Do kolumn dostępnych standardowo w tabelce z pozycjami faktury można dodać trzy dodatkowe kolumny (np. z własnym polem). Służy do tego funkcja Dodatkowe kolumny w menu dostępnym po naciśnięciu prawego przycisku myszy na zakładce Pozycje w oknie FAKTURY. Opcja dostępna tylko w wersji PRO.
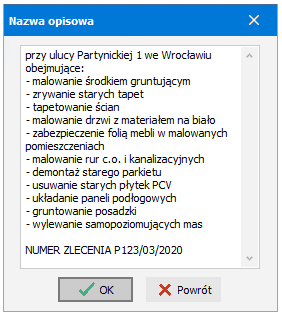 dodatkową funkcjonalnością dostępną z menu podręcznego spod prawego przycisku myszy na zakładce Pozycje jest Nazwa opisowa:
dodatkową funkcjonalnością dostępną z menu podręcznego spod prawego przycisku myszy na zakładce Pozycje jest Nazwa opisowa:
Popraw w bieżącej pozycji - jeśli na bieżącej pozycji faktury jest już wybrany asortyment to możemy uzupełnić jego nazwę o dodatkowy opis bez konieczności otwierania okna POZYCJE
Utwórz nową pozycję - w przypadku fakturowania usług o niepowtarzających się długich nazwach opisowych możemy w łatwy sposób wprowadzić taką pozycję na fakturę bez konieczności otwierania okna POZYCJE
wciśnięcie klawisza Enter w ostatniej kolumnie (Rabat albo Nr seryjny) spowoduje zatwierdzenie tej pozycji faktury i rozpoczęcie wprowadzania następnej pozycji. Rozpoczęcie wprowadzania nowej pozycji możemy również uzyskać naciskając klawisz Ins lub po ustawieniu się na ostatniej pozycji klawisz â.
kolumny oznaczone szarym kolorem (C.netto, W.netto itd.) zawierają informacje tylko do odczytu, określone przez program na podstawie wprowadzonych wcześniej danych
jeśli wprowadziliśmy już wszystkie pozycje i nie chcemy wprowadzać innych danych (płatności, uwagi, itp.), możemy od razu zaakceptować cały dokument naciskając klawisze Alt PgDn
- pod tabelką z pozycjami znajdują się jeszcze:
Rodzaj - rodzaj ceny sprzedaży podstawiany domyślnie przy wprowadzaniu pozycji na fakturę - patrz opis wyżej przy polu Rodz
Lp - liczba pozycji wpisanych na tej fakturze
Ile - łączna ilość ze wszystkich pozycji na fakturze, przydatna np. przy sprawdzaniu poprawności wydawania towaru do tej faktury
Waga - łączna waga towarów z tego dokumentu
Netto, Vat, Brutto - sumy kwot netto, vat i brutto z wszystkich pozycji faktury. Sumowanie przeprowadzane jest w ten sposób, że najpierw są sumowane z wszystkich pozycji faktury kwoty będące podstawą przeliczeń vat, czyli w zależności od ustawienia pola Podstawa na zakładce Stawki VAT, albo netto albo brutto (z podziałem na stawki vat). Potem na podstawie tych sum obliczane są brakujące sumy vat i brutto lub netto. Może się zdarzyć, że obliczona w ten sposób suma wartości vat lub brutto może się różnić od sumy vat lub brutto z poszczególnych pozycji dokumentu. Różnica ta wynika z jednostkowych zaokrągleń kwot vat i brutto na poszczególnych pozycjach faktury i jest księgowo jak najbardziej prawidłowa oraz nie świadczy bynajmniej o nieprawidłowym działaniu programu.
okno POZYCJE:
klikamy w przycisk
 lub naciskamy klawisze Alt C żeby otworzyć okno z pozycjami dokumentu:
lub naciskamy klawisze Alt C żeby otworzyć okno z pozycjami dokumentu:
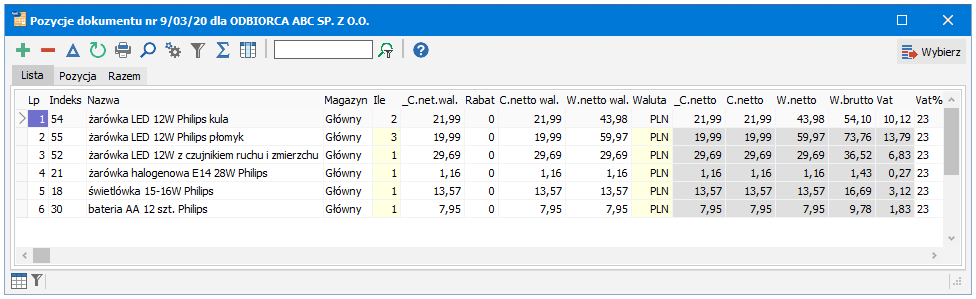
wprowadzamy
 nową pozycję (Ins):
nową pozycję (Ins):
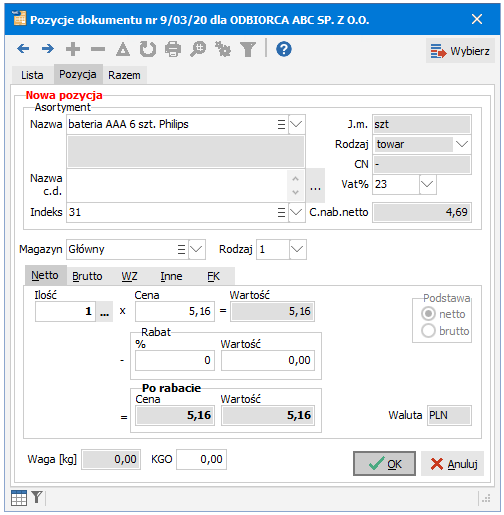
Asortyment
Nazwa - wybieramy asortyment z listy asortymentów podając jego nazwę np. towar C.
Jeśli odpowiedniego asortymentu nie ma w bibliotece i jest to usługa (towary i produkty muszą być przed wydaniem przyjęte do magazynu), to możemy go wprowadzić klawiszem Ins (z rozwiniętej klawiszem â listy asortymentów), możemy również przejść do pełnej biblioteki asortymentów klikając w przycisk lub naciskając F2. Jeżeli pełna nazwa wybranego asortymentu jest dłuższa niż 1 linijka, to pojawi się ona w całości w szarym polu pod nazwą asortymentu.
lub naciskając F2. Jeżeli pełna nazwa wybranego asortymentu jest dłuższa niż 1 linijka, to pojawi się ona w całości w szarym polu pod nazwą asortymentu.
Nazwa c.d. - dopisujemy dalszy ciąg wybranej z biblioteki nazwy asortymentu. Jeśli np. fakturujemy usługę, która w bibliotece asortymentów jest wpisana jako Montaż instalacji alarmowej, możemy tu dopisać w centrali firmy we Wrocławiu oraz w oddziałach w Warszawie i Gdańsku - dlatego dopisujemy w polu Nazwa c.d., bo montujemy te instalacje w różnych miejscach i nie chcemy niepotrzebnie mnożyć wpisów w bibliotece. Co więcej, jeżeli fakturujemy usługę, której opis jest na tyle unikalny, że nie ma sensu wprowadzać go do biblioteki asortymentów, gdyż na pewno nigdy więcej się już nie powtórzy, możemy wpisać go w całości w pole Nazwa c.d. (w tym wypadku pole Nazwa pozostawiamy puste, natomiast uzupełniamy pola PKWiU, Rodzaj, J.m. i Vat%) - dotyczy to oczywiście tylko usług.
UWAGA.Jeśli wpisany tekst jest dłuższy niż jedna linijka, zostanie on automatycznie "połamany" tak, aby zmieścił się w okienku Nazwa c.d.. Ten sam tekst na wydruku faktury może być jednak "połamany" zupełnie inaczej w zależności od szerokości kolumny "Nazwa towaru lub usługi". Jeśli chcemy, żeby na wydruku tekst wyglądał dokładnie tak jak go tu wprowadzamy, musimy "połamać" go sami w odpowiednich miejscach korzystając z klawiszy Shift Enter.
Naciśnięcie klawiszy Ctrl Enter spowoduje otwarcie okienka Nazwa opisowa, które umożliwia łatwiejsze wprowadzenie długich tekstów.
Indeks - wybieramy asortyment z listy asortymentów podając jego indeks np. 4
J.m., Rodzaj, PKWiU, CN - pozostałe dane wybranego asortymentu (tylko do odczytu, można je zmienić tylko w bibliotece asortymentów)
Vat% - stawka podatku Vat wynikająca z grupy PKWiU lub CN określonej dla tego asortymentu w bibliotece. W szczególnych przypadkach można zmienić stawkę vat na inną niż w asortymencie. Obowiązuje ona wówczas tylko na tej pozycji faktury.
C.nab.netto - ostatnia cena nabycia netto
Magazyn - magazyn, z którego wydawany jest towar. Domyślnie podstawiany jest magazyn określony we właściwościach (
 F4) okna ASORTYMENTY. Można go zmienić na inny. Przy sprzedaży usług i asortymentów nie powiązanych z biblioteką asortymentów pole Magazyn jest nieokreślone.
F4) okna ASORTYMENTY. Można go zmienić na inny. Przy sprzedaży usług i asortymentów nie powiązanych z biblioteką asortymentów pole Magazyn jest nieokreślone.
Rodzaj - analogicznie jak kolumna Rodz w tabelce na zakładce Pozycje - patrz opis wcześniej.
Nr seryjny - analogicznie jak kolumna Nr seryjny w tabelce na zakładce pozycje - patrz opis wcześniej.
NETTO - zakładka umożliwiająca wprowadzenie ilości (Ilość) oraz ceny netto przed rabatem (Cena) i rabatu dotyczącego tej pozycji (Rabat %) oraz (Rabat Wartość); na podstawie wprowadzonych wartości wyliczają się Wartość netto oraz Cena i Wartość netto po rabacie. Dodatkowo w polu Podstawa przypomniana jest określona w dokumencie podstawa przeliczeń netto/brutto.
BRUTTO - analogicznie j.w., z tym że dotyczy cen i wartości brutto (zawierających podatek VAT)
Netto wal., Brutto wal. - zakładki z cenami walutowymi, dostępne na fakturach, które w polach Waluta lub Waluta cen mają walutę inną niż PLN (tylko w wersji MAXI i PRO). Na takich fakturach ceny podajemy właśnie na tych zakładkach, a na zakładkach Netto i Brutto możemy sprawdzić ceny złotówkowe przeliczone z walutowych wg zadanego kursu.
WZ - zakładka umożliwiająca podgląd i ewentualną zmianę dostaw, z których pochodzi towar wydany do tej pozycji faktury. Zakładka jest widoczna tylko wtedy, gdy prowadzimy obsługę magazynu i bieżący dokument ma w definicji włączone wystawianie WZ. Znaczenie poszczególnych kolumn oraz zasady edycji dostaw są analogiczne jak opisane w rozdziale dotyczącym zakładki WZ znajdującej się bezpośrednio na fakturze.
INNE - zakładka widoczna od 2011 roku, zawierająca:
Aktywny CN/PKWiU - wybieramy z jakiej biblioteki CN/PKWiU program ma pobrać stawki VAT dla tej pozycji faktury:
PKWiU 2008 - biblioteka obowiązująca do 30.06.2020 r. (patrz BIBLIOTEKI - Asortymenty - PKWiU)
PKWiU 2015 - biblioteka obowiązująca od 01.07.2020 r. dla usług (patrz BIBLIOTEKI - Asortymenty - PKWiU)
CN - biblioteka obowiązująca od 01.07.2020 r. dla towarów i produktów (patrz BIBLIOTEKI - Asortymenty - CN)
PKWiU 2008 - numer PKWiU odowiązujący do 30.06.2020 r.
VAT % - stawka VAT odowiązująca do 30.06.2020 r.
UWAGA. Domyślnie na fakturach z datą sprzedaży do 30.06.2020 r. lub starszych używana jest biblioteka PKWiU 2008 i stawka vat obowiązująca do 30.06.2020, a na fakturach z datą sprzedaży od 01.07.2020 lub nowszą biblioteka PKWIU 2015 i stawka vat obowiązująca od 01.07.2020.
FK - jeśli nasza firma prowadzi pełną księgowość, to możemy tu określić numer konta sprzedaży, na którym zostanie zaksięgowana wartość netto tej pozycji. Domyślnie numer jest przepisany z biblioteki asortymentów, biblioteki grup asortymentowych lub z faktury. Można go zmienić. Ten numer konta ma znaczenie tylko wtedy, jeśli dokumenty zostaną wyeksportowane z zaznaczonym parametrem Księguj każdą pozycję dokumentu osobno.
Waga [kg] - łączna waga w kilogramach tej pozycji. Obliczana jako iloczyn ilości jednostek z tej pozycji faktury i określonej w bibliotece asortymentów wagi jednostkowej tego asortymentu (tzn. wagi jednej jednostki asortymentu).
KGO - jednostkowy koszt gospodarowania odpadami zawarty w cenie
po wprowadzeniu wszystkich danych zatwierdzamy całą pozycję klikając w przycisk OK lub naciskając klawisze Alt PgDn.
UWAGA. Nic nie stoi na przeszkodzie, żeby w zależności od potrzeb korzystać z kombinacji przedstawionych wcześniej dwóch pierwszych sposobów (oczywiście jeśli nie korzystamy ze skanera kodów kreskowych). Ze względu na łatwość i szybkość wprowadzania danych warto wprowadzać pozycje bezpośrednio w tabelce na zakładce Pozycje i korzystać z okna POZYCJE tylko w razie potrzeby. Np. jeśli chcemy sprawdzić szczegółowe dane jakiejś pozycji ustawiamy się na niej w tabelce i naciskamy Alt-F6 - wywołamy w ten sposób okno POZYCJE w trybie edycji (poprawy) tej pozycji faktury. Podobnie, jeśli naciśniemy w tabelce klawisze Alt-Ins, wywołamy okno POZYCJE w trybie wprowadzania nowej pozycji. W obu przypadkach po akceptacji lub rezygnacji ze zmian okno POZYCJE zostanie zamknięte i wrócimy do tabelki z pozycjami dokumentu.
























 ,
,  -
-