Reset2.pl Sp. z o.o.
Logowanie
Nadaj nowe hasło
Jeśli jesteś już klientem to wprowadź swój adres e-mail i potwierdź hasłem. Logowanie umożliwia zakup nowych programów po cenach promocyjnych, rozszerzenie posiadanego oprogramowania, zamówienie abonamentu na aktualizacje oraz konsultacje serwisowe.
Nie masz konta?Zarejestruj się
Instrukcja obsługi R2faktury
|
W każdym oknie po wpisaniu nowej pozycji można dodatkowo zapamiętać dokumenty skojarzone z tą pozycją. Przykładowo jeśli podpisujemy ze swoimi dostawcami lub odbiorcami jakieś umowy, to przy poszczególnych kontrahentach możemy zapamiętać elektroniczne wersje tych umów (skan). Umożliwi to nam późniejszy szybki wgląd w oryginalne dokumenty.
Żeby dla danego okna skonfigurować załączane dokumenty, należy w zawartości okna kliknąć prawym klawiszem myszy i z menu wybrać pozycję Konfiguruj dokumenty załączane. Następnie w okienku Dokumenty załączane wprowadzamy  listę dokumentów. Lista taka może zawierać jedną lub kilka linii, w każdej powinna być wpisana Nazwa dokumentu oraz ograniczenie na Rozmiar załączanych plików.
listę dokumentów. Lista taka może zawierać jedną lub kilka linii, w każdej powinna być wpisana Nazwa dokumentu oraz ograniczenie na Rozmiar załączanych plików.
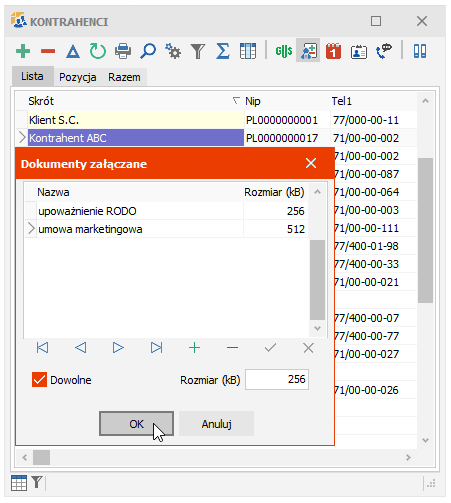
UWAGA. Korzystanie z możliwości załączania plików wiąże się ze znacznym przyrostem fizycznego rozmiaru bazy danych, dlatego należy zadbać o prawidłowe ograniczenie na rozmiar załączanych dokumentów, które nie pozwoli wprowadzać zbyt dużych plików.
Właściwą konfigurację kończymy przyciskiem OK i zamykamy okno. Ponowne jego otwarcie ukaże dwa dodatkowe przyciski:
 Wczytaj dokumenty
Wczytaj dokumenty Pokaż dokumenty.
Pokaż dokumenty.
Wczytanie dokumentu rozpoczynamy od przygotowania go w formie pliku. Plik może być dowolnego formatu rozpoznawalnego przez system, czyli np. png, gif, doc, pdf, txt, htm. W przypadku skanowania dokumentu zapisujemy go w dowolnym folderze i po wczytaniu pliku możemy go usunąć. Program zapamiętuje w bazie zawartość pliku, więc nie jest konieczne dodatkowe jego przechowywanie na dysku. Należy jednak dbać o to, żeby wczytywane pliki nie miały zbyt dużych rozmiarów, gdyż baza danych może się nadmiernie rozrosnąć.
Żeby załączyć dokument należy ustawić się na właściwej pozycji i po kliknięciu w przycisk  Wczytaj dokumenty wybrać właściwy rodzaj dokumentu. Ukaże się okno Dokumenty załączone, w którym wprowadzamy:
Wczytaj dokumenty wybrać właściwy rodzaj dokumentu. Ukaże się okno Dokumenty załączone, w którym wprowadzamy:
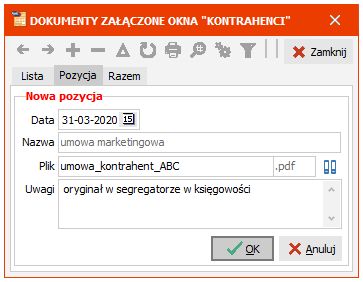
Data - data załączenia dokumentu
Nazwa - podstawia się wybrana nazwa dokumentu
Plik - podstawia się nazwa załącznego pliku wraz z rozszerzeniem, którego nie możemy zmienić
 Wstaw dokument - wybieramy z katalogu przygotowany wcześniej właściwy plik do załączenia
Wstaw dokument - wybieramy z katalogu przygotowany wcześniej właściwy plik do załączeniaUwagi - dowolne uwagi na temat załącznika, na przykład miejsce przchowywania oryginału.
Po załączeniu dokumentu mamy do niego szybki dostęp, klikając w przycisk  Pokaż dokumenty.
Pokaż dokumenty.
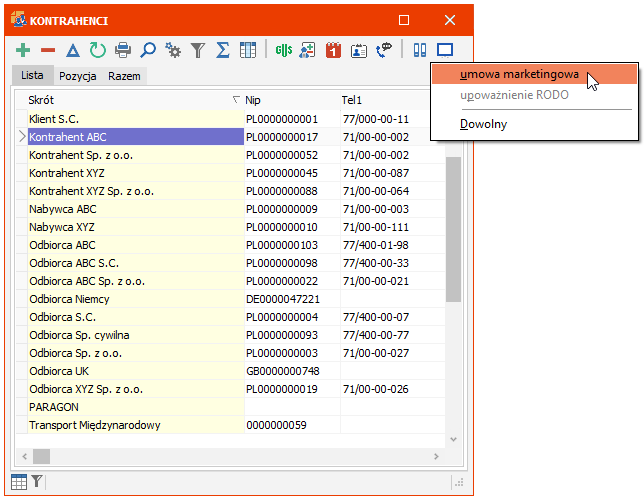
























 ,
,  -
-