Reset2.pl Sp. z o.o.
Logowanie
Nadaj nowe hasło
Jeśli jesteś już klientem to wprowadź swój adres e-mail i potwierdź hasłem. Logowanie umożliwia zakup nowych programów po cenach promocyjnych, rozszerzenie posiadanego oprogramowania, zamówienie abonamentu na aktualizacje oraz konsultacje serwisowe.
Nie masz konta?Zarejestruj się
Instrukcja obsługi R2faktury
|
Edytor makiet służy do modyfikacji makiety określającej wzór wydruku danego dokumentu. Dostęp do edytora jest możliwy z okna DOKUMENTY wywoływanego z menu Ustawienia - Makiety dokumentów (patrz PARAMETRYZACJA SYSTEMU - Makiety dokumentów).
Wzór makiety przygotowujemy w języku HTML. Jest to popularny język służący do tworzenia stron internetowych - podstawy tego języka są w przystępny sposób wyjaśnione w internecie np. w poradniku webmastera pod adresem http://webmaster.helion.pl. Oprócz standardowego języka HTML program wymaga pewnych dodatkowych danych:
20 pierwszych linii przeznaczonych jest na ustawienie konfiguracji wydruku w programie
między znakami # wstawiane są instrukcje interpretowane przez program.
Makietę modyfikujemy na zakładce Źródło.
Przy modyfikacji i tworzeniu nowych dokumentów trzymamy się następujących zasad:
wzorujemy się na wcześniej utworzonych lub standardowych makietach
używamy standardowego języka HTML,
niestandardowe instrukcje interpretowane przez program (#...#) wstawiamy klikając w zaplanowanym miejscu prawym klawiszem myszy
przechodząc na zakładkę Podgląd możemy od razu zobaczyć efekt swojej modyfikacji.
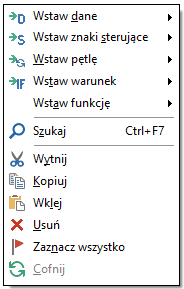
W przygotowywanym wzorze oprócz układu ramek i stałych tekstów chcielibyśmy umieścić jakieś dane wypełniane w momencie wydruku przez program. W tym celu w wybranym miejscu klikamy prawym klawiszem myszy i wybieramy odpowiednio:
Wstaw dane - podczas wydruku symboliczny znacznik zastąpiony zostanie odpowiednią wartością, np. w miejscu #F_Nazwa# podstawi się nazwa aktualnej firmy.
- prefiksu oznaczającego z jakiej tabeli z danymi będą podstawiane dane
- właściwej nazwy pola z danymi
- znaków '#' na początku i na końcu
#F_NIP#- nip naszej firmy (F_ oznacza firmę)#KON_NIP#- nip kontrahenta, który jest nabywcą na fakturze (KON_ oznacza kontrahenta)#DKP_Ile#- ilość na pozycji faktury (DKP_ oznacza dokumenty-pozycje).Wstaw znaki sterujące - podczas wydruku symboliczny znak sterujący ustawi np. kolor systemowy (#bgCiemny#). Kolory systemowe określa się w menu Ustawienia - Środowisko na zakładce Wydruki. Część znaków sterujących dotyczy tylko wydruków w trybie znakowym (patrz ROZPOCZĘCIE PRACY - Okno główne - Przegląd wydruku - Wydruki znakowe).
Wstaw pętle - jeśli we wstawionej pętli wstawimy dane, np.
#LOOP Asortymenty#otrzymamy listę indeksów i nazw asortymentów
Indeks: #AS_Indeks# Nazwa: #AS_Nazwa#
#ENDLOOP#
Wstaw warunek - używamy, np. jeśli chcemy umieścić fragment tekstu drukowany tylko wtedy, gdy spełniony zostanie odpowiedni warunek
Z polem logicznym - np. jeśli chcemy uzależnić fragment wydruku od określonego w definicji dokumentu parametru
Z indeksem :
#IF DKD_xZIndeksem#
indeks włączony
#ELSE#
bez indeksu
#ENDIF#
Z innym polem - możemy przyrównać pole do konkretnej wartości (koniecznie w cudzysłowiach), np. jeśli chcemy coś wydrukować w zależności od tego czy na fakturze został udzielony rabat (pole
#DK_rabat#):#IF DK_Rabat="0,00"#
nie ma rabatu
#ELSE#
jest rabat
#ENDIF#
 Wstaw funkcję - możemy wykonywać proste operacje na kwotach i wyrazach
Wstaw funkcję - możemy wykonywać proste operacje na kwotach i wyrazachDuże litery - np. jeśli chcemy zawsze drukować dane nabywcy dużymi literami:
#KON_Dane#$DużymiOblicz - np. jeśli chcemy wydrukować na fakturze kwotę rabatu netto (czyli różnicę wartości netto sprzed rabatu i po rabacie):
$Oblicz{#DK__Netto#-#DK_Netto#}Słownie - np. jeśli chcemy wydrukować tekst ze słowną reprezentacją kwoty brutto dokumentu:
#DK_Brutto#$SlownieWartość bezwzględna - np. jeśli na fakturze korygującej chcemy pokazać wartość bezwzględną kwoty brutto (czyli zawsze dodatnią nawet jeśli jest ujemna):
#DK_Brutto#$AbsZaokrąglij - jeśli chcemy zaokrąglić do 2 miejsc po przecinku wartość niezaokrągloną, np.
#DKP_Rabat_łączny#$Zaokrąglij.
Znacznik z danymi składa się z:
Niektóre znaczniki (Wstaw dane - Inne) udostępniają dane, które nie są dostępne bezpośrednio w tabelach z danymi. Takie znaczniki nie mają na początku nazwy żadnego prefiksu, np. na dokumencie w miejsce znacznika #KwotaSłownie# zostanie podstawiona przygotowana wstępnie reprezentacja słowna kwoty brutto razem z symbolem waluty. Tego typu znaczniki zależą od rodzaju edytowanej makiety, tzn. np., że będą inne w czasie edycji makiety faktury, a inne w trakcie edycji makiety raportu kasowego.
Jeśli menu z listą dostępnych pól jest za duże i nie mieści się na ekranie oraz nie da się go przewijać, zalecamy na czas edycji makiety przestawienie programu na interfejs Windows (menu Ustawienia - Środowisko - Interfejs - Aktywny interfejs), który umożliwia przewijanie dużych menu.
$Oblicz muszą występować bezpośrednio po polu, na którym mają działać odpowiednie funkcje.
Przy podziale dokumentu możemy zastosować dodatkowo klauzulę <!-- NOWA STRONA -->.
Taki podział strony działa niezależnie od "wbudowanego" podziału, wynikającego np. z dużej ilości pozycji asortymentowych na fakturze.
Dodanie klauzuli przydaje się w momencie, gdy chcemy umieścić część zawartych informacji na oddzielnej stronie.
UWAGA. Aby zachować dotychczasowy styl dokumentu, należy dodatkowo pod wskazaną klauzulą umieścić całą sekcję STYLE z poprzedniej strony.
W momencie, gdy chcemy dla drugiej strony wprowadzić inny styl niż dotychczasowy, sekcję STYLE definiujemy dla niej samodzielnie.
Zmodyfikowaną makietę zapisujemy klikając w przycisk  .
.
Jeśli nie chcemy lub nie potrafimy samodzielnie zmodyfikować makiety, możemy zlecić taką modyfikację wykwalifikowanym pracownikom dystrybutora lub producenta programu.
























 ,
,  -
-