Reset2.pl Sp. z o.o.
Logowanie
Nadaj nowe hasło
Jeśli jesteś już klientem to wprowadź swój adres e-mail i potwierdź hasłem. Logowanie umożliwia zakup nowych programów po cenach promocyjnych, rozszerzenie posiadanego oprogramowania, zamówienie abonamentu na aktualizacje oraz konsultacje serwisowe.
Nie masz konta?Zarejestruj się
Instrukcja obsługi R2faktury
|
Wszystkie zestawienia dostępne w programie (patrz INSTRUKCJA UŻYTKOWNIKA - ZESTAWIENIA I STATYSTYKI) wykonywane są na podstawie przygotowanej wcześniej definicji.
Korzystając z polecenia menu głównego Ustawienia - Definicje zestawień wywołujemy okno DEFINICJE ZESTAWIEŃ, w którym możemy poprawić  (F6) definicję istniejącego zestawienia lub utworzyć
(F6) definicję istniejącego zestawienia lub utworzyć  (Ins) definicję zupełnie nowego zestawienia.
(Ins) definicję zupełnie nowego zestawienia.
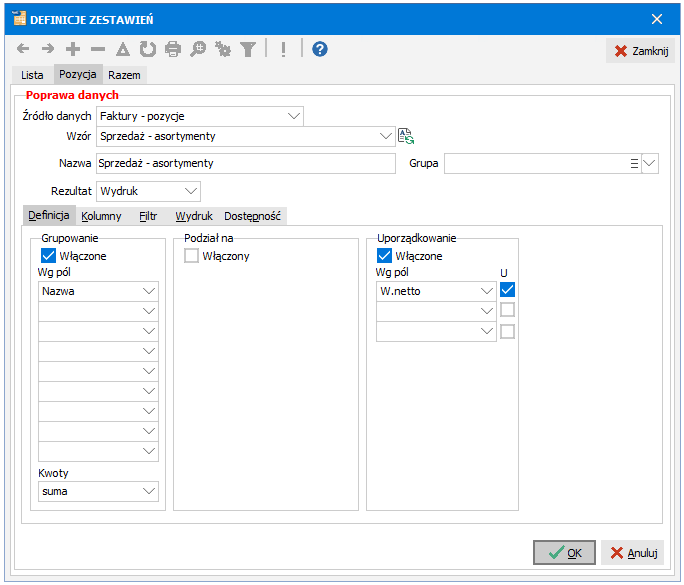
W obu przypadkach określamy pola:
Źródło danych - na podstawie jakich danych będzie wykonywane to zestawienie. Źródła danych można rozumieć jako miejsca gdzie te dane są wprowadzane, czyli:
Asortymenty są źródłem dla zestawień z biblioteki asortymentów (np. cenniki),
Kontrahenci są źródłem dla zestawień z biblioteki kontrahentów (np. lista kontrahentów),
Faktury są źródłem dla zestawień wartościowych z danych ogólnych wszystkich dokumentów wprowadzanych w oknie FAKTURY. Z tego źródła korzystają zestawienia:
Sprzedaż - dokumenty,Sprzedaż - nabywcy,Sprzedaż - dłużnicyitp.Faktury - pozycje są źródłem dla zestawień ilościowo-wartościowych. Udostępniają dane ogólne wszystkich dokumentów wprowadzanych w oknie FAKTURY oraz dane wprowadzone na zakładce POZYCJE przy poszczególnych fakturach. Z tego źródła korzystają zestawienia:
Sprzedaż - pozycje dokumentów,Sprzedaż - asortymenty,Sprzedaż - kategorieitp.WZ - pozycje są źródłem dla zestawień ilościowo-wartościowych. Udostępniają dane ogólne wszystkich dokumentów wprowadzanych w oknie FAKTURY oraz dane wprowadzone na zakładce WZ przy poszczególnych dokumentach. Z tego źródła korzystają zestawienia:
Wydania - pozycje dokumentów,Wydania - asortymenty,Wydania - kategorieitp.PZ, PZ - pozycje, MM, MM - pozycje - analogicznie jak Faktury i Faktury - pozycje,
Własny SQL - opcja dla zaawansowanych użytkowników wymagająca znajomości języka SQL. Umożliwia wprowadzenie dowolnego zapytania korzystającego z dowolnych elementów bazy danych.
UWAGA. Tworzenie nowych zestawień z tym źródłem danych dostępne jest tylko w wersji PRO.
Wzór - po wyborze źródła danych możemy skorzystać z przygotowanych dla tego źródła gotowych wzorów zestawień lub określić Własny wzór zestawienia (czyli zupełnie nową definicję zestawienia, niekorzystającą z żadnego wzoru). Gotowe wzory zestawień odpowiadają zestawieniom standardowym dostępnym w programie. Wzory przydają się, gdy chcemy zdefiniować nowe zestawienie, które różni się tylko szczegółami od istniejących zestawień standardowych. Dzięki wzorowi możemy szybko określić te szczególne różnice bez konieczności definiowania wszystkich elementów zestawienia.
Nazwa - nazwa, pod którą to zestawienie będzie figurować na liście zestawień (nie mylić z nagłówkiem zestawienia).
Rezultat - w jak sposób ma zostać przygotowane zestawienie
Wydruk - zestawienie zostanie przygotowane w formie gotowego wydruku
Okno - zestawienie zostanie przygotowane w oknie. Dzięki temu możemy np. wyszukać odpowiednią pozycję lub sprawdzić inne szczegóły bez konieczności drukowania zestawienia.
Grupa - możemy zdefiniować kilka grup zestawień i przypisać do nich poszczególne zestawienia. W menu Raporty zestawienia będą podzielone na odpowiednie grupy.
DEFINICJA
Grupowanie
Wg pól - pola przydatne do sumowania, uśredniania, wyliczania najmniejszej lub największej wartości. Jeśli chcemy np. zdefiniować zestawienie ze źródła Faktury - pozycje, które będzie zawierało sumę sprzedaży asortymentów z poszczególnych grup asortymentowych, to wpisujemy tu Grupa. Gdybyśmy dodatkowo chcieli uzyskać sumę sprzedaży poszczególnych asortymentów w tych grupach, to musielibyśmy wybrać Grupa i Nazwa. Jeśli w żadnym z pól nie określimy żadnego pola, zestawienie będzie zawierało listę pojedyńczych pozycji.
Kwoty - jeśli w części Wg pól są określone jakieś pola, tutaj określamy jak będą obliczane wartości numeryczne w tym zestawieniu, np. jeśli w części Wg pól jest określone pole Grupa, a tu wybierzemy suma to zestawienie będzie zawierało sumę sprzedaży w poszczególnych grupach, jeśli zaznaczymy tu średnia w zestawieniu będzie średnia kwota sprzedaży w poszczególnych grupach (w przeliczeniu na liczbę pozycji z dokumentów sprzedaży zawierających asortyment należący do danej grupy). Analogicznie min - najmniejsza kwota z pozycji należącej do danej grupy, max - największa kwota.
Podział na
N - nowa grupa zaczyna się na nowej stronie
S - podsumowanie danej grupy
Wg pól - jeśli chcemy np. wydrukować zestawienie sprzedaży asortymentów z podziałem na poszczególne grupy asortymentowe, wybieramy tu pole Grupa (pola w sekcji Grupowanie zostawiamy puste bo nie zależy nam na żadnym sumowaniu, uśrednianiu itp.). Jeśli definiujemy zestawienie, które ma określone jakieś pola w części Grupowanie, musimy tam również dopisać wszystkie pola z części Podział na i to na samym początku przed właściwymi polami grupującymi.
U - uporządkowanie malejące
Uporządkowanie - sposób uporządkowania pozycji zestawienia
Wg pól - wybieramy pole wg którego mają być uporządkowane pozycje zestawienia. Oprócz pól tekstowych (Nazwa) mogą tutaj występować również pola numeryczne (W.netto), co umożliwia np. uporządkowanie zestawienia sprzedaży asortymentów wg wartości obrotów netto na poszczególnych asortymentach.
U - uporządkowanie malejące
KOLUMNY
Dostępne - wszystkie dostępne kolumny w danym zestawieniu; naciśnięcie klawisza Ins lub przycisku Dodaj > umieszcza dostępną kolumnę na liście aktywnych kolumn. Przycisk Wszystkie >> uaktywnia wszystkie dostępne kolumny.
Aktywne - kolumny, które chcesz mieć na wydruku; jeśli ustawiłeś w definicji w części Z podziałem na jakiekolwiek pola powinny one figurować na początku listy aktywnych kolumn. Na właściwym wydruku nie będą one figurować jako kolumny tylko jako grupy dzielące zestawienie. Klawisz Delete lub przycisk Skasuj usuwa kolumnę z listy aktywnych kolumn. Przyciski

 lub klawisze Shift áâ zmieniają kolejność aktywnych kolumn.
lub klawisze Shift áâ zmieniają kolejność aktywnych kolumn.
Kolumny i pola systemowe - to kolumny systemowe, których nazwa zaczyna się od znaku @ lub X_I. Nie zawierają one żadnych informacji istotnych dla użytkownika i korzysta się z nich wyłącznie w celach serwisowych.
Czcionka - czcionka ustawiana we wszystkich kolumnach zestawienia
Rozmiar - rozmiar czcionki ustawiany we wszystkich kolumnach zestawienia
Właściwości kolumn - przygotowuje próbne zestawienie w oknie USTAWIANIE WŁAŚCIWOŚCI KOLUMN, umożliwiając ustawienie (Ctrl F4 lub przycisk
 ) parametrów poszczególnych kolumn tzn. szerokości, justyfikacji, koloru tła i czcionki.
) parametrów poszczególnych kolumn tzn. szerokości, justyfikacji, koloru tła i czcionki.
FILTR - sposób filtrowania pozycji, które mają się znaleźć na zestawieniu
Warunki - w wierszach tabelki określamy kolejne warunki, które musi spełnić pozycja występująca w wybranym Źródle danych, aby znaleźć się na zestawieniu. Dla każdego warunku określamy:
Pole - warunek będzie dotyczył tego pola
Warunek - wybieramy warunek z listy dostępnych dla tego pola warunków
Wartość (lub Od) - wartość do której zostanie porównana faktyczna wartość pola lub (Od) początkowa wartość zakresu dat jeśli wybrano warunek pomiędzy (od-do). Możemy wpisać wartości "sztywne", które będą "zaszyte" w definicji zestawienia. Np. w zestawieniu
Sprzedaż - dłużnicy wg kwotznajduje się warunekDo zapłaty > 0, który oznacza, że do tego zestawienia będą brane zawsze tylko niezapłacone pozycje. Możemy również określić w warunkach wartości "elastyczne", które będą podawane przez użytkownika bezpośrednio przed wykonaniem zestawienia. W tym celu korzystamy z menu podręcznego (prawy klawisz myszy), które udostępnia następujące znaczniki systemowe w formacie {X/nazwa kontrolki}, gdzie X to typ znacznika:{S/} Tekst - pole tekstowe, po kresce podajemy nazwę jaka ma identyfikować tę wartość, np. wpisanie
{S/Nazwa asortymentu}spowoduje, że użytkownik będzie musiał przed wykonaniem zestawienia podać wartość w polu o nazwie Nazwa asortymentu. Analogicznie znacznik{S/Indeks}pokaże pole tekstowe o nazwie Indeks.{D/} Data - pole do wprowadzenia daty, nazwa pola po kresce, czyli wartość
{D/Od}oznacza pole o nazwie Od, w którym użytkownik będzie musiał podać datę.{I/} Numer - liczby całkowite (bez części dziesiętnej)
{N/} Liczba - dowolne liczby
{L/} Logiczne - pole logiczne przyjmujące wartości Tak lub Nie
{C(AsortNazwa)/} - nazwa asortymentu - nazwa asortymentu wybierana z listy dostępnych asortymentów, np.
{C(AsortNazwa)/Nazwa asortymentu}oznacza pole o nazwie Nazwa asortymentu, w którym użytkownik będzie mógł wybrać nazwę asortymentu z listy, bez konieczności ręcznego jej wpisywania{C(AsortIndeks)/} - indeks asortymentu,
{C(DefDok)/} - nazwa definicji dokumentu,
{C(Grupa)/} - grupa asortymentowa,
{C(KontrGrupa)/} - grupa kontrahenta,
{C(KontrNip)/} - NIP kontrahenta,
{C(KontrSkrót)/} - skrót nazwy kontrahenta,
{C(Kontrakt)/} - kontrakt,
{C(Magazyn)/} - magazyn,
{C(Opiekun)/} - opiekun,
{C(Województwo)/} - województwo - tak jak w opisanym wyżej przypadku, pola te umożliwiają wybór wartości z odpowiedniej listy, bez konieczności ręcznego wpisywania{C(TakNie)/} - pole logiczne - pole logiczne przyjmujące wartość Tak lub Nie, np.
{L/Sprzedaż}oznacza pole o nazwie Sprzedaż, w którym użytkownik może wybrać wartośćTakalboNie. Może również nie wybrać żadnej wartości, co oznacza że Pole użyte w warunku może przyjmować dowolne wartości.
Do - końcowa wartość zakresu dat jeśli wybrano warunek pomiędzy (od-do)
Składnia - w jaki sposób mają być traktowane określone wyżej warunki. Standardowa składnia przy np. trzech warunkach wygląda tak:
{W1} i {W2} i {W3}
i oznacza, że muszą być spełnione wszystkie 3 warunki. Nic nie stoi na przeszkodzie, żeby ją zmodyfikować, np. do postaci:{W1} i ({W2} lub {W3})
co oznacza że musi być spełniony pierwszy warunek i jeden z dwóch pozostałych.
Symbole{W1},{W2}itd. oznaczają kolejne warunki, oprócz nich możemy korzystać z nawiasów okrągłych()oraz operatorówiorazlub.
WYDRUK
Pełne dane firmy w nagłówku - włącz jeśli chcesz, żeby w lewym górnym rogu pierwszej strony zestawienia drukowały się pełne dane twojej firmy (z pola Nazwa z zakładki Nazwa i adres w oknie FIRMY), a w prawym górnym rogu miejscowość oraz aktualna data. Przy wyłączonym parametrze będzie drukowany standardowy nagłówek zgodnie z ustawieniami w oknie Konfiguracja na zakładce Inne w grupie Zestawienia.
Podsumowanie całości - podsumowanie pól numerycznych na końcu zestawienia
Ramki pomiędzy wierszami - czy wiersze i kolumny zestawienia mają być pooddzielane ramką
Orientacja papieru - wydruk poziomy lub pionowy
Nagłówek - nagłówek (tytuł) drukowany na początku właściwego zestawienia; oprócz dowolnego tekstu możesz tu wpisać (lub wstawić z menu wywołanego prawym klawiszem myszy) znaki systemowe:
{DB} – data bieżąca
{FILTR} – wybrane kryteria filtrowania
Stopka - stopka drukowana na końcu właściwego zestawienia
 - edytor umożliwiający określenie wielu atrybutów tekstu, np. wielkości i rodzaju czcionki, koloru, justyfikacji itp.
- edytor umożliwiający określenie wielu atrybutów tekstu, np. wielkości i rodzaju czcionki, koloru, justyfikacji itp.
DOSTĘPNOŚĆ
Zestawienie jest dostępne w oknach - wybór miejsca, z którego można wywołać dane zestawienie. W zależności od potrzeb można zaznaczyć jedno lub kilka miejsc.
Uprawnienia - grupy użytkowników, które mogą korzystać z tego zestawienia
SQL - zakładka dostępna jedynie dla zaawansowanych użytkowników, którzy jako źródło danych wybrali Własny SQL. Możemy wpisać na niej dowolne zapytanie SQL, na podstawie którego ma zostać wykonane to zestawienie.
Zapytanie piszemy bezpośrednio w polu SQL. Wprowadzając nazwy pól i tabel możemy skorzystać ze struktury bazy danych podpowiadanej po lewej stronie, gdzie po wybraniu odpowiedniej Bazy danych pokazywane są wszystkie tabele znajdujące się w tej bazie, a po ustawieniu się na wybranej tabeli również pola występujące w tej tabeli. Po dwukrotnym kliknięciu w nazwę tabeli lub pola zostaną one przepisane do pola SQL. Jeśli korzystamy z tabel znajdujących się w bazie BIN należy podać pełną nazwę bazy danych np.:
R2X_faktury_Bin.dbo.BANKACC. Zamiast pełnej nazwy bazy danych możemy użyć znacznika<BIN>np.<BIN>BANKACC.W sekcji WHERE możemy korzystać z opisanych wyżej (zakładka FILTR) znaczników systemowych.
UWAGA. Wszystkie znaczniki systemowe (za wyjątkiem {N\}) należy ująć w apostrofy, np. '{D/}'.W przypadku wszelkich wątpliwości dobrze jest sprawdzić jak wygladają zapytania SQL w zestawieniach standardowych. Po włączeniu trybu diagnostycznego (menu Ustawienia - Środowisko - Zaawansowane) przy każdym zestawieniu pojawi się zakładka SQL wynikowy z zapytaniem, które powstaje zgodnie z wprowadzonymi w definicji zestawienia ustawieniami.
Wprowadzone dane zatwierdzamy przyciskiem  .
.
Zestawienie można wykonać bezpośrednio w oknie DEFINICJE ZESTAWIEŃ korzystając z funkcji  Wykonaj zestawienie.
Wykonaj zestawienie.
Jeśli stwierdzimy, że niektóre ze standardowych zestawień nie będą nam potrzebne, można je usunąć Del  z listy zestawień. W przyszłości w razie potrzeby będzie można te zestawienia łatwo utworzyć tworząc nowe zestawienia wg konkretnego wzoru. Jeśli będziemy chcieli odtworzyć większą liczbę usuniętych wcześniej zestawień standardowych, możemy skorzystać z funkcji menu podręcznego (prawy klawisz myszy) Utwórz standardowe zestawienia.
z listy zestawień. W przyszłości w razie potrzeby będzie można te zestawienia łatwo utworzyć tworząc nowe zestawienia wg konkretnego wzoru. Jeśli będziemy chcieli odtworzyć większą liczbę usuniętych wcześniej zestawień standardowych, możemy skorzystać z funkcji menu podręcznego (prawy klawisz myszy) Utwórz standardowe zestawienia.
























 ,
,  -
-