Reset2.pl Sp. z o.o.
Logowanie
Nadaj nowe hasło
Jeśli jesteś już klientem to wprowadź swój adres e-mail i potwierdź hasłem. Logowanie umożliwia zakup nowych programów po cenach promocyjnych, rozszerzenie posiadanego oprogramowania, zamówienie abonamentu na aktualizacje oraz konsultacje serwisowe.
Nie masz konta?Zarejestruj się
Instrukcja obsługi R2faktury
|
Przed rozpoczęciem pracy należy wpisać dane własnej firmy.
Po kliknięciu w oknie głównym w przycisk  lub w menu Zbiory - Wybór firmy
pojawi się na ekranie okienko z listą firm. Po naciśnięciu F6 lub kliknięciu
w zakładkę Pozycja lub
lub w menu Zbiory - Wybór firmy
pojawi się na ekranie okienko z listą firm. Po naciśnięciu F6 lub kliknięciu
w zakładkę Pozycja lub  należy wpisać
nazwę firmy (Skrócona nazwa firmy) oraz wypełnić wszystkie dane firmy:
należy wpisać
nazwę firmy (Skrócona nazwa firmy) oraz wypełnić wszystkie dane firmy:
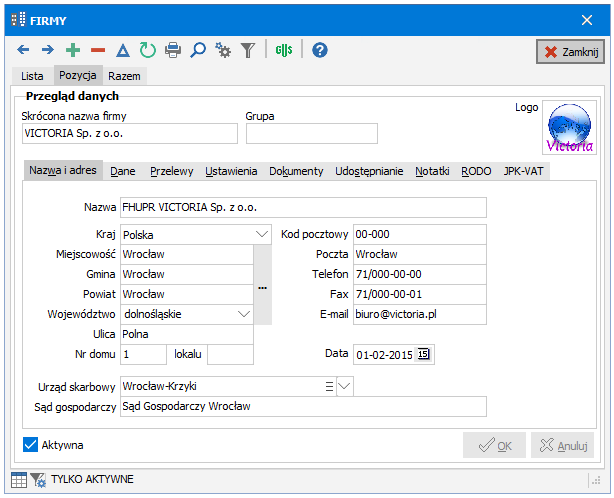
Skrócona nazwa firmy - podstawowa nazwa, służąca do identyfikacji firmy:
występuje w oknie z listą firm
pojawia się na wydrukach
Grupa - dzięki przypisaniu firmy do grupy istnieje możliwość nadania użytkownikom praw dostępu do firm z danej grupy, informacja szczególnie przydatna w wersji dla biura rachunkowego
Logo - klikając podwójnie we wklęsły prostokąt możemy określić znak graficzny firmy w formacie BMP lub PNG. Logo będzie drukowane w nagłówku dokumentów. Ze względów technicznych logo powinno mieć wysokość 121 pikseli, mniejsze pliki będą rozciągane do wysokości 121 pikseli.
NAZWA I ADRES - dane adresowe niezbędne do wypełnienia niektórych formularzy. Aktualnie (wersja 10.0x) wykorzystywane są pola Fax (w przypomnieniu) i
Sąd gospodarczy (w wezwaniu do zapłaty)DANE - podstawowe dane firmy:
Nagłówek dokumentów (pełna nazwa) - pełna nazwa firmy, drukuje się w nagłówku faktury jako dane sprzedawcy, w PZ jako dane nabywcy itd. Pole odświeżane automatycznie po każdej zmianie zawartości pól adresowych na zakładce Nazwa i adres.
NIP, REGON
UWAGA. Program automatycznie sprawdza poprawność numeru NIP. Błędny NIP oznaczony będzie w kolorze czerwonym.
Płatnik Vat - zaznaczamy, jeśli firma jest płatnikiem podatku VAT
BDO - nr pod którym podatnik zarejestrowany jest w Bazie Danych Odpadowych (BDO). Wprowadzony w tym miejscu numer BDO drukowany będzie na dokumentach wystawianych dla odbiorców, czyli m.in. na fakturach, paragonach, WZ.
Miejsc. - miejscowość
Rozliczenia - określamy formę rozliczenia firmy z urzędem skarbowym (księga przychodów, ewidencja przychodów (ryczałt), pełna księgowość (FK)); forma rozliczenia ma wpływ m.in. na możliwość eksportu faktur, PZ oraz raportów kasa/bank do różnych systemów księgowych
Data rozp.działaln. - data rozpoczęcia działalności. Pole widoczne tylko w programie R2firma.
Rodzaj podatnika - w zależności od wybranego rodzaju program będzie udostępniał różne opcje, np.:
jednostka budżetowa - m.in. możliwość określenia planowanych sald na poszczególnych kontach
osoba fizyczna, spółka cywilna/jawna (PIT) - rozliczenie podatku dochodowego właścicieli (PIT)
osoba prawna, spółka jawna/komand. (CIT) - rozliczenie podatku dochodowego (CIT)
spółka jawna/komandytowa (PIT+CIT) - rozliczenie podatku dochodowego (PIT + CIT). Opcja dla spółek, które do 30.04.2021 r. rozliczały PIT, a od 01.05.2021 r. przeszły na obowiązkowy CIT.
Pole widoczne tylko w programie R2firma.
Rodzaj jednostki - dla jednostek służba zdrowia (NFZ) drukowana jest trochę zmieniona wersja faktury korygującej
Zakład Pracy Chronionej - zaznaczamy jeśli firma ma status ZPCHR, istotne w zgłoszeniach NIP-1 i NIP-2. Pole widoczne tylko w programie R2firma.
Metoda rozlicz. VAT - określamy metodę rozliczania podatku VAT. Wpływa na dostępne sposoby rozliczenia VAT, co jest istotne przy automatycznym księgowaniu dokumentów do programów księgowych. Jeżeli wybrano metodę kasową, wówczas pod numerem faktury pojawi się adnotacja "metoda kasowa".
PRZELEWY - informacje potrzebne do prawidłowego wypełnienia druków poleceń przelewów bankowych:
Nazwa i adres do przelewów - wprowadzamy nazwę i adres firmy w formie, jaką chcemy mieć na wydruku przelewów. Pole odświeżane automatycznie po każdej zmianie zawartości pól adresowych na zakładce Nazwa i adres.
Rachunki bankowe - uzupełniamy wszystkie rachunki bankowe firmy, będzie można z nich korzystać przy wystawianiu przelewów, ale również przy wystawianiu faktur oraz w raportach bankowych przy wprowadzaniu płatności wpływających na te rachunki
USTAWIENIA - parametry konfiguracyjne:
OGÓLNE - parametry dla poszczególnych modułów programu. Szczegółowe wyjaśnienie ich znaczenia znajduje się w rozdziałach opisujących konfigurację poszczególnych modułów: Magazyn, Sprzedaż, Kasa/Bank oraz Należności i zobowiązania, a także ustawienia:
Transakcje zagraniczne - parametr należy włączyć jeśli chcemy wystawiać faktury eksportowe i przyjęcia importowe. Pole dostępne tylko w wersji MAXI i PRO.
Indeksy - parametr należy włączyć, jeśli chcemy korzystać z indeksów asortymentowych w trakcie wprowadzania pozycji oraz na wydrukach dokumentów. Parametr istotny dla modułów Magazyn i Sprzedaż.
Marża - sposób obliczania marży (patrz INSTRUKCJA ADMINISTRATORA - PARAMETRYZACJA SYSTEMU - Konfiguracja modułów programu Sprzedaż)
Numery seryjne - parametr należy zaznaczyć jeśli program ma umożliwiać sprzedaż pojedynczych towarów z nadanymi numerami seryjnymi. Parametr istotny dla modułów Magazyn i Sprzedaż.
Nazwa - nazwa kolumny z numerem seryjnym, domyślnie "Nr seryjny"
Szerokość - szerokość kolumny z numerem seryjnym, domyślnie "80"
Precyzja - parametr decydujący o dokładności (patrz INSTRUKCJA ADMINISTRATORA - PARAMETRYZACJA SYSTEMU - Konfiguracja modułów programu Sprzedaż)
Ile - precyzja ilości, czyli z dokładnością do ilu cyfr po przecinku można wpisać licznę w polu Ile w pozycji faktury, Pz, MM itd.
Waga - precyzja wag asortymentu, tzn. z dokładnością do ilu cyfr po przecinku można wpisać wagę pojedynczego asortymentu w polu Waga na zakładce Inne w oknie ASORTYMENTY
Podział asortymentów
Kategorie - parametr decydujący o tym, czy w oknie ASORTYMENTY ma być widoczne drzewo ze strukturą asortymentów umożliwiające łatwe filtrowanie (patrz BIBLIOTEKI - Asortymenty - Kategorie asortymentów)
Grupy - parametr decydujący o tym, czy ma być dostępna możliwość podziału asortymentów na grupy i kategorie. Pole jest widoczne tylko jeśli biblioteka Grupy była wykorzystywana na wcześniejszych wersjach programu.
INNE - inne parametry ustawiane indywidualnie dla firmy
Biblioteki globalne - parametr należy włączyć w firmach, w których chcemy korzystać z bibliotek globalnych
Płatności on-line - funkcjonalność dostępna w wersjach MAXI i PRO. Jeśli użytkownik programu posiada konto w serwisie zajmującym się płatnościami on-line, to w wysyłanych do klientów mailach z fakturami zamieszczone zostaną dodatkowo linki umożliwiające zapłatę on-line. Program obsługuje aktualnie systemy: DotPay, PayU, TPay.
GreenMail24 - udostępnia usługę wysyłki faktur do serwisu GreenMail24.
DOKUMENTY - parametr określający miejsce przechowywania dokumentów załączanych. Zakładka widoczna tylko jeśli w menu głównym Ustawienia - Środowisko - Eksport podano ścieżkę do katalogu, w którym chcemy przechowywać dokumenty załączane.
UDOSTĘPNIANIE - parametry umożliwiające zdalny dostęp do tej firmy przez moduł WWW.
Dostęp przez moduł WWW - włączenie dostępu
Identyfikator firmy - nazwa identyfikująca tę firmę w trakcie logowania do modułu WWW.
Hasło - hasło wymagane do logowania do modułu WWW oraz/lub do otwierania plików PDF generowanych w tej firmie
Konfiguracja dla użytkownika typu "Kontrahent" - kontrahenci zalogowani do modułu WWW będą widzieli takie kolumny okien FAKTURY, KONTRAHENCI i ROZRACHUNKI jakie zostaną określone dla wybranego tutaj użytkownika
NOTATKI - dowolne notatki, nie pojawiają się na żadnych wydrukach
RODO - rejestr zgód, upoważnień, naruszeń oraz czynności przetwarzania danych ułatwiających spełnienie wytycznych
 RODO
RODOJPK-VAT - domyślne parametry podstawiane w trakcie wystawiania dokumentu zakupu bądź sprzedaży na zakładce JPK-VAT (patrz ZESTAWIENIA I RAPORTY - JPK (Jednolity Plik Kontrolny) - Parametry JPK-VAT)
Aktywna - pole umożliwiające oznaczanie firm aktywnych (aktualnie obsługiwanych w programie), przydatne podczas filtrowania zawartości okna FIRMY.
UWAGI:
Jeśli posiadamy wersję programu obsługującą wiele firm, wpisujemy dane każdej z nich (po kliknięciu w ikonę
 lub naciśnięciu klawisza Ins, żeby utworzyć nową firmę).
lub naciśnięciu klawisza Ins, żeby utworzyć nową firmę).
Jeśli mamy już zainstalowany inny program firmy RESET2, np. R2fk lub R2płatnik, to zamiast wprowadzać od nowa dane swojej firmy (lub wszystkich firm w przypadku biura rachunkowego), możemy skorzystać z biblioteki firm wprowadzonej np. w R2płatniku. W momencie otwarcia okna FIRMY program R2faktury automatycznie wykrywa czy na bieżącym serwerze SQL znajdują się bazy danych programów R2fk i R2płatnik, a jeśli tak, to proponuje integrację z nimi. W zintegrowanym programie R2faktury pojawią się automatycznie firmy (wraz z rachunkami bankowymi) wprowadzone wcześniej np. w R2płatniku. Zmiany wprowadzane w danych firmy w dowolnym ze zintegrowanych programów, będą od razu widoczne w pozostałych programch. Integrację można również skonfigurować ręcznie (patrz INSTRUKCJA ADMINISTRATORA - INSTALOWANIE PROGRAMU - Integracja).
Kolejność oraz zawartość poszczególnych wyżej opisanych zakładek zależą od parametru Nazwa i adres dostępnego w oknie Konfiguracja na zakładce Kontrahenci wywołanym z menu Ustawienia (patrz INSTRUKCJA ADMINISTRATORA - PARAMETRYZACJA SYSTEMU - Konfiguracja).
























 ,
,  -
-