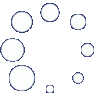Reset2.pl Sp. z o.o.
Logowanie
Nadaj nowe hasło
Jeśli jesteś już klientem to wprowadź swój adres e-mail i potwierdź hasłem. Logowanie umożliwia zakup nowych programów po cenach promocyjnych, rozszerzenie posiadanego oprogramowania, zamówienie abonamentu na aktualizacje oraz konsultacje serwisowe.
Nie masz konta?Zarejestruj się
Instrukcja obsługi R2faktury
|
Jeśli korzystamy z modułu MAGAZYN i wydawaliśmy towar z magazynu na podstawie dokumentu WZ, to na pewno będziemy chcieli skorzystać z możliwości automatycznego wystawienia faktury do takiego WZ.
Fakturę do WZ możemy wystawić na dwa sposoby:
jeśli chcemy wystawić jedną fakturę do jednego konkretnego WZ:
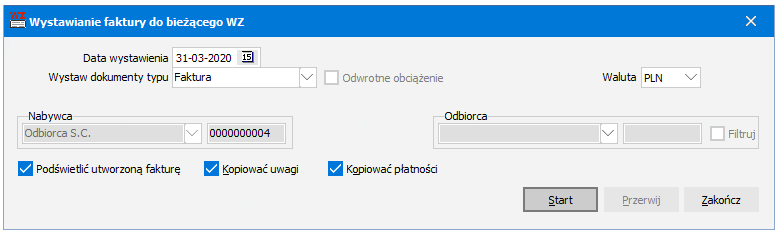
ustawiamy się na takim WZ i z menu Alt F3 (lub prawy klawisz myszy) wybieramy pozycję
 Faktura do WZ - Wystaw do bieżącego.
W wywołanym w ten sposób okienku określamy datę wystawienia dokumentu sprzedaży i typ tego dokumentu (jeśli korzystamy z różnych rodzajów faktur sprzedaży). Po kliknięciu w przycisk Start zostanie utworzona odpowiednia faktura.
Faktura do WZ - Wystaw do bieżącego.
W wywołanym w ten sposób okienku określamy datę wystawienia dokumentu sprzedaży i typ tego dokumentu (jeśli korzystamy z różnych rodzajów faktur sprzedaży). Po kliknięciu w przycisk Start zostanie utworzona odpowiednia faktura.Jeśli chcielibyśmy wystawić fakturę jeszcze w tym samym dniu, w którym wystawiono WZ, to zamiast korzystania z opisanej tu funkcji wystarczy zmienić rodzaj dokumentu z WZ na fakturę. WZ zostanie wtedy zamieniony na automatyczny WZ skojarzony z fakturą, a jego dane, w tym również niezmieniony numer, będą widoczne na zakładce WZ.
jeśli chcemy wystawić faktury do wszystkich lub wybranych WZ niepowiązanych jeszcze z żadną fakturą (tylko w wersji MAXI i PRO):
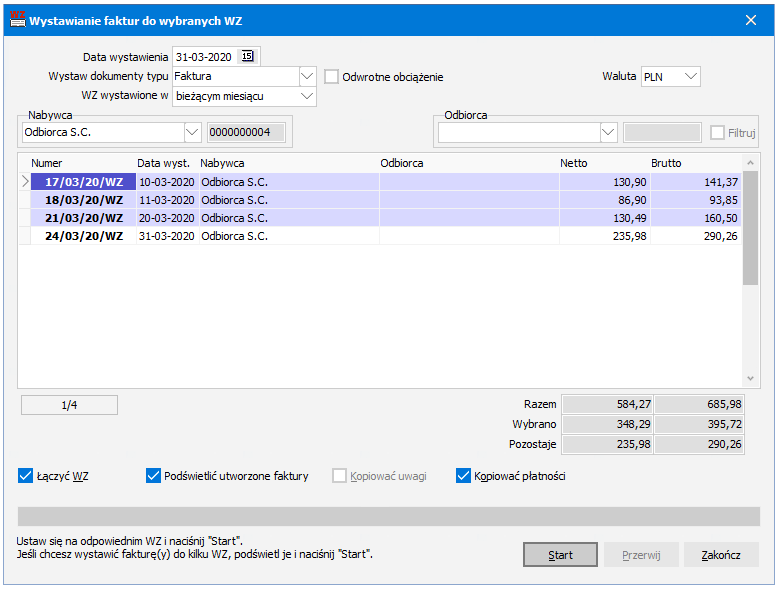
klikając w oknie FAKTURY w przycisk
 (lub prawy klawisz myszy i
(lub prawy klawisz myszy i  Faktura do WZ -
Faktura do WZ -  Wystaw do wybranych) uruchamiamy funkcję Wystaw faktury do wybranych WZ. W wywołanym w ten sposób okienku określamy, podobnie jak wcześniej, datę i typ dokumentu sprzedaży oraz dodatkowo nabywcę dla którego mają być wystawione faktury. Możemy także zaznaczyć pole Odwrotne obciążenie jeśli program ma wystawić jedną zbiorczą fakturę dla wszystkich Wz danego nabywcy z adnotacją "odwrotne obciążenie".
Wystaw do wybranych) uruchamiamy funkcję Wystaw faktury do wybranych WZ. W wywołanym w ten sposób okienku określamy, podobnie jak wcześniej, datę i typ dokumentu sprzedaży oraz dodatkowo nabywcę dla którego mają być wystawione faktury. Możemy także zaznaczyć pole Odwrotne obciążenie jeśli program ma wystawić jedną zbiorczą fakturę dla wszystkich Wz danego nabywcy z adnotacją "odwrotne obciążenie".W tabelce widzimy listę dokumentów WZ wystawionych do daty Data wystawienia włącznie. Jeśli wybraliśmy nabywcę w polu Nabywca, to będą to tylko dokumenty WZ wystawione dla tego nabywcy (szybko wybrać WZ dla danego nabywcy można klikając podwójnie na jednym z jego WZ).
Jeśli wybraliśmy nabywcę możemy również wybrać odbiorcę w polu Odbiorca. Odbiorcę określamy jeśli:
- nie określiliśmy go w trakcie wystawiania WZ lub określiliśmy, ale chcemy aby faktura miała innego odbiorcę
określiliśmy go w trakcie wystawiania poszczególnych WZ i chcemy zawęzić listę WZ wystawionych danemu nabywcy do wybranego odbiorcy (pole Filtruj) i utworzyć fakturę (lub faktury) tylko dla takich WZ.
Jeśli zostawimy pustego, czyli nieokreślonego odbiorcę, to w przypadku faktury łączonej z kilku WZ (zaznaczone pole Łączyć WZ), będzie miała ona nieokreślonego odbiorcę, a w przypadku pojedynczych faktur (wyłączone pole Łączyć WZ), będą miały one takiego odbiorcę jak na źródłowych WZ.
Pod tabelką mamy jeszcze pole Łączyć WZ, które zaznaczmy jeśli chcemy wystawić jedną zbiorczą fakturę dla wybranego (lub każdego) nabywcy, odpowiadającą wszystkim WZ wystawionym temu nabywcy. Pozycje takiej zbiorczej faktury są pogrupowane wg asortymentów i cen sprzedaży, tzn. że np. jeśli jakiś asortyment figurował na wszystkich łączonych WZ w tej samej cenie sprzedaży, to na zbiorczej fakturze będzie figurował jako jedna pozycja ze zsumowaną ilością z wszystkich WZ.
Po określeniu wszystkich parametrów klikamy w przycisk Start, aby rozpocząć wystawianie faktur. Faktura zostanie wystawiona albo do bieżącego WZ albo do wszystkich podświetlonych. Podświetlać możemy klawiszami Shift áâ lub funkcjami z menu podręcznego (prawy klawisz myszy na liście WZ). Wszystkie WZ można szybko podświetlić naciskając klawisze Ctrl A.
Faktury wystawione do WZ przy pomocy jednego z opisanych wcześniej sposobów, można odróżnić od innych faktur dzięki widocznej na zakładce Lista kolumnie Do WZ. Mają one również inną zawartość zakładki WZ niż normalne faktury. W normalnych fakturach zakładka WZ zawiera dane (numer, magazyn, pozycje) automatycznego WZ sporządzonego w trakcie wystawiania faktury. W przypadku faktur wystawionych do WZ, zakładka WZ zawiera tabelkę z listą dokumentów WZ, na podstawie których utworzono tę fakturę.
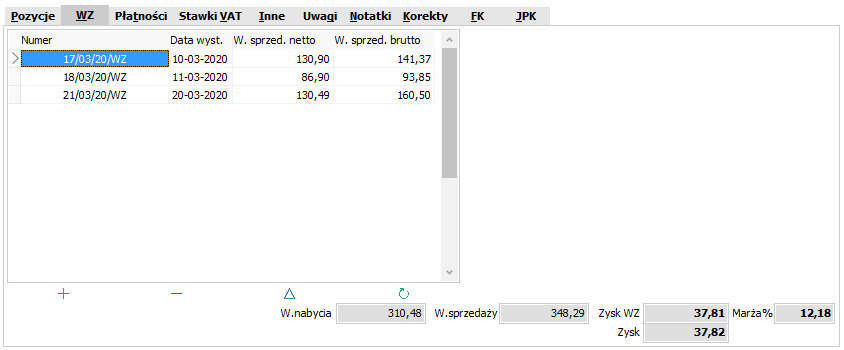
Korzystając z przycisków znajdujących się pod tabelką możemy:
 Ins - powiązać tę fakturę z kolejnymi dokumentami WZ. Po kliknięciu pojawi się okienko zawierające listę dokumentów WZ wystawionych temu samemu nabywcy przed lub w dniu wystawienia tej faktury, do których nie była jeszcze wystawiona faktura. Wybierając odpowiednie dokumenty dodamy je do tabelki z WZ powiązanymi z tą fakturą.
Ins - powiązać tę fakturę z kolejnymi dokumentami WZ. Po kliknięciu pojawi się okienko zawierające listę dokumentów WZ wystawionych temu samemu nabywcy przed lub w dniu wystawienia tej faktury, do których nie była jeszcze wystawiona faktura. Wybierając odpowiednie dokumenty dodamy je do tabelki z WZ powiązanymi z tą fakturą. - przejść do wybranego w tabelce dokumentu WZ
- przejść do wybranego w tabelce dokumentu WZ
 Del - usunąć powiązanie z bieżącym WZ.
Del - usunąć powiązanie z bieżącym WZ.
Pod przyciskami znajdują się dodatkowe pola (W.nabycia, W.sprzedaży, Zysk, Marża%), zawierające sumaryczne dla całej faktury wartości odpowiednich wielkości.
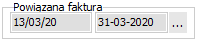 Dokumenty WZ, do których utworzono fakturę przy pomocy jednego z opisanych wyżej sposobów, mają odnotowany numer i datę tej faktury na zakładce Pozycja w polu Powiązana faktura (przycisk
Dokumenty WZ, do których utworzono fakturę przy pomocy jednego z opisanych wyżej sposobów, mają odnotowany numer i datę tej faktury na zakładce Pozycja w polu Powiązana faktura (przycisk  umożliwia przejście do powiązanej faktury). Analogiczne informacje znajdziemy na zakładce Lista w kolumnach Nr pow.fakt (numer powiązanej faktury) oraz Data pow.fakt. (data powiązanej faktury).
umożliwia przejście do powiązanej faktury). Analogiczne informacje znajdziemy na zakładce Lista w kolumnach Nr pow.fakt (numer powiązanej faktury) oraz Data pow.fakt. (data powiązanej faktury).
























 ,
,  -
-