Reset2.pl Sp. z o.o.
Logowanie
Nadaj nowe hasło
Jeśli jesteś już klientem to wprowadź swój adres e-mail i potwierdź hasłem. Logowanie umożliwia zakup nowych programów po cenach promocyjnych, rozszerzenie posiadanego oprogramowania, zamówienie abonamentu na aktualizacje oraz konsultacje serwisowe.
Nie masz konta?Zarejestruj się
Instrukcja obsługi R2faktury
|
Standardowy przelew służy do dokonania dowolnej płatności za wyjątkiem należności z tytułu składek ZUS oraz należności z tytułu podatków.
Naciskamy klawisz Ins (albo przycisk  ) i z menu wybieramy
pozycję 1. Zwykły.
) i z menu wybieramy
pozycję 1. Zwykły.
Wprowadzamy następujące dane:
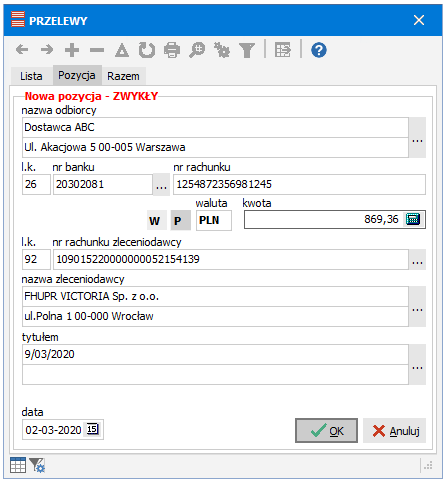
nazwa odbiorcy - nazwa i adres odbiorcy - można wpisać pełne dane lub wybrać odbiorcę z biblioteki kontrahentów (naciskając klawisze Ctrl Enter lub klikając w przycisk
 znajdujący się po prawej stronie tego pola); jeśli odbiorca przelewu nie jest
jednorazowy warto go wpisać do biblioteki kontrahentów, żeby ułatwić wystawianie kolejnych przelewów
dla tego kontrahenta; program nie zapamiętuje w bibliotece danych kontrahenta wpisanych bezpośrednio
na przelewie w tym polu; standardowo program podstawia w tym polu nazwę naszej firmy, co umożliwia
wystawienie dowodu wpłaty na własny rachunek bankowy
znajdujący się po prawej stronie tego pola); jeśli odbiorca przelewu nie jest
jednorazowy warto go wpisać do biblioteki kontrahentów, żeby ułatwić wystawianie kolejnych przelewów
dla tego kontrahenta; program nie zapamiętuje w bibliotece danych kontrahenta wpisanych bezpośrednio
na przelewie w tym polu; standardowo program podstawia w tym polu nazwę naszej firmy, co umożliwia
wystawienie dowodu wpłaty na własny rachunek bankowy
l.k. - liczba kontrolna (czyli dwie pierwsze cyfry) numeru rachunku odbiorcy; przelew z nieprawidłową liczbą kontrolną będzie zaznaczony na liście przelewów na czerwono; prawidłową, tzn. wyliczoną przez program na podstawie dalszej części numeru rachunku, liczbę kontrolną można sprawdzić ustawiając się myszą na polu l.k. takiego przelewu
nr banku - nr banku odbiorcy; standardowo podstawia się nr banku domyślnego rachunku naszej firmy, jeśli mamy kilka rachunków można wybrać inny klikając w przycisk znajdujący się po prawej stronie tego pola lub naciskając klawisze Ctrl Enter; ustawiając się myszą na tym polu, można sprawdzić nazwę banku, który posiada taki numer
nr rachunku – właściwy nr rachunku odbiorcy w danym banku, czyli wszystko bez liczby kontrolnej i nr banku (czyli pomijamy pierwszych 10 cyfr)
Np. jeśli rachunek odbiorcy to: 26 2030 2081 1254 8723 5698 1245 powinniśmy wprowadzić: l.k.: 26, nr banku: 20302081, nr rachunku: 1254 8723 5698 1245 lub 1254872356981245W / P - klikamy odpowiedni przycisk, żeby wystawić W - dowód wpłaty, P - przelew; rodzaj formularza można również zmienić naciskając na dowolnym polu Alt W - wpłata lub Alt P - przelew
waluta - trzyliterowy skrót waluty, w której ma być wykonany przelew/wpłata (np. PLN, USD, DEM, EUR, GBP itp.); waluta ma znaczenie tylko przy wydrukach na czystych kartkach, przy nadrukach symbol waluty nie jest w ogóle drukowany
kwota - kwota, którą przelewamy lub wpłacamy
l.k. - liczba kontrolna numeru rachunku zleceniodawcy
nr rachunku zleceniodawcy - tylko na przelewach; pełny numer rachunku zleceniodawcy łącznie z numerem banku; standardowo podstawia się domyślny rachunek naszej firmy, jeśli mamy kilka rachunków można wybrać inny klikając w przycisk znajdujący się po prawej stronie tego pola lub naciskając klawisze Ctrl Enter; ustawiając się myszą na tym polu, można sprawdzić nazwę banku, w którym jest prowadzony ten rachunek
kwota słownie - tylko na dowodach wpłaty, wypełniane automatycznie przez program; sposób generowania kwoty słownie można ustawić w menu Ustawienia - Konfiguracja przelewów (patrz INSTRUKCJA ADMINISTRATORA - PARAMETRYZACJA SYSTEMU - Konfiguracja przelewów)
nazwa zleceniodawcy - nazwa i adres zleceniodawcy - domyślnie podstawia się nazwa i adres naszej firmy, ale można wpisać lub wybrać z biblioteki innego zleceniodawcę
tytułem - tytuł wpłaty, można wpisać lub wybrać z biblioteki treści (naciskając klawisze Ctrl Enter lub klikając w przycisk znajdujący się po prawej stronie tego pola)
data - data wystawienia przelewu; jest drukowana na ostatnim odcinku przelewu (dla banku zleceniodawcy).
Po wpisaniu wszystkich danych zatwierdzamy przelew naciskając klawisz PgDn
lub klikając w przycisk  OK. Jeśli rozmyśliliśmy się i chcemy przerwać wypisywanie
tego przelewu naciskamy z dowolnego pola klawisz Esc lub klikamy w przycisk
OK. Jeśli rozmyśliliśmy się i chcemy przerwać wypisywanie
tego przelewu naciskamy z dowolnego pola klawisz Esc lub klikamy w przycisk
 Anuluj.
Anuluj.
Wprowadzony przelew można F2  wydrukować lub
wydrukować lub  wyeksportować do systemu bankowego. Po wyeksportowaniu przelewu pojawi się pole Wyeksportowany. Jeśli jest ono zaznaczone oznacza to, że ten przelew został już wyeksportowany. Przelew wyeksportowany nie może być wyeksportowany ponownie, chyba że sami odznaczymy to pole.
wyeksportować do systemu bankowego. Po wyeksportowaniu przelewu pojawi się pole Wyeksportowany. Jeśli jest ono zaznaczone oznacza to, że ten przelew został już wyeksportowany. Przelew wyeksportowany nie może być wyeksportowany ponownie, chyba że sami odznaczymy to pole.
























 ,
,  -
-