Reset2.pl Sp. z o.o.
Logowanie
Nadaj nowe hasło
Jeśli jesteś już klientem to wprowadź swój adres e-mail i potwierdź hasłem. Logowanie umożliwia zakup nowych programów po cenach promocyjnych, rozszerzenie posiadanego oprogramowania, zamówienie abonamentu na aktualizacje oraz konsultacje serwisowe.
Nie masz konta?Zarejestruj się
Instrukcja obsługi R2faktury
|
Wprowadzanie pozycji jest kluczowym elementem wystawiania PZ.
Pozycje można wpisywać na dwa sposoby:
zalecany - bezpośrednio na PZ w tabelce na zakładce Pozycje
zalety:
szybkie wprowadzanie najpotrzebniejszych danych (asortyment, ilość, cena)
podgląd na bieżący stan asortymentów w momencie wyboru asortymentu
możliwość wprowadzenia wszystkich danych bezpośrednio z klawiatury (bez używania myszy)
wady:
brak lub utrudniony dostęp do pełnych informacji na temat pozycji (ceny i wartości netto/brutto przed i po rabacie, łączna waga przyjętych jednostek itp.)
w dodatkowym oknie POZYCJE, wywołanym przyciskiem

zalety:
pełna informacja dotycząca pozycji PZ
wady:
konieczność wywołania osobnego okna
utrudniony dostęp do bieżących stanów magazynowych.
W zależności od wybranego sposobu:
zakładka POZYCJE:
przechodzimy do tabelki z pozycjami znajdującej się na zakładce Pozycje
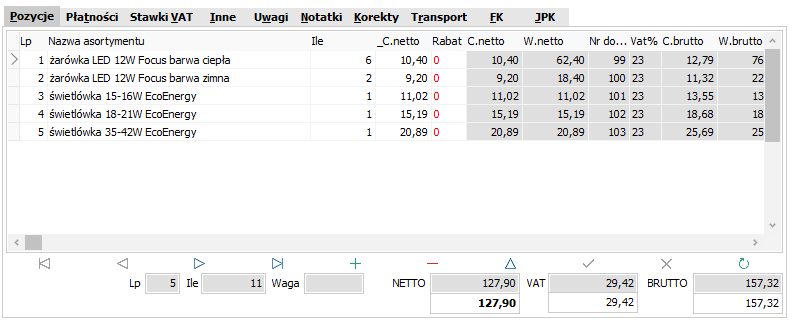
ustawiamy się w kolumnie Indeks lub Nazwa asortymentu i wywołujemy bibliotekę asortymentów naciskając klawisz Enter, klikając w przycisk
 lub rozpoczynając pisanie indeksu lub nazwy szukanego asortymentu. Kolumna Indeks będzie dostępna jeśli włączyliśmy obsługę indeksów w ustawieniach - okno
lub rozpoczynając pisanie indeksu lub nazwy szukanego asortymentu. Kolumna Indeks będzie dostępna jeśli włączyliśmy obsługę indeksów w ustawieniach - okno  FIRMY - F6 - Ustawienia - Ogólne - Indeksy. Po odszukaniu w oknie ASORTYMENTY odpowiedniego asortymentu wybieramy go na PZ klawiszem Enter lub klikając w przycisk
FIRMY - F6 - Ustawienia - Ogólne - Indeksy. Po odszukaniu w oknie ASORTYMENTY odpowiedniego asortymentu wybieramy go na PZ klawiszem Enter lub klikając w przycisk  .
.
Jeśli wyszukiwanie asortymentu odbywa się wg pola Indeks, to uwzględnia również indeksy dodatkowe. Przy wyszukiwaniu asortymentów można również korzystać z mechanizmu szybkiego wyszukiwania zamienników asortymentowych.
UWAGA. Jeśli wystawiamy dokumenty z dużą liczbą pozycji, warto przed rozpoczęciem wystawiania PZ otworzyć okno ASORTYMENTY (przycisk w oknie głównym). Dzięki temu wybór asortymentu na pozycje dokumentu będzie dużo szybszy, gdyż program nie będzie przy każdej pozycji tracił czasu na otwieranie i zamykanie okna ASORTYMENTY. Zamiast tego będzie się ono przełączało w tryb wyboru (w prawym górnym rogu okna pojawi się przycisk
w oknie głównym). Dzięki temu wybór asortymentu na pozycje dokumentu będzie dużo szybszy, gdyż program nie będzie przy każdej pozycji tracił czasu na otwieranie i zamykanie okna ASORTYMENTY. Zamiast tego będzie się ono przełączało w tryb wyboru (w prawym górnym rogu okna pojawi się przycisk  ), a po wybraniu asortymentu będzie wracać do normalnego trybu (zniknie przycisk
), a po wybraniu asortymentu będzie wracać do normalnego trybu (zniknie przycisk  ).
).
po wybraniu asortymentu wypełniamy (i zatwierdzamy Enter) kolejne kolumny:
Ile - wpisujemy odpowiednią ilość, domyślnie podpowiada się sugerowana ilość określona w bibliotece asortymentów
_C.netto - cena nabycia netto przed rabatem, domyślnie podpowiada się ostatnia cena nabycia tego asortymentu (zapamiętana automatycznie z poprzedniego PZ lub wpisana ręcznie w bibliotece asortymentów). Jeśli podstawą przeliczeń netto/brutto na tym dokumencie jest brutto, to zamiast _C.netto dostępna będzie w tym miejscu _C.brutto czyli cena nabycia brutto przed rabatem.
Rabat - rabat procentowy udzielany na tę pozycję; cena po rabacie jest przeliczana przy uwzględnieniu rabatu wpisanego do pozycji i rabatu określonego dla całego dokumentu, tzn.
C.netto = _C.netto * (1-Rabat/100) * (1-RabatPZ/100)(1-(1-20/100)*(1-10/100))*100=28%Nr seryjny - nr seryjny tej pozycji. Kolumna Nr seryjny będzie dostępna jeśli włączyliśmy obsługę numerów seryjnych w ustawieniach - okno
 FIRMY - F6 - Ustawienia - Ogólne - Nr seryjne - Włączone.
FIRMY - F6 - Ustawienia - Ogólne - Nr seryjne - Włączone.
UWAGA. Do kolumn dostępnych standardowo w tabelce z pozycjami Pz można dodać trzy dodatkowe kolumny (np. z własnym polem). Służy do tego funkcja Dodatkowe kolumny w menu dostępnym po naciśnięciu prawego przycisku myszy na zakładce Pozycje w oknie PZ. Opcja dostępna tylko w wersji PRO.
wciśnięcie klawisza Enter w ostatniej kolumnie (Rabat albo Nr seryjny) spowoduje zatwierdzenie tej pozycji PZ i rozpoczęcie wprowadzania następnej pozycji. Rozpoczęcie wprowadzania nowej pozycji możemy również uzyskać naciskając klawisz Ins lub po ustawieniu się na ostatniej pozycji i naciśnięciu klawisza â.
dodatkowe kolumny oznaczone szarym kolorem zawierają głównie informacje tylko do odczytu, określone przez program na podstawie wprowadzonych wcześniej danych:
C.netto - cena netto po rabacie, uwzględnia zarówno rabat wpisany w tej pozycji jak i zbiorczy rabat od całego dokumentu
W.netto - wartość netto po rabacie
Nr dost. - numer dostawy, tylko do odczytu. Jest to unikalny numer nadawany przez program każdej pozycji PZ (tzw. dostawie) wprowadzonej w programie. Pozwala on później identyfikować taką dostawę i m.in. jej cenę nabycia w stanie magazynowym oraz na WZ. Nr dostawy jest nadawany chronologicznie w momencie rozpoczęcia tworzenia pozycji PZ. Jeśli zrezygnowano z zatwierdzenia jakiejś dostawy (pozycji PZ) lub usunięto istniejącą już dostawę, to jej numer przepada, tzn. nie będzie wykorzystany w kolejnych dostawach. Mogą w ten sposób powstać luki w numerowaniu dostaw. Występowanie takich luk nie stanowi nieprawidłowości w działaniu programu lecz jest efektem celowym, gdyż przyspiesza pracę programu, który nie musi marnować czasu na sprawdzanie ewentualnych luk i wyszukiwanie pierwszego wolnego numeru. W trakcie sieciowej pracy programu może się również zdarzyć, że nie będzie luk, ale kolejne numery dostaw będą występowały w różnych wystawianych w tym samym czasie PZ-ach. Takie zachowanie programu jest również celowe i nie świadczy o nieprawidłowej pracy.
C.brutto - cena brutto po rabacie, uwzględnia zarówno rabat wpisany w tej pozycji jak i zbiorczy rabat od całego dokumentu
W.brutto - wartość brutto po rabacie
tylko w wersji MAXI i PRO:
C.transp - jednostkowy koszt transportu, obliczony na podstawie zbiorczego kosztu transportu wpisanego na zakładce Transport
W.transp - całkowity koszt transportu dotyczący bieżącej pozycji
Marża% - marża pomiędzy aktualną ceną sprzedaży (pierwszą, drugą lub trzecią w zależności od ustawienia w menu Ustawienia - Konfiguracja na zakładce Asortymenty w polu Cena) a bieżącą ceną nabycia. W zależności od aktualnego ustawienia parametrów kosztów transportu marża może uwzględniać koszty transportu lub nie (dane firmy, zakładka Ustawienia - Magazyn, pole Zysk uwzględnia transport).
jeśli wprowadziliśmy już wszystkie pozycje i nie chcemy wprowadzać innych danych (płatności, uwagi, itp.), możemy od razu zaakceptować cały PZ naciskając klawisze Alt PgDn.
- pod tabelką z pozycjami znajdują się jeszcze dodatkowe pola sumaryczne:
Lp - liczba pozycji wpisanych na tym PZ
Waga [kg] - łączna waga towarów z tego PZ
Netto, Vat, Brutto - sumy kwot netto, vat i brutto z wszystkich pozycji PZ. Kwoty te występują podwójnie:
w ciemnoszarych polach znajdują się wartości wyliczone automatycznie przez program. Nie można ich modyfikować. Sumowanie przeprowadzane jest w ten sposób, że najpierw są sumowane z wszystkich pozycji PZ kwoty będące podstawą przeliczeń vat, czyli w zależności od ustawienia pola Podstawa na zakładce Stawki VAT, albo netto albo brutto (z podziałem na stawki vat). Potem na podstawie tych sum obliczane są brakujące sumy vat i brutto lub netto.
w jasnoszarych podstawiają się takie same wartości jak powyżej, ale można je w razie potrzeby zmodyfikować tak, żeby odpowiadały kwotom z faktury zakupu (patrz opis dotyczący zakładki Stawki VAT). Dzięki takiemu dostosowaniu kwota zobowiązań (płatności) wynikająca z tego PZ, będzie odpowiadała dokładnie wartości brutto faktury zakupu. Zmienione wartości netto, vat i brutto muszą odpowiadać zmodyfikowanym sumom wg stawek vat określonym na PZ na zakładce Stawki Vat. To z kolei jest potrzebne do prawidłowego zaksięgowania tego PZ w programie księgowym.
okno Pozycje:
klikamy w przycisk
 lub naciskamy klawisze Alt C żeby otworzyć okno z pozycjami dokumentu:
lub naciskamy klawisze Alt C żeby otworzyć okno z pozycjami dokumentu:
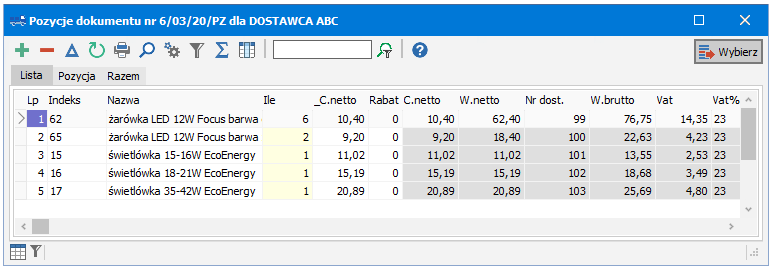
wprowadzamy
 Ins nową pozycję dokumentu
Ins nową pozycję dokumentu
wypełniając poszczególne pola: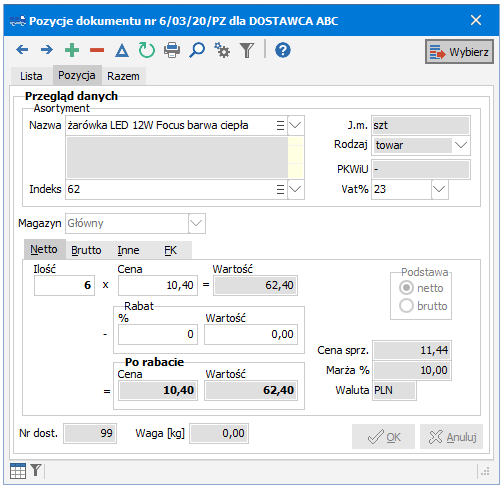
Asortyment
Nazwa - wybieramy asortyment z listy asortymentów podając jego nazwę np. towar G.
Jeśli odpowiedniego asortymentu nie ma w bibliotece, możemy go wprowadzić klawiszem Ins (z rozwiniętej klawiszem â listy asortymentów), możemy również przejść do pełnej biblioteki asortymentów klikając w przycisk lub naciskając F2. Jeżeli pełna nazwa wybranego asortymentu jest dłuższa niż 1 linijka, to pojawi się ona w całości w szarym polu pod nazwą asortymentu.
lub naciskając F2. Jeżeli pełna nazwa wybranego asortymentu jest dłuższa niż 1 linijka, to pojawi się ona w całości w szarym polu pod nazwą asortymentu.
Indeks - wybieramy asortyment z listy asortymentów podając jego indeks
J.m., Rodzaj, PKWiU, CN, Vat% - pozostałe dane wybranego asortymentu (tylko do odczytu, można je zmienić tylko w bibliotece asortymentów)
Magazyn - określony na PZ magazyn, do którego przyjmujemy tę pozycję
Nr seryjny - nr seryjny tej pozycji. Pole Nr seryjny będzie dostępne jeśli włączyliśmy obsługę numerów seryjnych w ustawieniach - okno
 FIRMY - F6 - Ustawienia - Ogólne - Nr seryjne - Włączone.
FIRMY - F6 - Ustawienia - Ogólne - Nr seryjne - Włączone.
NETTO - zakładka umożliwiająca wprowadzenie ilości (Ilość) oraz ceny netto przed rabatem (Cena) i rabatu dotyczącego tej pozycji (Rabat %) oraz (Rabat Wartość). Na podstawie wprowadzonych wartości wyliczają się Wartość netto oraz Cena i Wartość netto po rabacie. Ponadto możemy od razu sprawdzić jaką marżę Marża% osiągniemy pomiędzy aktualną ceną sprzedaży Cena sprz. (pierwszą, drugą lub trzecią w zależności od ustawienia w menu Ustawienia - Konfiguracja na zakładce Asortymenty w polu Cena) a bieżącą ceną nabycia.
BRUTTO - analogicznie j.w., z tym że dotyczy cen i wartości brutto (zawierających podatek VAT)
INNE
Kontrakt - kontrakt, do którego należy ta pozycja, określony w oknie PZ. Dostępny tylko w wersji MAXI i PRO.
Aktywny CN/PKWiU - wybieramy z jakiej biblioteki CN/PKWiU program ma pobrać stawki VAT dla tej pozycji Pz:
PKWiU 2008 - biblioteka obowiązująca do 30.06.2020 r. (patrz BIBLIOTEKI - Asortymenty - PKWiU)
PKWiU 2015 - biblioteka obowiązująca od 01.07.2020 r. dla usług (patrz BIBLIOTEKI - Asortymenty - PKWiU)
CN - biblioteka obowiązująca od 01.07.2020 r. dla towarów i produktów (patrz BIBLIOTEKI - Asortymenty - CN)
PKWiU 2008 - numer PKWiU odowiązujący do 30.06.2020 r.
VAT % - stawka VAT odowiązująca do 30.06.2020 r.
UWAGA. Domyślnie na Pz z datą sprzedaży do 30.06.2020 r. lub starszych używana jest biblioteka PKWiU 2008 i stawka vat obowiązująca do 30.06.2020, a na Pz z datą sprzedaży od 01.07.2020 lub nowszą biblioteka PKWIU 2015 i stawka vat obowiązująca od 01.07.2020.
FK - tylko dla pełnej księgowości - zakładka umożliwiająca wprowadzenie numeru konta, na którym będzie księgowany zakup tej pozycji w programie finansowo-księgowym R2fk. Domyślnie numer jest przepisany z biblioteki asortymentów, biblioteki grup asortymentowych lub z PZ. Można go zmienić. Ten numer konta ma znaczenie tylko wtedy, jeśli dokumenty zostaną wyeksportowane z zaznaczonym parametrem Księguj każdą pozycję dokumentu osobno.
Nr dost. - nadawany automatycznie numer dostawy (patrz wyjaśnienie wyżej w opisie dotyczącym zakładki Pozycje)
Waga [kg] - łączna waga w kilogramach tej pozycji. Obliczana jako iloczyn ilości jednostek z tej pozycji PZ i określonej w bibliotece asortymentów wagi jednostkowej tego asortymentu (tzn. wagi jednej jednostki asortymentu).
po wprowadzeniu wszystkich danych zatwierdzamy całą pozycję klikając w przycisk OK lub naciskając klawisze Alt PgDn.
UWAGA. Nic nie stoi na przeszkodzie, żeby w zależności od potrzeb korzystać z kombinacji przedstawionych wyżej sposobów. Ze względu na łatwość i szybkość wprowadzania danych warto wprowadzać pozycje bezpośrednio w tabelce na zakładce Pozycje i korzystać z okna POZYCJE tylko w razie potrzeby. Np. jeśli chcemy sprawdzić szczegółowe dane jakiejś pozycji ustawiamy się na niej w tabelce i naciskamy Alt F6 - wywołamy w ten sposób okno POZYCJE w trybie edycji (poprawy) tej pozycji PZ. Podobnie, jeśli naciśniemy w tabelce klawisze Alt Ins, wywołamy okno POZYCJE w trybie wprowadzania nowej pozycji. W obu przypadkach po akceptacji lub rezygnacji ze zmian okno POZYCJE zostanie zamknięte i wrócimy do tabelki z pozycjami dokumentu.
























 ,
,  -
-