Reset2.pl Sp. z o.o.
Logowanie
Nadaj nowe hasło
Jeśli jesteś już klientem to wprowadź swój adres e-mail i potwierdź hasłem. Logowanie umożliwia zakup nowych programów po cenach promocyjnych, rozszerzenie posiadanego oprogramowania, zamówienie abonamentu na aktualizacje oraz konsultacje serwisowe.
Nie masz konta?Zarejestruj się
Instrukcja obsługi R2faktury
|
Program umożliwia szczegółowe określenie sposobu oraz formy płatności oraz pełne rozliczenie zobowiązań związanych z PZ.
Standardowo przy wystawianiu PZ, po wpisaniu pozycji dokumentu, ustawiana jest automatycznie domyślna forma i termin płatności PZ, określona przez:
indywidualną formę i termin płatności określone w danych dostawcy (w bibliotece kontrahentów na zakładce Warunki w danych tego dostawcy)
jeśli dostawca jest nieokreślony lub nie ma indywidualnych ustawień, to w zależności od parametru menu głównego Ustawienia - Konfiguracja - PZ - Przelew:
jeśli włączony, to dokument będzie się domyślnie ustawiał jako "Do zapłacenia przelewem w ciągu X dni" gdzie X to liczba dni określona parametrem Ustawienia - Konfiguracja - PZ - Przelew - Dni
jeśli jest wyłączony, to dokument będzie domyślnie "Zapłacony gotówką".
Jeśli domyślne ustawienie płatności nam odpowiada, możemy przy wystawianiu nowego dokumentu pominąć zakładkę Płatności. W przeciwnym wypadku ustalamy:
Płatności - automatyczne generowanie płatności na podstawie pozycji dokumentu. Ustawiane domyślnie na taką wartość, jak w definicji dokumentu przyjęcia do magazynu na zakładce Zawartość parametr Generuj.
Termin, Dni - wprowadzamy termin rozliczenia w formie daty lub ilości dni od daty wystawienia
Jedna rata - przycisk umożliwiający połączenie kilku rozbitych wcześniej płatności w jedną zbiorczą
Dni zwłoki, Odsetki - informacja o przekroczeniu terminu płatności, wysokość odsetek nalicza się na podstawie ilości dni przekroczenia oraz ustawionej (w menu Ustawienia - Odsetki) procentowej wartości odsetek (patrz INSTRUKCJA ADMINISTRATORA - PARAMETRYZACJA SYSTEMU - Odsetki). Stojąc kursorem na poszczególnych ratach pokazywane są tu dni zwłoki i wysokość odsetek od bieżącej raty. Po kliknięciu w jakikolwiek element poza tabelką z ratami, pokażą się łączne odsetki od wszystkich rat oraz ilość dni zwłoki z najbardziej przeterminowanej raty.
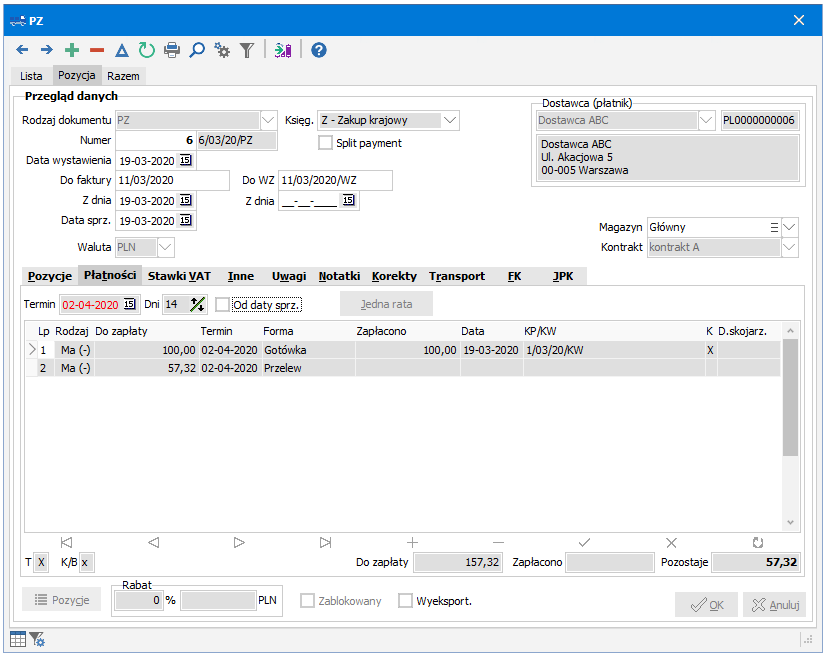
W przypadku płatności ratalnych możemy ustalić wysokość i termin płatności każdej raty dokładnie tak jak ustalił nasz dostawca (ilość rat jest dowolna). Dla każdej raty wprowadzamy:
Rodzaj - określany automatycznie. Należy go traktować jako znak płatności, tzn.:
Ma (-) znak ujemny - to co my mamy zapłacić dostawcy
Wn (+) znak dodatni - to co dostawca ma nam zapłacić, np. w związku ze zwrotem na fakturze korygującej wystawionej przez dostawcę
Do zapłaty - wysokość raty podstawia się automatycznie jako sumaryczna wartość brutto PZ, po zmniejszeniu tej kwoty automatycznie utworzy się druga rata z dopełnieniem do wartości brutto PZ
Termin - termin płatności danej raty podstawia się automatycznie z ustalonego wcześniej (wyżej) terminu rozliczenia całości
Forma - formę zapłaty wybieramy z ustalonych w konfiguracji form płatności (patrz INSTRUKCJA ADMINISTRATORA - PARAMETRYZACJA SYSTEMU - Formy płatności), automatycznie proponuje taką formę jak opisana wyżej domyślna forma płatności dokumentu)
Zapłacono, Data, KP/KW - w przypadku spłaty danej raty (lub całości) uzupełniamy kwotę i datę spłaty oraz dodatkowo możemy zapamiętać numer dowodu wypłaty KW (lub ewentualnie wpłaty KP).
UWAGA. Jeśli prowadzimy raporty kasowe/bankowe, to kolumny te będą wypełniane automatycznie na podstawie wpisów do raportów kasowych lub bankowych.
Ponadto jeśli płatność do tego PZ była wykonana jako zaliczka zapłacona przez nas dostawcy przed wystawieniem PZ i została już zaksięgowana do kasy, możemy klikając w kolumnie KW w przycisk wywołać okno ROZRACHUNKI z filtrem ustawionym automatycznie na zapłaty niepowiązane jeszcze z żadnymi PZ:
wywołać okno ROZRACHUNKI z filtrem ustawionym automatycznie na zapłaty niepowiązane jeszcze z żadnymi PZ:
i klikając w przycisk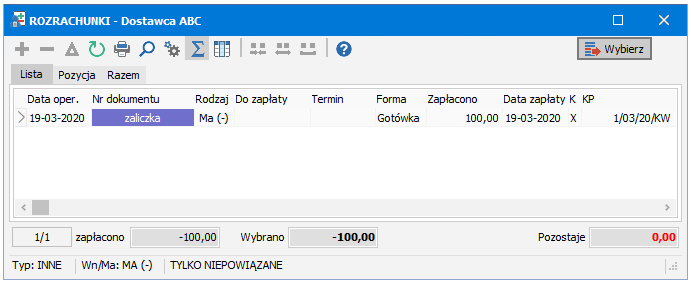
 powiązać tę wpłatę z bieżącym PZ.
powiązać tę wpłatę z bieżącym PZ.
K - znak X jeśli ta płatność jest zaksięgowana w raporcie kasowym lub bankowym.
Pod tabelką z płatnościami znajduje się podsumowanie z kwotami Do zapłaty, Zapłacono i Pozostaje. Jeśli ustawimy się kursorem na jedno z wymienionych pól, to dodatkowo uzyskamy informację o ujętej kwocie VAT.
Dodatkowo pod tabelką z płatnościami pokazane jest pole T informujące o tym, czy PZ został zapłacony w całości w dniu wystawienia czy też nie.
Ponadto jeśli korzystamy z automatycznego księgowania w raportach kasowych lub bankowych, pod tabelką z płatnościami pojawi się również pole Kasa/bank informujące o tym, czy PZ został zapłacony w całości i wszystkie płatności zostały zaksięgowane w raportach kasowych lub bankowych (X), czy też został zaksięgowany do kasy tylko częściowo (x). Ta sama informacja może być również widoczna bezpośrednio na liście PZ po włączeniu kolumny Kasa/Bank. Dokumentów zaksięgowanych do kasy nie można usunąć, a ich poprawa jest możliwa tylko w ograniczonym zakresie.
W przypadku Pz do faktur wystawianych w walutach obcych (tylko w wersji MAXI i PRO) w tabelce z płatnościami dostępne są dodatkowe kolumny:
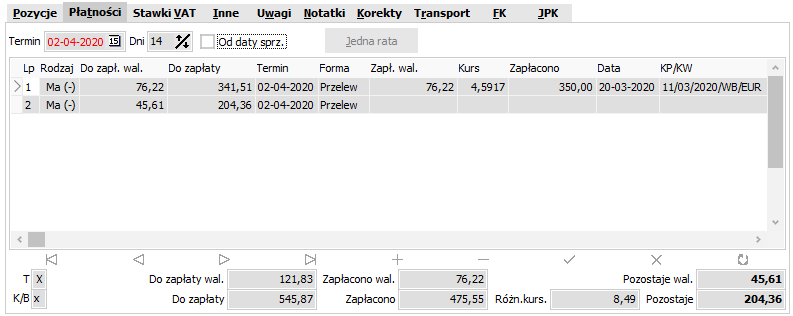
Do zapł. wal. - kwota do zapłaty w walucie faktury
Zapł. wal. - kwota jaką zapłacono w walucie faktury
Kurs - kurs, po którym przeliczono zapłaconą kwotę na PLN.
UWAGA. Funkcja pobierania kursów walut dostępna tylko przy ważnym abonamencie (patrz INSTRUKCJA ADMINISTRATORA - INSTALOWANIE PROGRAMU - Licencja).
Pod tabelką oprócz podsumowania wartości walutowych (Do zapłaty wal., Zapłacono wal. i Pozostaje wal.) znajdują się również podsumowania złotówkowe, a w nich między innymi naliczona automatycznie różnica kursowa Różn.kurs..
W momencie dokonania zapłaty za wystawiony wcześniej PZ należy:
jeśli korzystamy z modułu Kasa/Bank: wprowadzić płatność do raportu kasowego lub bankowego, korzystając z automatycznego powiązania z PZ
jeśli nie korzystamy z modułu Kasa/Bank: odszukać PZ w oknie PZ i odnotować fakt zapłaty poprawiając odpowiednio zapisy na zakładce Płatności.
























 ,
,  -
-