Reset2.pl Sp. z o.o.
Logowanie
Nadaj nowe hasło
Jeśli jesteś już klientem to wprowadź swój adres e-mail i potwierdź hasłem. Logowanie umożliwia zakup nowych programów po cenach promocyjnych, rozszerzenie posiadanego oprogramowania, zamówienie abonamentu na aktualizacje oraz konsultacje serwisowe.
Nie masz konta?Zarejestruj się
Instrukcja obsługi R2faktury
|
Ogólne parametry wpływające na pracę programu zgrupowane są w pozycji Środowisko w menu głównym Ustawienia.
Parametry pogrupowane są na kilku opisanych niżej zakładkach.
INTERFEJS
-
Aktywny interfejs - umożliwia zmianę koloru okienek i przycisków poprzez wybór jednej z wielu opcji interfejsu. Domyślnie ustawiony jest interfejs RESET2 Blue (domyślny).
Zestaw ikon - wygląd ikon dostępnych w programie
Klasyczny 2020

Klasyczny

Ekran - standardowo czcionka i jej rozmiar określona jest we właściwościach ekranu systemu Windows, w szczególnym przypadku mamy możliwość wyboru innej czcionki, wykorzystywanej przez program oraz jej rozmiaru. Zwiększenie rozmiaru czcionki spowoduje powiększenie wszystkich okien programu. Wszystkie zmiany dotyczące interfejsu zostaną uwzględnione po ponownym uruchomieniu programu.
-
Miękkie pokazywanie okien - okienka będą pokazywały się stopniowo zwiększając swoją jasność
-
Ukrywaj nieużywane menu - pozycje menu, które nie były ostatnio używane zostaną ukryte (aby je pokazać wystarczy nacisnąć ostatnią pozycję menu ze strzałkami)
-
Wszystkie okna na tym samym monitorze - aby zmienić położenie wszystkich okien programu wystarczy przeciągnąć myszą główne okno programu w odpowiednie miejsce na ekranie. Pozostałe okna zostaną przeciągnięte automatycznie. Jeśli położenie poszczególnych okien miało by być niezależne od głównego okna (tak jak dotychczas), należy wyłączyć bieżący parametr.
-
Kolory systemowe - standardowo kolory okien, podświetleń i innych elementów określane są we właściwościach ekranu systemu Windows, w szczególnym przypadku mamy możliwość wyboru innego koloru dla wszystkich elementów w programie
-
Dźwięki - wszystkim komunikatom występującym w programie mogą być przypisane sygnały dźwiękowe. Jeśli posiadasz w komputerze kartę dźwiękową, będą to dźwięki określone w Panelu Sterowania Windows ( Start - Ustawienia - Panel Sterowania - Dźwięki ). Jeśli nie posiadasz karty dźwiękowej lub jeśli wyłączyłeś w Panelu Sterowania domyślne dźwięki (tzn. ustawiłeś Start - Ustawienia - Panel Sterowania - Dźwięki - Schematy - Brak dźwięków ) możesz przypisać do każdego typu komunikatów (błąd, ostrzeżenie, informacja, potwierdzenie) krótki sygnał dźwiękowy. Jeśli dźwięki ustawione są już w systemie, dźwięki dla poszczególnych typów komunikatów należy wyłączyć, gdyż będą się podwajać.
-
Nawigacja - standardowo w systemie Windows klawisz Enter zatwierdza informację wprowadzoną w danym okienku, a klawisz Tab służy do przejścia do kolejnego pola. Niektórzy użytkownicy wolą jednak, aby klawisz Enter zachowywał się tak jak klawisz Tab, czyli powodował przejście do następnego pola. Należy wybrać odpowiednią opcję, gdzie klawisz Enter:
-
zatwierdza całe okienko
-
powoduje przejście do następnego pola - jest to ustawienie domyślne.
-
-
Szukanie wg bieżącej kolumny - czy pole wg którego będzie się odbywało wyszukiwanie, ma się ustawiać na nazwę bieżącej kolumny na zakładce Lista. Włączenie tego parametru ułatwia sprawne wyszukiwanie, gdyż zwykle szukamy pozycji o zadanej wartości w jednej z kolumn widocznych na ekranie. Zamiast wyszukiwać nazwę tej kolumny w okienku Szukaj w polu Szukaj po z długiej listy wszystkich dostępnych kolumn, wystarczy ustawić się w dowolnym polu w tej kolumnie i rozpocząć wpisywanie szukanego tekstu.
WYDRUKI
PARAMETRY - wszystkie wydruki składają się z tabel (przedzielonych liniami), zawierających komórki różnego rodzaju wyróżnione odcieniami szarości:
-
Biały - tło komórek bez odcieni szarości
-
Jasny - zawiera najczęściej opis danych
-
Pośredni - nagłówki i stopki
-
Ciemny - nagłówki pośrednie oddzielające poszczególne części wydruku oraz ramki tabeli
-
Czarny - ramki tabeli bez odcieni szarości (na niektórych wydrukach).
-
Indywidualnie dla każdego wydruku - parametry każdego rodzaju wydruku możemy określić indywidualnie bezpośrednio przed wydrukiem, wciskając
 w oknie Przegląd wydruku
w oknie Przegląd wydruku -
Wszystkie wydruki domyślne - ustalamy, że wszystkie wydruki będą w formie oryginalnie zaprojektowanej, czyli z odcieniami szarości (nagłówki będą szare, opisy jasnoszare, a oddzielenia ciemnoszare); forma ta zalecana jest przy wydrukach na drukarce laserowej
-
Wszystkie wydruki bez odcieni szarości - wszystkie wydruki będą miały formę tabel (z liniami oddzielającymi w kolorze ciemnym lub czarnym i tłem w kolorze białym), nastawione będą na oszczędność atramentu; opcja ta zalecana jest przy dużej ilości wydruków na drukarce atramentowej.
-
Data i czas w stopce - po zaznaczeniu tej opcji na każdym wydruku pojawi się rzeczywista data i czas drukowania
-
Nie używaj obrazków - opcja przydatna w przypadku niektórych drukarek i nie najnowszych sterowników do nich, gdy może wystąpić problem przy wydruku graficznych fragmentów wydruku. Po jej zaznaczeniu graficzne fragmenty zastąpione zostaną wyjaśnieniami literowymi.
-
Edytuj na podglądzie wydruku pojedyncze słowa - na podglądzie każdego wydruku można dwuklikiem myszki wejść w tryb edycji pojedynczych słów, dzięki czemu przed wydrukiem możemy dokonać niewielkich poprawek.
NAGŁÓWEK/STOPKA - możemy określić, czy w nagłówku większości wydruków widoczne będą dane firmy, czy też dane licencjobiorcy.
PDF - parametry dotyczące generowania plików PDF
Załączniki w mailach tylko jako PDF z hasłem - zaznaczamy jeśli wszystkie załączniki wysyłane mailem (faktury, potwierdzenia sald itp.) mają być plikami PDF zabezpieczonymi hasłem.
Zawsze wymagaj hasła - zaznaczamy jeśli wszystkie pliki PDF generowane w programie mają być zawsze zabezpieczone hasłem. Jeżeli chcemy nadawać hasła tylko sporadycznie, w niektórych wydrukach, to nie zaznaczamy tego parametru - zamiast niego można włączyć analogiczny parametr w trakcie przygotowywania konkretnego PDF'a.
Hasło - ogólne hasło zabezpieczające pliki PDF - podanie tego hasła będzie niezbędne do otwarcia pliku. Jeśli prowadzimy biuro rachunkowe i chcemy, żeby dokumenty w poszczególnych firmach były zabezpieczane innymi hasłami, to możemy określić hasła dla poszczególnych firm w ich danych na zakładce Udostępnianie. Podobnie jeśli wysyłamy korespondencję z programu do poszczególnych właścicieli (np. informacja o podatkach i skłakach ZUS), to możemy określić hasła dla poszczególnych właścicieli w ich danych na zakładce Udostępnianie. I wreszcie jeśli chcemy nadać indywidualne hasła kontrahentom, którym wysyłamy maile z dokumentami (faktura, WZ, potwierdzenie sald, przypomnienie, wezwanie do zapłaty, nota odsetkowa, informacja o danych osobowych), możemy określić takie hasła dla poszczególnych kontrahentów w ich danych na zakładce Udostępnianie.
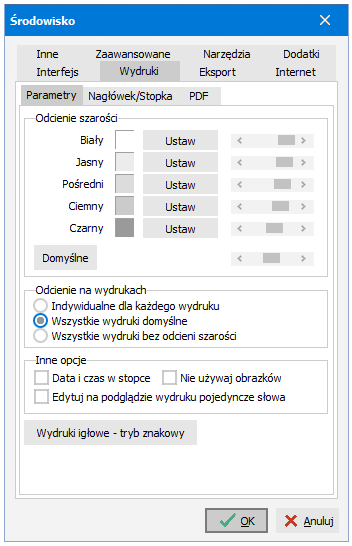
Kolory tych komórek można określić na podstawie wcześniej zdefiniowanych odcieni szarości. Przycisk Domyślne określa standardowe dostępne kolory w formie odcieni szarości.
Formę wszystkich wydruków możemy określić:
Parametr Odcienie na wydrukach działa na wydruki, które sporządzono już chociaż raz od czasu zainstalowania programu. Wydruki sporządzane po raz pierwszy będą zawsze korzystały z własnych ustawień domyślnych.
Dodatkowo możemy zaznaczyć następujące parametry:
Przycisk Wydruki igłowe - tryb znakowy wywołuje dodatkowe okienko umożliwiające określenie parametrów dotyczących wydruków w trybie znakowym (patrz INSTRUKCJA UŻYTKOWNIKA - ROZPOCZĘCIE PRACY - Okno główne - Przegląd wydruku - Wydruki znakowe).
EKSPORT
-
Edytor wydruków - ścieżka do pliku wykonywalnego zewnętrznego edytora tekstu (np. MS Word) w formacie HTML (patrz INSTRUKCJA UŻYTKOWNIKA - ROZPOCZĘCIE PRACY - Okno główne - Przegląd wydruku). Przykładowa ścieżka dla edytora Microsoft Word może mieć postać: C:\Program Files\Microsoft Office\Office\Word.exe.
-
Ark. kalkulacyjny - ścieżka do pliku wykonywalnego zewnętrznego arkusza kalkulacyjnego (np. MS Excel). Przykładowa ścieżka dla edytora Microsoft Excel może mieć postać: C:\Program Files\Microsoft Office\Office\Excel.exe.
-
Edytor plików XML - ścieżka do pliku wykonywalnego zewnętrznego edytora (np. Notepad++). Przykładowa ścieżka dla edytora może mieć postać: C:\Program Files\Notepad++\notepad++.exe.
-
Dokumenty załączane - ścieżka do katalogu, w którym będą przechowywane dokumenty załączane. Dokumenty te można przechowywać w bazie lub na dysku, miejsce ich przechowywania określamy w oknie FIRMY na zakładce DOKUMENTY.
INTERNET
-
SMTP - w programie istnieje możliwość bezpośredniego przesłania dowolnego wydruku pocztą internetową (e-mail). Żeby wysłać przygotowany wydruk należy w oknie Przegląd wydruku kliknąć ikonę
 - Wyślij jako e-mail.
Wcześniej jednak musimy prawidłowo określić parametry skrzynki pocztowej:
- Wyślij jako e-mail.
Wcześniej jednak musimy prawidłowo określić parametry skrzynki pocztowej: -
W jaki sposób - w jaki sposób chcemy wysyłać wiadomości e-mail
-
Serwer RESET2 - poczta będzie wysyłana za pomocą serwera pocztowego firmy RESET2. Wybieramy tę opcję jeśli nie mamy własnego adresu e-mail.
-
Ustawienia własne - poczta będzie wysyłana przez program R2faktury z posiadanego przez nas konta e-mail. Wybieramy tę opcję, jeśli nie zależy nam na ewidencjonowaniu wysyłanych wiadomości i serwer obsługujący nasze konto pocztowe nie wymaga połączenia szyfrowanego. Każdy użytkownik programu może mieć określone własne konto. Dla bieżącego użytkownika podajemy adres i inne parametry konta pocztowego:
-
Host - serwer poczty wychodzącej;
możemy odczytać go w programie do obsługi poczty (np. Outlook Express) we właściwościach konta (menu Narzędzia - Konta... - Właściwości - Serwery), parametr Poczta wychodząca (SMTP) -
Port - nr portu - standardowo 25, przy połączeniu za pośrednictwem serwera proxy, można tu wpisać odpowiedni nr portu
-
Nazwa użytkownika - wprowadzona w programie pocztowym Nazwa użytkownika
-
Nazwa konta - nazwa konta pocztowego
-
E-mail użytkownika - adres poczty internetowej
-
Hasło - hasło do poczty internetowej
-
Serwer wymaga szyfrowania - zaznaczamy tak jak w parametrach naszej skrzynki pocztowej w programie pocztowym
-
-
Domyślny program pocztowy - poczta będzie wysyłana za pomocą domyślnego programu pocztowego zainstalowanego w systemie Windows, czyli np. Microsoft Outlook, Mozilla Thunderbird itp. Wybieramy tę opcję jeśli chcemy korzystać z własnego konta pocztowego, a serwer pocztowy wymaga połączenia szyfrowanego lub innych parametrów, których nie można określić bezpośrednio w programie R2faktury. Dodatkowo uzyskamy automatyczne zapamiętywanie przez program pocztowy wysyłanych wiadomości w folderze "Elementy wysłane". Mankamentem takiego ustawienia może być konieczność każdorazowego potwierdzania wysyłanych maili w programie pocztowym (w zależności od zainstalowanego programu i jego poziomu zabezpieczeń).
-
-
FTP - parametry dotyczące pobierania aktualizacji odsetek oraz wysyłania/odbierania danych do serwisu producenta
-
Pasywny FTP - zaznaczamy w zależności od parametrów naszego połączenia internetowego lub jeśli pojawia się jakiś błąd przy próbie komunikacji
Użyj serwera proxy - zaznaczamy gdy nie mamy bezpośredniego dostępu do internetu, lecz pośrednio poprzez serwer proxy. Ponadto musimy ustawić dodatkowe parametry w grupie Ustawienia proxy.
-
-
HTTP - parametry dotyczące pobierania aktualizacji programu
-
Użyj serwera proxy - zaznaczamy gdy nie mamy bezpośredniego dostępu do internetu, lecz pośrednio poprzez serwer proxy. Ponadto musimy ustawić dodatkowe parametry w grupie Ustawienia proxy.
-
-
Sprawdzaj automatycznie czy jest dostępna nowa wersja - po zaznaczeniu tej opcji przy wejściu do programu (ale tylko przy pierwszym wejściu danego dnia) pojawiać się będzie dodatkowa informacja o możliwości pobrania nowej wersji, jeśli oczywiście taka wersja będzie dostępna. Włączenie tej opcji może opóźnić uruchamianie programu o czas dostępu do internetu.
Sprawdzaj automatycznie komunikaty z serwisu - po zaznaczeniu tej opcji przy wejściu do programu (ale tylko przy pierwszym wejściu danego dnia) pojawiać się będzie okienko z komunikatami redagowanymi przez serwis producenta, mającymi na celu odpowiedzi na najczęściej zadawane pytania przez klientów. Nic jednak nie stoi na przeszkodzie, by okienko to wywołać w dowolnym momencie pracy w programie z menu Pomoc - Komunikaty serwisu.
Sprawdzaj automatycznie aktualności - po zaznaczeniu tej opcji przy wejściu do programu (ale tylko przy pierwszym wejściu po dacie publikacji aktualności) pojawiać się będzie okienko z aktualnościami redagowanymi przez producenta. Nic jednak nie stoi na przeszkodzie, by okienko to wywołać w dowolnym momencie pracy w programie z menu Pomoc - Aktualności.
Pokazuj zawsze aktualności - po zaznaczeniu tej opcji przy każdym wejściu do programu pojawiać się będzie okienko z aktualnościami redagowanymi przez producenta.
Parametry skrzynki pocztowej pamiętane są niezależnie dla każdego użytkownika programu. W związku z tym możemy wybrać, czy chcemy wszystkim użytkownikom zdefiniować parametry tej samej skrzynki pocztowej, czy też każdemu innej.
Podpis elektroniczny - opcje służące do podpisu i wysyłki e-Faktur
Sterownik karty - określamy ścieżkę do sterownika karty kryptograficznej, umożliwiającego dostęp do znajdującego się na karcie certyfikatu. Najprawdopodobniej jest to plik o nazwie:
CCPkiP11.dll - dla kart z firm KIR oraz Sigillum PCCE
cryptoCertum3PKCS.dll albo cryptoCertumPKCS11.dll - dla kart z firmy Certum Unizeto
asepkcs.dll - dla kart Dark z firmy Sigillum PCCE
GraphiteP11.dll - dla kart Graphite z firmy KIR
enigmap11.dll - dla kart z firmy CenCert
cmp11.dll - dla kart z firmy Eurocert
UWAGA. Zainstalowane sterowniki popularnych czytników kart można szybko wyszukać przyciskiem Znajdź.
Moduł WWW - opcje służące współpracy z modułem WWW
Hasło klucza prywatnego - wprowadzamy hasło niezbędne do korzystania z modułu WWW w trybie szyfrowanym (protokół https).
Kopie e-Faktur - folder do przechowywania kopii wystawionych e-Faktur.
ZAAWANSOWANE
-
System - dodatkowe opcje systemowe
-
Tryb diagnostyczny - używany m.in. do zdiagnozowania szybkości działania pewnych funkcji w programie. Należy go włączać tylko w porozumieniu z pracownikiem serwisu producenta, w celu zdiagnozowania ewentualnych nieprawidłowości w działaniu programu.
-
Przypominaj o archiwizacji co X dni - po włączeniu tej opcji program przy wyjściu będzie monitował o wykonanie archiwizacji danych (patrz Bezpieczeństwo danych - Archiwizacja danych)
-
Włącz raportowanie błędów - włączona opcja powoduje wysyłanie raportu do producenta o wystąpieniu ewentualnego błędu podczas pracy programu, warunkiem jest podłączenie do internetu.
UWAGA. Jeśli nie mamy stałego dostępu do internetu to włączenie tej opcji może spowodować niepotrzebne wydłużenie czasu pracy programu. -
Archiwum - ustawienia katalogu pośredniczącego w wykonaniu następujących funkcji: archiwizacja danych, odtwarzanie danych, serwisowanie danych oraz podświetlania dużej ilości pozycji w oknach
-
Serwer na stacji roboczej - w przypadku gdy serwer SQL i właściwy program uruchomione są na tym samym komputerze (zaznaczone pole Serwer na stacji roboczej) archiwizacja danych i inne ww. funkcje są dostępne zawsze, gdyż przy ich wykonywaniu program korzysta z ustawionego w systemie katalogu tymczasowego. Jeśli natomiast serwer SQL znajduje się na innym komputerze (odznaczone pole Serwer na stacji roboczej), to należy określić wymienione niżej Katalog serwera oraz Katalog lokalny.
-
Katalog serwera - udostępniony stacji roboczej katalog serwera widziany przez serwer, np. C:\Temp
-
Katalog lokalny - fizycznie ten sam katalog na serwerze widziany przez stację roboczą, np. \\Serwer\C\Temp
-
Data archiwum - określa format daty dopisywanej do nazwy pliku archiwum.
-
Klient-serwer - obsługa dłuższych zadań przez oddzielnie uruchomiony program (serwer R2) (patrz Harmonogram zadań)
-
Włącz obsługę niektórych funkcji przez serwer R2 - możliwość zaplanowania zadania do wykonania wg harmonogramu
-
Powiadamiaj stacje robocze o zakończeniu sesji - komunikat informujący użytkownika zlecającego zadanie o jego wykonaniu.
-
Nazwa - nazwa pod jaką pojawi się dana aplikacja w Menu - Narzędzia
-
Ścieżka do pliku - ścieżka do pliku wykonywalnego .exe danej aplikacji.
-
Nazwa - nazwa własna określająca danego AddOn'a
-
Ścieżka do pliku - ścieżka do pliku wykonywalnego .exe danego AddOn'a. AddOn'y powinny znajdować się w folderze BIN, tam gdzie jest R2firmaApi.dll.
-
Włącz w module - w jakim module ma być aktywny ten AddOn. Przy pomocy tego parametru możemy w razie potrzeby zdezaktywować wprowadzony AddOn.
NARZĘDZIA
Pozwala na ewidencję i późniejsze wywołanie bezpośrednio z programu (Menu - Narzędzia) zewnętrznych aplikacji, w tym zewnętrznych aplikacji API pracujących w trybie DI (Data Interface), wspomagających działanie programu R2fakturyPRO. Przyciskiem  wprowadzamy:
wprowadzamy:
Wprowadzone zmiany zostaną uwzględnione w menu głównym Narzędzia po kolejnym uruchomieniu programu.
DODATKI
Pozwala na ewidencję i późniejsze automatyczne uruchamianie zewnętrznych aplikacji API pracujących w trybie UI (User Interface), czyli tzw. AddOn'ów, rozszerzających interfejs programu R2fakturyPRO. Przyciskiem  wprowadzamy:
wprowadzamy:
Wprowadzone AddOn'y (dodatki) będą uruchamiane i wyłączane automatycznie razem z programem R2fakturyPRO. Każdy użytkownik programu może określić własne AddOn'y, pamietając o tym, żeby na każdym stanowisku, z którego się loguje, folder uruchomieniowy programu (a co za tym idzie ścieżka do pliku AddOn'a) był taki sam.
























 ,
,  -
-