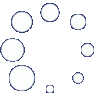Reset2.pl Sp. z o.o.
Logowanie
Nadaj nowe hasło
Jeśli jesteś już klientem to wprowadź swój adres e-mail i potwierdź hasłem. Logowanie umożliwia zakup nowych programów po cenach promocyjnych, rozszerzenie posiadanego oprogramowania, zamówienie abonamentu na aktualizacje oraz konsultacje serwisowe.
Nie masz konta?Zarejestruj się
Instrukcja obsługi R2faktury
|
Aby sprawdzić bieżący stan magazynu wystarczy kliknąć w oknie głównym w przycisk  . Wywołamy w ten sposób okno STAN MAGAZYNU, które zawiera szczegółowe informacje o znajdujących się aktualnie w wybranym magazynie dostawach.
. Wywołamy w ten sposób okno STAN MAGAZYNU, które zawiera szczegółowe informacje o znajdujących się aktualnie w wybranym magazynie dostawach.

Słowo "aktualnie" należy tu traktować dosłownie, gdyż informacje zawarte w oknie STAN MAGAZYNU nie odświeżają się automatycznie, lecz pokazują zawsze stan magazynu aktualny w momencie otwarcia okna. Jeśli chcemy odświeżyć zawartość okna, możemy nacisnąć klawisze Ctrl F5 lub skorzystać z funkcji  Odśwież w menu podręcznym (prawy klawisz myszy).
Odśwież w menu podręcznym (prawy klawisz myszy).
Poszczególne wiersze w oknie STAN MAGAZYNU odpowiadają właśnie dostawom, czyli poszczególnym pozycjom z dokumentów przyjęć PZ, które zostały przyjęte (bądź przesunięte - MM) do bieżącego magazynu, ale nie zostały z niego jeszcze w całości wydane (bądź przesunięte). Bieżący magazyn jest widoczny w pasku statusu w lewym dolnym rogu okna. Określamy go we  F4 właściwościach okna.
F4 właściwościach okna.
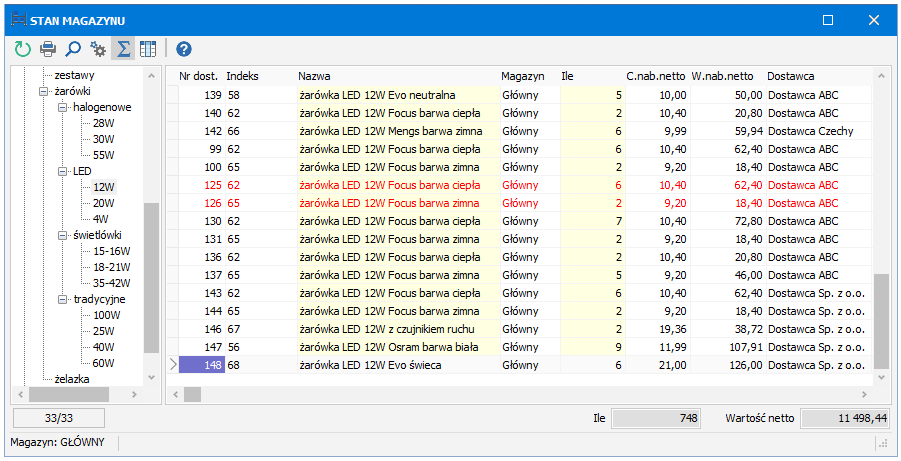
Na przykładzie zamieszczonego wyżej okienka widzimy np. że w magazynie Główny znajdują się aktualnie cztery dostawy (nr 43, 44, 50 i 51) asortymentu o indeksie 1 i nazwie żarówka LED 12W Philips barwa zimna. Pozycje w oknie są standardowo uporządkowane wg algorytmu, czyli w przypadku FIFO wg narastających numerów dostaw. Jeśli chcemy zmienić to uporządkowanie, np. na takie, które jest zgodne z nazwą asortymentu, wystarczy kliknąć w nagłówek odpowiedniej kolumny, czyli w tym przypadku kolumny Nazwa.
Przewijając okno STAN MAGAZYNU w prawo, możemy sprawdzić szczegóły dotyczące pochodzenia danej dostawy (kolumny Dostawca, PZ nr oraz PZ data):
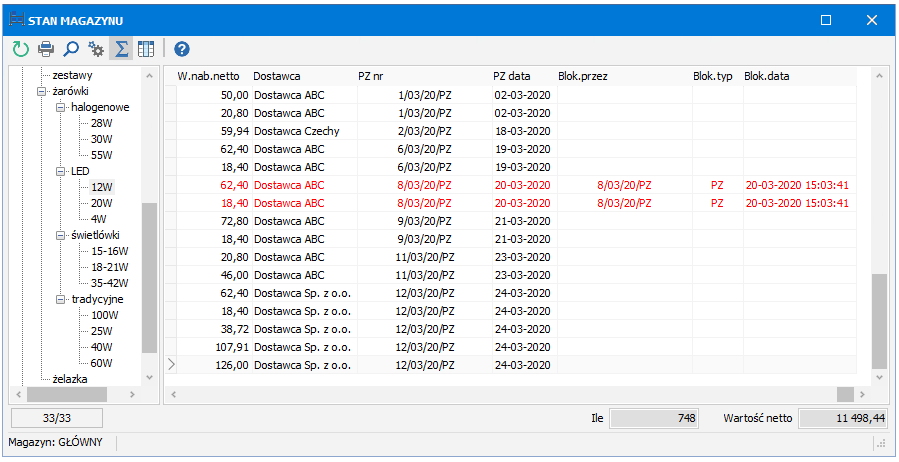
Ponadto w kolumnach Blok.przez PZ nr (blokada założona przez PZ nr) oraz Data blok. (data blokady) możemy sprawdzić jaki dokument i kiedy zablokował daną dostawę. Zablokowana dostawa jest zaznaczona w oknie STAN MAGAZYNU na czerwono. Dostawy takiej nie można przesunąć ani wydać, a ilość z niej pochodząca nie wchodzi w skład dostępnej ilości danego asortymentu w wybranym magazynie (kolumna Stan w oknie ASORTYMENTY).
Dostawa jest blokowana gdy:
zablokowany jest dokument PZ, z którego ta dostawa pochodzi - bo np. jest dopiero w trakcie sporządzania
dostawa pochodzi z "Zamówienia do dostawcy", czyli dokumentu, który zdefiniowaliśmy na bazie dokumentu Inny (zakup) i który jest celowo zablokowany do czasu faktycznego otrzymania zamówionego towaru
dostawa została właśnie poprawiona na istniejącym już PZ, ale PZ nie został jeszcze zaakceptowany.
Może się zdarzyć, że dostawa została zablokowana przez program, który w wyniku awarii nieprawidłowo zakończył swoje działanie.
Taka dostawa nie zostanie odblokowana automatycznie. Aby ją odblokować, a co za tym idzie umożliwić korzystanie z niej,
należy wyedytować  F6 i zatwierdzić blokujący ją dokument PZ.
F6 i zatwierdzić blokujący ją dokument PZ.
Jeśli interesuje nas waga dostaw znajdujących się aktualnie na stanie, możemy korzystać z informacji zawartych w kolumnach Waga i Waga łączna - należy je włączyć korzystając z funkcji Kolumny okna  Ctrl F4.
Ctrl F4.
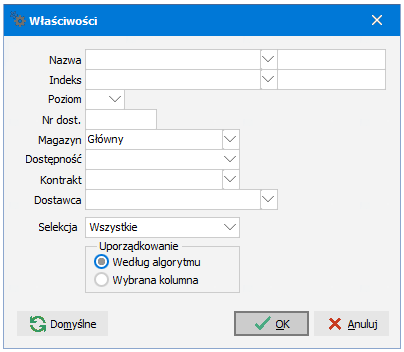 Zmieniając właściwości
Zmieniając właściwości  F4 okna możemy:
F4 okna możemy:
pokazać tylko dostawy należące do wybranego asortymentu - Nazwa, Indeks
pokazać tylko dostawy znajdujące się w wybranym magazynie - Magazyn
pokazać tylko dostawy należące do wybranego kontraktu - Kontrakt
pokazać wszystkie lub tylko podświetlone Shift áâ pozycje - Selekcja
sprawdzić lub ustawić (Według algorytmu) aktualny sposób uporządkowania pozycji w oknie - Uporządkowanie.
Okno STAN MAGAZYNU można również wywołać klikając w przycisk  w oknie ASORTYMENTY, po to żeby szybko sprawdzić dostawy z wybranego asortymentu. Suma ilości ze wszystkich dostaw poszczególnych asortymentów znajdujących się aktualnie na stanie magazynu jest dostępna na bieżąco w oknie ASORTYMENTY w kolumnie Stan bez konieczności otwierania okna STAN MAGAZYNU.
w oknie ASORTYMENTY, po to żeby szybko sprawdzić dostawy z wybranego asortymentu. Suma ilości ze wszystkich dostaw poszczególnych asortymentów znajdujących się aktualnie na stanie magazynu jest dostępna na bieżąco w oknie ASORTYMENTY w kolumnie Stan bez konieczności otwierania okna STAN MAGAZYNU.
Będąc w oknie STAN MAGAZYNU wystarczy w lewej części okna kliknąć w odpowiednią kategorię, aby zobaczyć asortymenty należące do tej kategorii. Aby korzystać z drzewa kategorii asortymentowych należy w oknie FIRMY włączyć opcję Kategorie dostępną na zakładce Ustawienia. Następnie przygotować bibliotekę Kategorie asortymentów dostępną w menu głównym Okna - Biblioteki. Mając gotową bibliotekę w kolejnym kroku należy przypisać asortymenty do poszczególnych Kategorii asortymentowych, by w ten sposób powstało drzewo kategorii widoczne w lewej części okna ASORTYMENTY (patrz Kategorie asortymentów).
W każdej chwili możemy wydrukować stan magazynu (bieżący lub na zadany dzień). W tym celu wciskamy klawisz F2 lub klikamy w ikonkę
 i wybieramy z menu wydruków STAN MAGAZYNU.
i wybieramy z menu wydruków STAN MAGAZYNU.
























 ,
,  -
-