Reset2.pl Sp. z o.o.
Logowanie
Nadaj nowe hasło
Jeśli jesteś już klientem to wprowadź swój adres e-mail i potwierdź hasłem. Logowanie umożliwia zakup nowych programów po cenach promocyjnych, rozszerzenie posiadanego oprogramowania, zamówienie abonamentu na aktualizacje oraz konsultacje serwisowe.
Nie masz konta?Zarejestruj się
Instrukcja obsługi R2faktury
|
Okno AUTOMATYCZNE KP / KW (lub AUTOMATYCZNY PRZYCHÓD/ROZCHÓD na raporcie bankowym) wywoływane jest z okna POZYCJE RAPORTU KASOWEGO/BANKOWEGO w trakcie tworzenia nowej pozycji i służy do:
szybkiego księgowania w kasie zapłat za faktury gotówkowe:
Standardowo okienko zawiera listę zapłat za faktury lub faktury korygujące, które wystawiono w oknie FAKTURY zaznaczając im na zakładce Płatności, że są zapłacone i które nie zostały jeszcze wpisane do kasy(banku). Analogicznie dotyczy to również dokumentów PZ (odpowiedników faktur zakupu) wystawionych w oknie PZ. Domyślnie uwzględniane są tylko zapłaty z datą mieszczącą się w okresie bieżącego raportu i z formą płatności właściwą dla bieżącego raportu - zwykle gotówka (patrz INSTRUKCJA ADMINISTRATORA - PARAMETRYZACJA SYSTEMU - Definicje dokumentów - Raporty kasowe).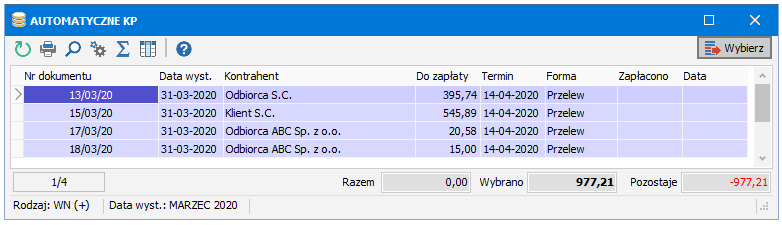
Klikając w przycisk
 możemy utworzyć automatyczne KP/KW do wszystkich podświetlonych pozycji. Wszystkie pozycje można łatwo podświetlić naciskając klawisze Ctrl A, a wybrane naciskając klawisze Shift á lub Shift â na wybranych pozycjach.
możemy utworzyć automatyczne KP/KW do wszystkich podświetlonych pozycji. Wszystkie pozycje można łatwo podświetlić naciskając klawisze Ctrl A, a wybrane naciskając klawisze Shift á lub Shift â na wybranych pozycjach.
łatwego wyszukiwania i księgowania faktur terminowych:
Wywołując F4 Właściwości okna, możemy zmienić kryteria filtrowania tak, żeby na przykład pokazać niezaksięgowane jeszcze w kasie zapłaty wykonane z datą nie obejmowaną przez bieżący raport lub z inną formą płatności. Podświetlenie i wybranie pozycji, które nie mieszczą się w domyślnych ustawienia filtra (odpowiednia forma i data zapłaty) spowoduje automatyczne wystawienie dokumentów KP/KW/Inny z datami i formami płatności przystosowanymi do bieżącego raportu.
F4 Właściwości okna, możemy zmienić kryteria filtrowania tak, żeby na przykład pokazać niezaksięgowane jeszcze w kasie zapłaty wykonane z datą nie obejmowaną przez bieżący raport lub z inną formą płatności. Podświetlenie i wybranie pozycji, które nie mieszczą się w domyślnych ustawienia filtra (odpowiednia forma i data zapłaty) spowoduje automatyczne wystawienie dokumentów KP/KW/Inny z datami i formami płatności przystosowanymi do bieżącego raportu.
Możemy określić następujące kryteria filtrowania:Typ
Sprzedaż - należności za dokumenty sprzedaży
Zakup - zobowiązania wynikające z dokumentów zakupu
Inne - wpłaty/wypłaty z raportów bankowych i kasowych, niepowiązane z dokumentami
Zakres
Zapłacone - takie, które w kolumnie Zapłacono mają określoną kwotę
Niezapłacone - takie, które w kolumnie Zapłacono mają kwotę 0 (zero) lub kwotę nieokreśloną
Przeterminowane - takie, którym minął już termin płatności, a nie są jeszcze zapłacone
Nierozliczone - faktury niepowiązane z wpłatami lub wpłaty zaliczek niepowiązane z fakturami
Wszystkie - naciskając klawisz Del lub Backspace usuwamy dotychczasowe kryterium określone w tym polu co oznacza, że będą wyświetlane wszystkie płatności, bez względu na to czy są zapłacone, niezapłacone, czy przeterminowane
Wn(+)/Ma(-)
Wn(+) - wpłaty
Ma(-) - wypłaty
Wszystkie
Waluta - waluta raportu. Dostępna tylko w wersji MAXI i PRO.
Zaksięgowane - pole umożliwiające wyfiltrowanie rozrachunków tylko z dokumentów zaksięgowanych w programie księgowym. Widoczne tylko jeśli posiadamy licencję w konfiguracji R2firma.
Typ dokum. - Z rozrachunkami, bez rozrachunków (w zależności od ustawienia w definicji dokumentów) lub wszystkie
Nr dokum. - pokazane zostaną tylko rozrachunki pochodzące z dokumentu o podanym tu numerze
Tylko własne - dotyczy rozrachunków z dokumentów wystawionych ze współdzielonych definicji, w oknie będą dostępne tylko te, które wystawił aktualny użytkownik programu. W zależności od uprawnień nadanych użytkownikowi (pole Tylko własne dokumenty w uprawnieniach grupy użytkowników) będzie on mógł zmienić wartość tego parametru i przeglądać również współdzielone dokumenty wystawione przez innych użytkowników.
Forma płatności właściwa dla tego rodzaju raportów - tylko płatności z taką samą formą jak określona w definicji raportu kasowego. W przypadku raportu bankowego będzie to zawsze przelew.
Forma - jeśli odznaczymy opisane wyżej pole, to tutaj możemy wpisać interesującą nas formę płatności lub zostawić wolne miejsce (Del lub Backspace), co będzie oznaczało dowolną formę płatności
Płatności niepowiązane z dokumentami - np. wpłacone nadpłaty lub zaliczki niepowiązane jeszcze z żadnymi fakturami/PZ - puste kolumny Data wyst., Do zapłaty i Termin
Data operacji - pozycje z datą wystawienia lub datą zapłaty mieszczącą się w wybranym tu okresie
Termin płatności - płatności z terminami mieszczącymi się w wybranym tu okresie
Data wystawienia - płatności dotyczące faktur/PZ wystawionych w wybranym tu okresie
Data zapłaty - płatności z datą zapłaty mieszczącą się w wybranym tu okresie
Selekcja - wybór wszystkich lub tylko podświetlonych pozycji
Uporządkowanie - sposób uporządkowania pozycji w oknie
Data operacji/Nr/Kolejność rat - jeśli chcemy sprawdzić rozrachunki wg chronologii operacji (wystawienia i zapłat)
Data wyst./Nr/Kolejność rat - jeśli chcemy sprawdzić rozrachunki wg daty wystawienia dokumentów
Data zapł./Nr/Kolejność rat - w kolejności regulowania należności, wszystkie płatności nieuregulowane mają pustą datę zapłaty i znajdą się na początku listy
Wybrana kolumna - jeżeli klikając w nagłówek jakiejś kolumny, ustaliliśmy uporządkowanie wg tej właśnie kolumny (np. Do zapłaty).
Np. wyobraźmy sobie, że na wyciągu bankowym znajdujemy wpłatę od kontrahenta, którego trudno nam odnaleźć na liście kontrahentów, gdyż jego dane podane na przelewie są niekompletne. W takiej sytuacji, możemy ustawić kryteria filtrowania jak pokazano niżej, tak żeby zobaczyć listę wszystkich nieuregulowanych płatności za faktury wystawione w roku 2020 (lub w innym roku, którego może dotyczyć ta zapłata).
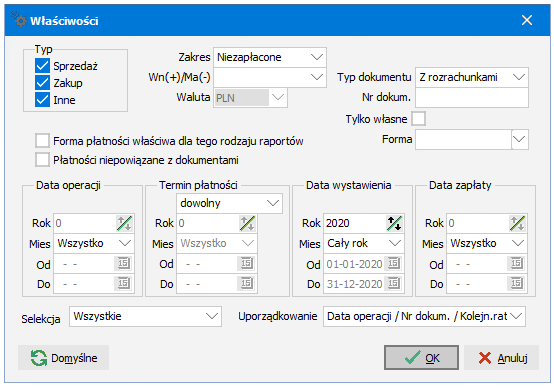
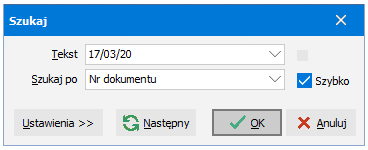
Teraz będziemy mogli szybko wyszukać dowolną płatność
 Ctrl F7 poprzez
wpisanie numeru faktury (lub np. kwoty Do zapłaty). Pojawi się okienko
Szukaj, w którym należy określić, jakie pola ma brać pod uwagę przy wyszukiwaniu
(Szukaj po). Kursor automatycznie ustawi się na właściwej pozycji. Wyszukanie następnej pozycji zawierającej szukaną wartość umożliwiają klawisze Ctrl L.
Ctrl F7 poprzez
wpisanie numeru faktury (lub np. kwoty Do zapłaty). Pojawi się okienko
Szukaj, w którym należy określić, jakie pola ma brać pod uwagę przy wyszukiwaniu
(Szukaj po). Kursor automatycznie ustawi się na właściwej pozycji. Wyszukanie następnej pozycji zawierającej szukaną wartość umożliwiają klawisze Ctrl L.
Możemy również kliknąć w nagłówek kolumny Do zapłaty i uporządkować niezapłacone faktury wg kwoty do zapłaty. W ten sposób najszybciej dopasujemy wpłatę do faktury nie znając numeru tej faktury.
Klawisz F2 udostępnia następujące  wydruki:
wydruki:
Wydruk listy - lista wszystkich pozycji znajdujących się w aktualnym oknie
Faktura - wydruk dokumentu, np. faktury, którego dotyczy ta płatność.
























 ,
,  -
-