Reset2.pl Sp. z o.o.
Logowanie
Nadaj nowe hasło
Jeśli jesteś już klientem to wprowadź swój adres e-mail i potwierdź hasłem. Logowanie umożliwia zakup nowych programów po cenach promocyjnych, rozszerzenie posiadanego oprogramowania, zamówienie abonamentu na aktualizacje oraz konsultacje serwisowe.
Nie masz konta?Zarejestruj się
Instrukcja obsługi R2faktury
|
Inwentaryzacja rozpoczyna się od utworzenia arkusza inwentaryzacyjnego. Aby uzyskać dostęp do edycji arkuszy należy wybrać z menu głównego opcję Okna - Inwentaryzacja. Dostępna tylko w wersji MAXI i PRO. Podczas wypisywania nowego arkusza należy wypełnić następujące pola:
Numer - pole to wypełni się automatycznie liczbą o 1 większą od największego numeru już istniejącego arkusza. Numer ten można zmienić, z tym że system nie pozwoli na to, aby dwa różne arkusze miały ten sam numer; numer nie może też być pusty.
Data wystawienia - wypełni się automatycznie datą bieżącą. Datę tę można zmienić.
Magazyn - jest polem obowiązkowym. Dany arkusz obejmuje wyłącznie stany asortymentowe na jednym magazynie.
Maska indeksu - na arkusz wpisane zostaną tylko indeksy zgodne z ciągiem znaków wprowadzonym w to pole. Wprowadź fragment indeksu asortymentu i znak *, np.:
*332 - ciąg "332" i coś przed nim, np. "130332", "100/332" itp.
*332* - ciąg "332" na dowolnym miejscu,
332* - ciąg "332" i coś po nim, np. "332091", "332/100" itp.
Wielkość liter nie ma znaczenia.Kategoria - na arkuszu znajdą się wyłącznie asortymenty z podanej w tym polu kategorii asortymentów. Pole jest widoczne tylko jeśli w danych firmy na zakładce Ustawienia w sekcji Podział asortymentów zaznaczono pole Kategorie.
Uporządkowanie pozycji na arkuszu:
wg indeksu
wg nazwy
Arkusz cenowo-wartościowy - w trakcie inwentaryzacji możemy wskazać konkretną dostawę i związaną z nią cenę nabycia
Uwagi - jest polem nieobowiązkowym, w którym wpisujemy dowolny tekst.
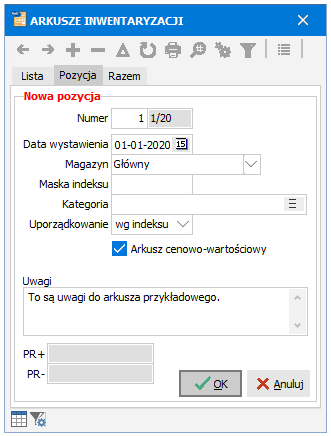
Po wypełnieniu wszystkich pól i zatwierdzeniu arkusza za pomocą przycisku  pojawi się okienko Określ parametry arkusza, w którym będziemy mogli określić jakie asortymenty mają być wpisane na arkusz:
pojawi się okienko Określ parametry arkusza, w którym będziemy mogli określić jakie asortymenty mają być wpisane na arkusz:
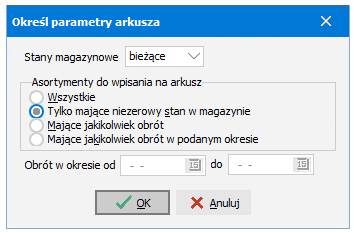
Stany magazynowe
bieżące - wg bieżącego stanu magazynu. Bieżącego, czyli bez żadnego przeliczania, wg stanu po wszystkich operacjach magazynowych wykonanych w programie, bez względu na ich datę. Jeśli np. ustawimy datę bieżącą na 01.10.2016, a wcześniej wykonaliśmy przyjęcia/wydania z datą 30.10.2016, to arkusz inwentaryzacyjny wg bieżącego stanu magazynu będzie odpowiadał wydrukowi na dzień 30.10.2016, a nie na 01.10.2016.
na dzień - wg stanu magazynu na zadany dzień. Ta opcja umożliwia przygotowanie arkusza inwentaryzacyjnego wg stanu magazynu na dowolny zadany dzień z przeszłości. Dla każdego drukowanego asortymentu program sprawdza wszystkie operacje magazynowe (PZ, WZ, MM) do zadanej daty włącznie i na tej podstawie wylicza stan magazynu.
Asortymenty do wpisania na arkusz
Wszystkie - zostaną wpisane wszystkie asortymenty z kartoteki. Wybór pierwszej z tych możliwości może spowodować, że w pewnych sytuacjach na arkusz zapisze się nam dużo niepotrzebnych asortymentów, np. wówczas, gdy prowadzimy kilka magazynów i na każdym z nich znajdują się inne asortymenty, albo gdy w kartotece asortymentów mamy dużo pozycji, które już dawno zeszły z magazynu.
Tylko mające niezerowy stan w magazynie - zostaną wpisane tylko asortymenty z niezerowy stanem w podanym magazynie
Mające jakikolwiek obrót - zostaną wpisane asortymenty z niezerowym obrotem w podanym magazynie
Mające jakikolwiek obrót w podanym okresie - zostaną wpisane asortymenty z niezerowym obrotem w podanym magazynie w wybranym poniżej okresie.
Po udzieleniu odpowiedzi na powyższe pytanie system automatycznie wpisze na arkusz odpowiednie asortymenty, które możemy obejrzeć naciskając przycisk  znajdujący się na górnej belce okna ARKUSZE INWENTARYZACJI. Pojawi się wówczas okno ARKUSZE INW. – ASORTYMENTY.
znajdujący się na górnej belce okna ARKUSZE INWENTARYZACJI. Pojawi się wówczas okno ARKUSZE INW. – ASORTYMENTY.
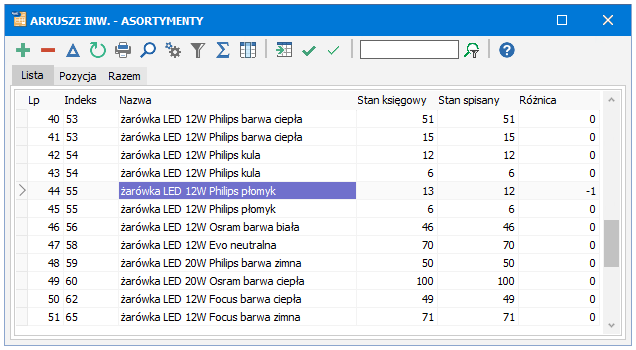
Po utworzeniu arkusza możemy przystąpić do spisu z natury faktycznych stanów magazynowych. Spisu tego możemy dokonać dwoma różnymi sposobami:
automatycznie, np. za pomocą elektronicznego kolektora danych wykorzystującego kody kreskowe,
w sposób tradycyjny, czyli poprzez ręczne wpisanie danych na arkusz - w takim przypadku musimy najpierw wydrukować arkusz na drukarce (patrz Wydruk arkusza inwentaryzacji).
Wyniki spisu z natury należy zapisać do arkusza w oknie ARKUSZE INW. – ASORTYMENTY.
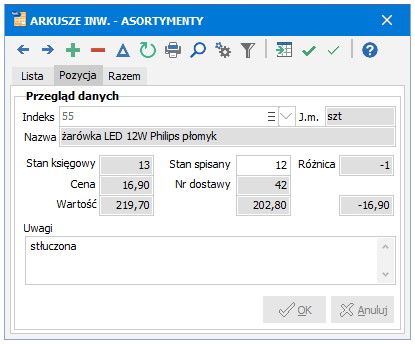
Dla każdego asortymentu znajdującego się na arkuszu należy wpisać jego faktyczny stan wynikający ze spisu z natury oraz opcjonalnie zamieścić komentarz w polu Uwagi - można tam np. wyjaśnić przyczyny powstania ewentualnych różnic.
Jeżeli spis z natury wykonany został automatycznie, tzn. dane o stanach są umieszczone w pliku, to należy odczytać ten plik naciskając przycisk  . Aby dane mogły być odczytane, plik musi mieć odpowiedni format, a mianowicie:
. Aby dane mogły być odczytane, plik musi mieć odpowiedni format, a mianowicie:
Plik musi się składać z linii oddzielonych znakami CR i LF.
Każda linia powinna zawierać indeks asortymentu oraz jego stan.
Możliwe są dwa formaty linii. W pierwszym indeks musi być oddzielony od stanu spacją, a w drugim indeks i stan powinny znajdować się w cudzysłowach i być oddzielone przecinkiem. Poniżej zamieszczone są przykłady poprawnych linii pliku z danymi:
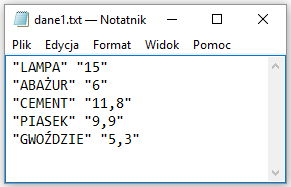
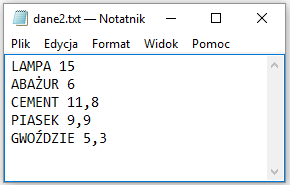
W obu tych przypadkach system odczyta, że na magazynie znajduje się 15 asortymentów o indeksie LAMPA, itd.

Przed odczytem pliku wyświetli się okno Automatyczny odczyt spisu z natury, w którym należy podać nazwę pliku z danymi, określić czy wpisywać na arkusz nadmiarowe pozycje. Chodzi o sytuację, gdy w pliku znajdzie się asortyment, którego brak na arkuszu. Jeżeli zaznaczymy pole wyboru Wpisuj na arkusz nadmiarowe pozycje, to takie pozycje będą dopisywane do arkusza (ze stanem księgowym równym 0). Jeżeli nie zaznaczymy tego pola, to pozycje takie będą pomijane podczas odczytu pliku. Następnie należy uruchomić wczytywanie danych z pliku przyciskiem Start. Możliwe jest wykonanie kilku odczytów z kilku plików na jeden arkusz.
Jeżeli spis z natury wykonany został tradycyjnie, to należy przepisać odpowiednie wartości z arkuszy spisowych do okna do pól Stan spisany. Jeżeli liczba asortymentów wykazujących niedobory lub nadwyżki jest niewielka, to możemy ułatwić sobie wypełnianie arkusza ustawiając automatycznie wszystkie pola Stan spisany na wartością zgodną z polem Stan księgowy, a następnie zająć się tylko tymi asortymentami, które podczas spisu z natury okazały się mieć różnice. Automatyczne ustawianie wszystkich asortymentów na arkuszu wykonamy naciskając przycisk  w oknie ARKUSZE INW. – ASORTYMENTY. Możemy też korzystać z przycisku
w oknie ARKUSZE INW. – ASORTYMENTY. Możemy też korzystać z przycisku  . Wciśnięcie go spowoduje, że pole Stan spisany zmieni się na wartość pola Stan księgowy tylko dla bieżącego asortymentu.
. Wciśnięcie go spowoduje, że pole Stan spisany zmieni się na wartość pola Stan księgowy tylko dla bieżącego asortymentu.
Jeżeli podczas spisu z natury wykryto asortyment, który znajduje się na stanie w danym magazynie, ale nie ma go na arkuszu, należy dopisać ten asortyment do arkusza (przycisk  ). Jeżeli asortymentu tego nie ma jeszcze w kartotece, należy go najpierw dopisać do kartoteki asortymentów.
). Jeżeli asortymentu tego nie ma jeszcze w kartotece, należy go najpierw dopisać do kartoteki asortymentów.
Po zakończeniu nanoszenia na arkusz danych wynikających z przeprowadzonego spisu z natury, można arkusz zamknąć (przyciskiem  ). Zamknięcie arkusza zapobiegnie możliwości przypadkowego skasowania lub edycji danych na arkuszu. Aby obejrzeć niedobory i nadwyżki wynikłe podczas przeprowadzania spisu z natury należy wykonać wydruk Zestawienie różnic.
). Zamknięcie arkusza zapobiegnie możliwości przypadkowego skasowania lub edycji danych na arkuszu. Aby obejrzeć niedobory i nadwyżki wynikłe podczas przeprowadzania spisu z natury należy wykonać wydruk Zestawienie różnic.
























 ,
,  -
-