Reset2.pl Sp. z o.o.
Logowanie
Nadaj nowe hasło
Jeśli jesteś już klientem to wprowadź swój adres e-mail i potwierdź hasłem. Logowanie umożliwia zakup nowych programów po cenach promocyjnych, rozszerzenie posiadanego oprogramowania, zamówienie abonamentu na aktualizacje oraz konsultacje serwisowe.
Nie masz konta?Zarejestruj się
Instrukcja obsługi R2faktury
|
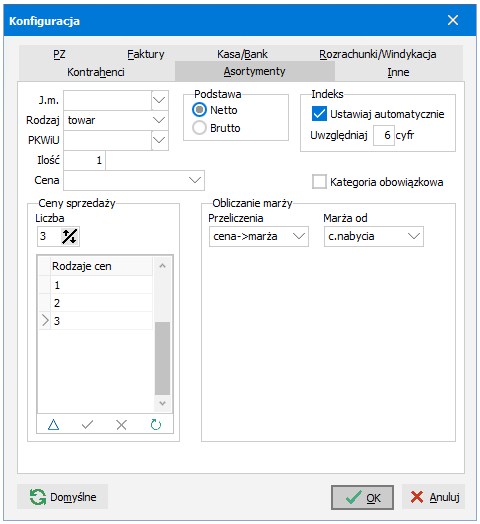 Aby ułatwić i przyspieszyć pracę ustalamy domyślne parametry związane z różnymi oknami:
Aby ułatwić i przyspieszyć pracę ustalamy domyślne parametry związane z różnymi oknami:
PZ
Przelew X dni - jeśli chcemy, aby dokumenty PZ, czyli odpowiedniki faktury zakupu, były zawsze wystawiane jako Do zapłaty przelewem w terminie X dni. X to oczywiście liczba dni przeznaczonych na zapłatę PZ. Jeśli wyłączymy ten parametr to PZ będą domyślnie ustawiane jako Zapłacono gotówką.
Skaner kodów kreskowych - zaznaczamy, jeśli chcemy korzystać z wystawiania PZ przy pomocy skanera kodów kreskowych (patrz SPRZEDAŻ - Wystawianie faktur - Skaner kodów kreskowych)
Domyślna ilość czy pozycje PZ tworzone automatycznie po zeskanowaniu kodu kreskowego będą miały podstawioną jedną jednostkę czy taką ilość jak ilość domyślna określona w danych asortymentu
FAKTURY
Rodzaj cen sprzedaży - taki rodzaj ceny będzie automatycznie podstawiany w momencie wybrania asortymentu na pozycję faktury
Uporządkowanie pozycji - sposób uporządkowania pozycji na wydruku faktury i WZ
Fakt.zagraniczna księg.jako - domyślny sposób księgowania faktury zagranicznej, czyli na jaką fakturę zmieni się faktura krajowa po zmianie waluty na obcą (jeśli konkretny sposób księgowania nie będzie określony w definicji dokumentu). Dostępne tylko w wersji MAXI i PRO.
Przelew X dni - jeśli chcemy aby faktury były zawsze wystawiane jako Do zapłaty przelewem w terminie X dni, X to oczywiście liczba dni przeznaczonych na zapłatę faktury; jeśli wyłączymy ten parametr to faktury będą domyślnie ustawiane jako Zapłacono gotówką
Sprawdzać powtarzalne - jeśli program ma sprawdzać przy każdym otwarciu okna z fakturami czy należy wystawić jakieś faktury powtarzalne
Skaner kodów kreskowych - zaznaczamy, jeśli chcemy korzystać z wystawiania faktur przy pomocy skanera kodów kreskowych (patrz SPRZEDAŻ - Wystawianie faktur - Skaner kodów kreskowych)
Domyślna ilość czy pozycje faktury tworzone automatycznie po zeskanowaniu kodu kreskowego będą miały podstawioną jedną jednostkę czy taką ilość jak ilość domyślna określona w danych asortymentu
Sumować pozycje na bieżąco - sumować wartość netto, vat i brutto całej faktury po dodaniu/usunięciu każdej pozycji (spowalnia wystawianie faktury), czy tylko przy akceptacji całej faktury lub przed określeniem płatności
Sprawdzać czy pozycja już istnieje - przy zatwierdzaniu nowej pozycji faktury lub innego dokumentu sprzedaży albo wydania program będzie ostrzegał, jeśli asortyment wybrany w tej pozycji został już użyty we wcześniejszych pozycjach faktury
Kontrolować tryb "Odwrotne obciążenie" - pozwala na wystawianie faktur typu "Odwrotne obciążenie", tylko dla wybranych kontrahentów i asortymentów, tzn:
- nabywca musi być uprawniony do otrzymywania faktur z odwrotnym obciążeniem (pole "Uprawniony do odwr.obc.VAT" w danych kontrahenta)
- na takich fakturach mogą występować tylko odpowiednie asortymenty (pole "Odwrotne obciążenie" w danych asortymentu na zakładce "Inne")
- faktura musi być przeliczana od podstawy netto
- faktura nie może być fiskalna, tzn. taka, do której drukowane są paragony fiskalne.
Na wydruku łam linie nazw asort. tak jak w edycji - pole przydatne, gdy mamy np. długie linie
Wydruki dwujęzyczne - określenie sposobu tłumaczenia wydruków faktur dla kontrahentów, którym w danych na zakładce Inne określono inny Język niż PLN. Jeśli pole zaznaczone wydruki będą dwujęzyczne, np. dla języka angielskiego słowo Faktura będzie zamienione na Faktura/Invoice. Jeśli pole niezaznaczone wydruki będą tylko w tym języku, np. dla języka angielskiego słowo Faktura będzie zamienione na Invoice.
Paragony fiskalne
Potwierdzać wydruk na drukarkę fiskalną - czy pytać o potwierdzenie przed każdym wydrukiem na drukarkę fiskalną
Edycja zafiskalizowanych dokumentów - czy umożliwiać poprawę i/lub ponowny wydruk zafiskalizowanych dokumentów - tylko na wypadek ewentualnych kłopotów z drukarką (np. wyczerpania się papieru w drukarce w trakcie wydruku paragonu)
Przypisywanie drukarek fiskalnych do użytkownika - wybieramy model obsługi drukarek fiskalnych (istotne jeśli korzystamy z sieciowej wersji programu i z kilku drukarek fiskalnych)
odznaczone - drukarka fiskalna jest przypisana do komputera, do którego jest podłączona. Każdy użytkownik może się logować na dowolnym komputerze i drukować z niego bez problemu paragony fiskalne.
zaznaczone - drukarka fiskalna jest przypisana do użytkownika. Każdy użytkownik pracuje zawsze na tym samym komputerze. Jeśli zaloguje się do programu na innym komputerze, to próba wydruku paragonu fiskalnego zakończy się błędem. Z tego ustawienia korzystamy tylko w sytuacji, gdy mamy problem ze skonfigurowaniem drukarek fiskalnych np. przy pracy w trybie terminalowym.
Domyślne uwagi - uwagi, które mają być dołączane do wystawianej faktury; można wybrać 3 uwagi i dodatkowo dla każdej z nich określić czy ma się pojawiać na dokumencie, który jest zapłacony, do zapłaty czy zawsze, tzn. bez względu na płatności.
KASA/BANK
Podpowiadać liczbę automatycznych KP/KW - wyłączamy jeśli nie chcemy, aby program podpowiadał po wciśnięciu Ins w oknie KP liczbę automatycznych KP/KW
Kurs waluty z dnia poprzedniego - jeśli zaznaczymy, program będzie podpowiadał na raportach kasowych/bankowych średni kurs NBP danej waluty z dnia poprzedzającego datę operacji (wpłaty/wypłaty). Jeśli odznaczymy, będzie to kurs z dnia operacji. Dostępne tylko w wersji MAXI i PRO.
Kontrahent (import płatności) - tymczasowy kontrahent, który zostanie przypisany do odczytanej płatności do czasu, aż nie ustalimy o którego kontrahenta chodzi. Należy pamiętać, że wybrany kontrahent musi posiadać konta odbiorcy i dostawcy.
ROZRACHUNKI/WINDYKACJA
Dni wolne przy obliczaniu odsetek - parametr ten umożliwia określenie, w jaki sposób naliczać odsetki i dni zwłoki w przypadku, gdy termin płatności przypada w dzień wolny lub sobotę. Do wyboru są 3 możliwości:
nie uwzględniaj dni wolnych - tak liczył program do wersji 3.08.9
uwzględniaj dni wolne, ale bez sobót - wartość domyślna, właściwa przy naliczaniu odsetek za zwłokę w płatnościach za faktury
uwzględniaj dni wolne wraz z sobotami - przy zwłoce w zobowiązaniach podatkowych.
Przykłady:
1. Gdy terminem płatności był dzień 13.08.2011 (sobota), a płatność została uregulowana dnia 16.08.2011, to przy wyborze nie uwzględniaj dni wolnych lub uwzględniaj dni wolne, ale bez sobót odsetki zostaną naliczone dla 3 dni zwłoki, natomiast przy wyborze uwzględniaj dni wolne wraz z sobotami płatność nie będzie przeterminowana (dni zwłoki i odsetki będą równe 0)
2. Gdy terminem płatności był dzień 04.09.2011 (niedziela), a płatność została uregulowana dnia 05.09.2011, to przy wyborze nie uwzględniaj dni wolnych zostanie wyliczony 1 dzień zwłoki, natomiast przy wyborze uwzględniaj dni wolne, ale bez sobót lub uwzględniaj dni wolne wraz z sobotami płatność nie będzie przeterminowana (dni zwłoki i odsetki będą równe 0)
Automatyczna weryfikacja kont bankowych (biała lista) - ustawienia dotyczące sposobu i momentu dokonywania weryfikacji numerów kont bankowych w Portalu Podatkowym Ministerstwa Finansów (biała lista):
W trakcie modyfikacji danych w oknie KONTRAHENCI - weryfikacja odbywa się w trakcie poprawy danych kontrahenta w oknie KONTRAHENCI. Zaznaczenie tej opcji spowoduje, że w momencie przeprowadzenia kontroli w wykazie podatników VAT (biała lista) program nie znajdzie przypisanego rachunku bankowego z zakładki Przelewy z numerem NIP kontrahenta, to zostanie wyświetlony komunikat ostrzegawczy z pytaniem, czy na pewno chcesz zapisać te dane?. Istnieje też możliwość kliknięcia w przycisk INFO, który wyświetli informację ze strony Ministerstwa Finansów, co robić w przypadku braku konta bankowego na białej liście.
W trakcie tworzenia / modyfikacji przelewu - weryfikacja odbywa się w trakcie tworzenia lub poprawy danych na przelewie. Działanie parametru jest analogiczne do opcji wyżej.
Używaj pliku płaskiego - weryfikacja przy użyciu tzw. pliku płaskiego, czyli pliku pobranego z Portalu Podatkowego Ministerstwa Finansów na lokalny dysk w komputerze. Oznacza to, że weryfikacja numerów kont bankowych nie odbywa się za każdym razem bezpośrednio w Portalu Podatkowym Ministerstwa Finansów lecz dokonywana jest lokalnie poprzez porównanie sprawdzanych danych z danymi zawartymi w pliku płaskim, który został wcześniej pobrany z Portalu Podatkowego Ministerstwa Finansów.
Folder pliku płaskiego - lokalizacja, w której znajduje się plik płaski pobrany z Portalu Podatkowego Ministerstwa Finansów
Pobierz plik płaski - przycisk umożliwiający pobranie pliku płaskiego z Portalu Podatkowego Ministerstwa Finansów
UWAGA. Parametry konfiguracyjne dla pliku płaskiego są osobne dla każdego z użytkowników programu. Oznacza to, że każdy logujący się do aplikacji na swoim koncie ustala sam, czy chce używać pliku płaskiego, dodatkowo określając odpowiedni folder.
Nazwa kontrahenta w nazwie pliku .pdf - dotyczy wydruków przypomnień, wezwań do zapłaty, not odsetkowych oraz potwierdzeń sald wysyłanych jako załączniki e-maila lub zapisywanych na dysku w formacie PDF. Do wyboru są następujące możliwości:
Brak - w nazwie pliku .pdf nie będzie nazwy kontrahenta, pozostanie samo np. Przypomnienie_o_płatnościach.pdf
Skrót nazwy - do nazwy pliku .pdf zostanie dopisana skrócona nazwa kontrahenta z pola Skrót w oknie KONTRAHENCI
Nazwa - przy konfiguracji Nazwa i poszczególne elementy adresu w oddzielnych polach do nazwy pliku .pdf zostanie dopisana pełna nazwa kontrahenta z pola Nazwa w oknie KONTRAHENCI. Przy konfiguracji Jedno zbiorcze pole na nazwę i adres dołączona zostanie nazwa z pola Dane w oknie KONTRAHENCI.
E-mail zwrotny - do makiety dokumentu przypomnienia lub wezwania do zapłaty wystawionego z okna WINDYKACJA NALEŻNOŚCI, podstawi się e-mail zwrotny wypełniony w polu E-mail w jednej z możliwych opcji:
Firma - z okna FIRMY z zakładki Nazwa i adres
Użytkownik - z okna UŻYTKOWNICY z zakładki Udostępnianie.
Nazwa i adres - ustawienia dotyczące sposobu zapisu danych adresowych:
Jedno zbiorcze pole na nazwę i adres - poszczególne elementy adresu zapisane w jednym polu, przejście do nowej linii umożliwia Shift Enter
Nazwa i poszczególne elementy adresu w oddzielnych polach - poszczególne elementy adresu w oddzielnych polach zapisywane wg formatu określonego poniżej
Format danych adresowych (wydruki GUS) - umożliwia określenie formatu zapisu danych poprzez wybór jednej z możliwych opcji
Nazwa # KodPocztowy Poczta # Ulica
Nazwa # Ulica # KodPocztowy Poczta
Nazwa # KodPocztowy Poczta Ulica
Nazwa # Ulica KodPocztowy Poczta
Nazwa KodPocztowy Poczta Ulica
Nazwa Ulica KodPocztowy Poczta
Sposób komunikacji z GUS
Internet Explorer - domyślny sposób komunikacji z GUS
API - alternatywny sposób komunikacji z GUS
Kontrola statusu VAT - mechanizm automatycznej kontroli statusu VAT kontrahentów w Portalu Podatkowym Ministerstwa Finansów, minimalizuje ryzyko sankcji związanych z obrotami z nieuczciwymi podatnikami VAT. Weryfikacja statusu VAT dostępna tylko w wersji MAXI i PRO.
Kontrola obejmuje:
Nowy dostawca - sprawdzanie statusu VAT nowych dostawców. Opcja ta jest domyślnie zaznaczona.
Nowy odbiorca - sprawdzanie statusu VAT nowych odbiorców
Korzystaj z VIES - sprawdzanie statusu VAT kontrahentów zagranicznych w unijnym systemie VIES.
Weryfikuj konto bankowe kontrahenta - włącza weryfikację domyślnego konta bankowego kontrahenta w Wykazie podatników VAT (biała lista) w trakcie modyfikacji danych w oknie KONTRAHENCI.
Skrócona forma prawna w danych pobieranych z GUS - podczas pobierania adresu spółki z GUS zmienia pełną nazwę formy prawnej na jej ogólnie przyjęty skrót, np. 'SPÓŁKA Z OGRANICZONĄ ODPOWIEDZIALNOŚCIĄ' na 'sp. z o.o.' itp.
ASORTYMENTY
J.m. - jednostka miary występująca w większości asortymentów
Rodzaj - rodzaj (towar/produkt/usługa) większości asortymentów
CN - czyli symbol CN (nomenklatura scalona - kody CN) występujący w większości towarów i produktów (obowiązujący od 01.07.2020 r.)
PKWiU
(pierwszy od lewej strony) - symbol PKWiU 2015 występujący w większości usług (obowiązujący od 01.07.2020)
(drugi od lewej) - symbol PKWiU 2008 występujący w większości asortymentów bez względu na to, czy są to towary, produkty czy usługi (obowiązujący do 31.06.2020)
Ilość - ilość jednostek jaka jest zwykle wystawiana na fakturach
Cena - Każdy asortyment ma 3 ceny sprzedaży. Tutaj określamy, która z nich ma być widoczna w kolumnach Cena netto, Cena brutto okna ASORTYMENTY bez konieczności zaglądania do danych poszczególnych asortymentów.
UWAGA. W wersji PRO mamy do dyspozycji do 20 cen sprzedaży.Podstawa - podstawa przeliczeń netto/brutto dla cen sprzedaży. Domyślnie Netto, jeśli podstawową ceną sprzedaży jest dla nas cena brutto, bo np. prowadzimy głównie sprzedaż detaliczną, przestawiamy podstawę na Brutto.
Indeks
Ustawiaj automatycznie - tworząc asortymenty możemy nadawać im indeksy wg własnego klucza lub nadawać je automatycznie jako kolejne liczby od 1 w górę. W tym drugim przypadku należy włączyć pole Ustawiaj automatycznie. Indeks będzie ustawiany jako kolejny po największym z dotychczasowych indeksów (ale tylko numerycznych). Tzn. jeśli mamy już wpisane asortymenty z indeksami 10, 100M i MAGH, to kolejny asortyment będzie miał indeks 11 - asortymenty 100M i MAGH zostaną pominięte przy obliczaniu, bo albo w ogóle nie zawierają cyfr (MAGH), albo oprócz cyfr zawierają litery (100M).
Uwzględniaj X cyfr - do wyliczania największego dotychczasowego indeksu brane będą indeksy numeryczne zawierające nie więcej niż X cyfr. W ten sposób możemy korzystać zarówno z indeksów odpowiadających kodom kreskowym składającym się z 13 cyfr (EAN) jak i z własnych indeksów numerowanych od 1. Domyślnie ten parametr ma wartość 6. Możemy ją zmienić w zależności od długości indeksów, z których korzystamy.
Grupa obowiązkowa - zaznaczamy, jeśli zależy nam na określaniu grup asortymentowych przy każdym asortymencie. Dzięki temu będziemy mieli pewność, że zestawienia korzystające z podziału na grupy (w tym również statystyka sprzedaży) będą zawsze zawierały całość obrotów. Po zaznaczeniu tego parametru program:
- nie pozwoli zatwierdzić asortymentu z nieokreśloną grupą
- nie pozwoli zatwiedzić pozycji faktury, PZ i MM, na której wybrano asortyment, który ma nieokreśloną grupę
- w trakcie generowania statystyki sprzedaży będzie sprawdzał grupy w pozycjach dokumentów sprzedaży. W przypadku znalezienia pozycji faktur z asortymentami posiadającymi nieokreśloną grupę, pojawi się odpowiedni komunikat ostrzegawczy.
Liczba - liczba cen w zakresie do 20. Opcja dostępna tylko w wersji PRO.
Rodzaje cen - nazwy rodzajów cen sprzedaży, np. Detal, Hurt, Inna. Jeśli chcemy zmienić standardowe nazwy rodzajów cen sprzedaży (1, 2, 3...) na inne, dobrze jest zachować ich numery tzn. wpisać np. 1 - Detal, 2 - Hurt, 3 - Inna. Dzięki temu będzie nam łatwiej wybierać rodzaj ceny w trakcie wystawiania faktury (w kolumnie Rodzaj w tabelce z pozycjami faktury).
Obliczanie marży - sposób obliczania marży, tzn. procentowego stosunku zysku do ceny nabycia lub sprzedaży. Obliczanie marży ma sens przede wszystkim wtedy, gdy zajmujemy się handlem, czyli korzystamy ze sprzedaży i prowadzenia magazynu.
Przeliczenia
marża -> cena - ustawiamy tę opcję jeśli najistotniejsza jest dla nas marża. Dla każdego rodzaju cen określamy (w tabelce obok) marżę procentową w stosunku do (Marża od) ceny nabycia lub ceny ewidencyjnej. Ceny sprzedaży obliczą się same. Jeśli w polu Marża od wybierzemy cenę nabycia, to wraz ze zmianą tej ceny w trakcie kolejnych przyjęć będą automatycznie przeliczane ceny sprzedaży tak, żeby zachować zadaną przy asortymencie marżę.
cena -> marża - ustawiamy jeśli najważniejsze są dla nas ceny, a marże traktujemy tylko informacyjnie. Marże wyliczą się same jako stosunek cen sprzedaży do ceny nabycia lub ceny ewidencyjnej.
Marża od - podstawa do wyliczenia marży
c.nabycia - cena nabycia. Marża będzie wyliczana w stosunku do ostatniej ceny nabycia danego asortymentu.
c.ewidenc. - cena ewidencyjna. Marża będzie wyliczana w stosunku do ceny ewidencyjnej określonej dla każdego asortymentu w bibliotece asortymentów.
Marża% - procent marży dla poszczególnych cen sprzedaży. Marża liczona będzie wg algorytmu określonego w ustawienia firmy (Ustawienia - Ogólne - Marża (patrz PARAMETRYZACJA SYSTEMU - KONFIGURACJA MODUŁÓW PROGRAMU - Sprzedaż)).
Określone tu ustawienia będą obowiązywały wszystkie asortymenty, za wyjątkiem tych, które mają ustawione indywidualne ustawienia (tzn. mają zaznaczone pole Marża ind. - marża indywidualna).
UWAGA. Każda zmiana tych ustawień spowoduje przeliczenie marż lub cen sprzedaży we wszystkich asortymentach znajdujących się w bibliotece (za wyjątkiem tych, które mają włączone ustawienia indywidualne).
Podpowiadać dostawcę/nabywcę - na nowym dokumencie PZ/fakturze będzie podpowiadany dostawca/nabywca z ostatnio wystawionego PZ/faktury. Opcja może być pomocna np. przy wystawianiu większej ilości dokumentów wg przygotowanej wcześniej listy.
Pobieranie kursów walut z internetu - w jaki sposób mają być pobierane z internetu brakujące (wg daty wystawienia faktury) kursy walut.
UWAGA. Funkcja pobierania kursów walut dostępna tylko przy ważnym abonamencie (patrz INSTRUKCJA ADMINISTRATORA - INSTALOWANIE PROGRAMU - Licencja).
Zapamiętywać DW - zapamiętywać adres DW - Do Wiadomości wpisany w trakcie wysyłania wydruków e-mailem i podpowiadać go przy wysyłaniu kolejnych wydruków - w ten sposób można łatwo skierować kopie wszystkich wysyłanych wydruków na własny adres e-mail.
Eksport danych do programu księgowego (lub Księgowanie dokumentów w module księgowym w R2firmie) - określa sposób eksportowania paragonów i faktur nieterminowych (czyli zapłaconych w dniu wystawienia, zwykle gotówką, ale niekoniecznie) oraz zapłat za te dokumenty.
Pomiń paragony - umożliwia łatwe pomijanie paragonów w eksporcie dokumentów oraz na JPK_VAT. Po wybraniu tej opcji sprzedaż paragonową należy zaksięgować ręcznie w programie/module księgowym. Parametr jest domyślnie wyłączony, czyli paragony nie są pomijane w trakcie księgowania.
Faktury fiskalne jako zwykłe faktury - jak mają być traktowane tzw. faktury fiskalne. Faktura fiskalna, to taki dokument, który ma w definicji włączone pole Fiskalny (menu Ustawienia - Definicje dokumentów zakładka Zawartość grupa Vat) i od razu w momencie wystawiania został do niego wydrukowany paragon fiskalny (czyli sama faktura też ma włączone pole Fiskalny). Z punktu widzenia programu, są to inne dokumenty niż faktury wystawione do jednego lub kilku istniejących już wcześniej paragonów przy pomocy funkcji menu podręcznego Faktura do paragonu.
Wyłączony parametr Faktury fiskalne jako zwykłe faktury powoduje, żę będą one księgowane zarówno do rejestrów vat jak i do przychodów, ale przy księgowaniu zostanie zaznaczona opcja Paragon fisk. i parametr FP na zakładce JPK. Ponadto będą one ujmowane w dziennej sprzedaży paragonowej, ale tylko w rejestrze VAT.
Włączony parametr oznacza, że faktury fiskalne będą księgowane zarówno do rejestrów vat, jak i do przychodu oraz że nie będą miały włączonego oznaczenia FP w JPK-VAT. W takiej sytuacji należy ręcznie w programie księgowym wykonać odpowiednie księgowania, tak aby sprzedaż z faktur fiskalnych była odpowiednio wykazana w JPK-VAT.
UWAGA. Ustawień w tym zakresie najlepiej dokonać na początku pracy z programem, gdyż mają one wpływ nie tylko na sposób eksportu danych do programu księgowego, ale także na stosowanie w wystawianych dokumentach oznaczeń dotyczących pola Typ dokumentu sprzedaży znajdującego się w oknie FAKTURY na zakładce JPK (patrz ZESTAWIENIA I STATYSTYKI - JPK (Jednolity Plik Kontrolny) - Parametry JPK-VAT).
Agregacja
Wszystkie dokumenty pojedynczo - jeśli nie wystawiamy paragonów lub wystawiamy je sporadycznie. Podobnie z dokumentami gotówkowymi, chyba że mimo iż wystawiamy ich dużo, to i tak chcemy je księgować pojedynczo.
Paragony jako sprzedaż dzienna - przy wyborze tej opcji, po zaimportowaniu pliku (lub zaksięgowaniu), dla każdego dnia, w którym występowały paragony, powstanie jeden wpis ze zagregowaną sprzedażą ze wszystkich paragonów (w tym korekt) z tego dnia. Jeśli nie wybrano wcześniej parametru Faktury fiskalne jako zwykłe, to dodatkowo dla każdego dnia powstanie drugi wpis, zawierający zagregowaną sumę dzienną paragonów do faktur fiskalnych (bez korekt). Jeśli korzystamy z księgowania płatności w oknie KASA/BANK, to płatności za paragony powinny być księgowane jednym zbiorczym KP, tworzonym automatycznie funkcją Automatyczne KP do paragonów (nie dotyczy R2firmy).
Paragony jako sprzedaż dzienna jest domyślnym sposobem księgowania paragonów.Dokumenty nieterminowe (w JPK_VAT paragony) jako sprzedaż dzienna - wybieramy jeśli całą sprzedaż gotówkową (paragony oraz faktury zapłacone w dniu wystawienia) chcemy zaksięgować jednym wpisem jako łączną sprzedaż dzienną, bez prowadzenia rozrachunków z poszczególnymi kontrahentami (faktury są od razu zapłacone więc nie powstają żadne należności). W takim wypadku rejestr sprzedaży vat musimy drukować z programu R2faktury, gdyż będzie on obejmował wszystkie wystawione faktury, bez względu na ich sposób płatności. Rejestr sprzedaży VAT wydrukowany w R2fk lub R2księga po imporcie danych z R2faktur nie będzie już obejmował faktur nieterminowych.
Oznacz sprzedaż dzienną w JPK-VAT jako "RO" - jeśli została wybrana w Agregacji opcja Paragon jako sprzedaż dzienna, to zaznaczony parametr powoduje określenie Typu dokumentu sprzedaży jako RO - Dokument zbiorczy wewnętrzny zawierający sprzedaż z kas rejestrujących zarówno przy imporcie pliku do programu księgowego, jak i na JPK-VAT.
Num.fakt.zak. - określa układ numeracji importowanych dokumentów zakupu.
Zestawienia - elementy nagłówka wszystkich zestawień
Nazwa firmy - w jaki sposób ma się drukować nazwa firmy
Brak - nazwa firmy nie będzie drukowana.
Skrócona - nazwa skrócona drukowana z pola Skrócona nazwa firmy w oknie FIRMY.
Pełna - nazwa pełna drukowana z pola Nazwa z zakładki Nazwa i adres w oknie FIRMY.
Data sporządzenia - do zaznaczenia, jeśli na zestawieniach ma być drukowana data sporządzenia.
Rok obrotowy - do zaznaczenia, jeśli w nagłówkach zestawień ma być drukowany rok obrotowy. Widoczny tylko dla firm prowadzących pełną księgowość. W przypadku zestawień definiowalnych, które mogą obejmować dowolny okres zdefiniowany przez użytkownika, drukowany jest zawsze rok obrotowy obejmujący datę sporządzenia zestawienia, bez względu na okres, którego dotyczy zestawienie.
Uwaga: aby zachować zgodność z ustawą o rachunkowości żaden z tych elementów nie powinien być wyłączony, zwłaszcza jeśli firma prowadzi pełną księgowość.
W każdej chwili możemy przywrócić domyślne ustawienia wszystkich parametrów wydruków klikając w przycisk Domyślne.
























 ,
,  -
-