Reset2.pl Sp. z o.o.
Logowanie
Nadaj nowe hasło
Jeśli jesteś już klientem to wprowadź swój adres e-mail i potwierdź hasłem. Logowanie umożliwia zakup nowych programów po cenach promocyjnych, rozszerzenie posiadanego oprogramowania, zamówienie abonamentu na aktualizacje oraz konsultacje serwisowe.
Nie masz konta?Zarejestruj się
Instrukcja obsługi R2faktury
|
Przed wystawieniem PZ należy wybrać właściwy okres, obejmujący datę wystawienia PZ. W tym celu wybieramy z menu głównego Ustawienia - Bieżąca data i okres. Szybką zmianę okresu umożliwia klawisz F12.
Wystawiając  nowy dokument (Ins)
najpierw określamy Rodzaj dokumentu, tzn. PZ, BO (bilans otwarcia) lub ewentualnie inny zdefiniowany w oknie DEFINICJE DOKUMENTÓW.
nowy dokument (Ins)
najpierw określamy Rodzaj dokumentu, tzn. PZ, BO (bilans otwarcia) lub ewentualnie inny zdefiniowany w oknie DEFINICJE DOKUMENTÓW.
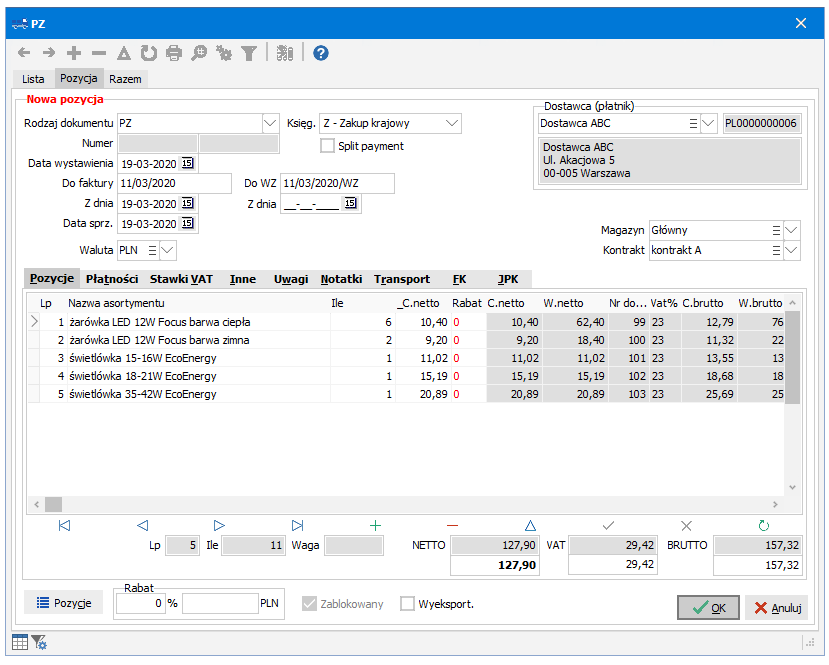
Po wybraniu rodzaju dokumentu wypełniamy następujące dane (przy niektórych rodzajach dokumentów program może nie wymagać wszystkich wymienionych pozycji, np. dla BO nie określamy dostawcy):
Numer - numer kolejny dokumentu, najlepiej nie wypełniać tego pola ręcznie - program automatycznie w momencie akceptacji dokumentu podstawi kolejny, unikalny numer. Dzięki temu, że numer jest nadawany dopiero w momencie akceptacji, dokumenty będą prawidłowo numerowane przy równoczesnym sieciowym wystawianiu kilku PZ przez różnych użytkowników programu. Pole Numer składa się z 2 części: białej i szarej, w części szarej pokazany jest pełny numer dokumentu, w układzie określonym w definicji tego rodzaju dokumentu, np. 11/10/16/PZ, a w części białej właściwy numer kolejny, czyli np. 11. Po dwukrotnym kliknięciu myszką w białą część pole Numer zmienia się na pole Układ umożliwiając zmianę układu numeru na inny niż określony w definicji dokumentu, np. jeśli z jakiegoś powodu chcemy zmienić pełny numer PZ z 11/10/16/PZ na 11/10/16/PZ/A:
klikamy dwukrotnie w białą część pola numer
w uzyskanym w ten sposób polu Układ wyłączamy przełącznik oznaczający zgodność układu numeru z definicją dokumentu
poprawiamy układ z #"/10/16/PZ" na #"/10/16/PZ/A"
zapamiętujemy zmiany akceptując cały PZ.
Data wystawienia - data wystawienia PZ.
UWAGI:Data wystawienia musi mieścić się w wybranym okresie pracy (patrz ROZPOCZĘCIE PRACY - Okno główne - Bieżąca data i okres). Jeśli chcemy wystawić PZ z datą spoza wybranego okresu, musimy najpierw zmienić okres przeglądania. Inaczej program pokaże ostrzeżenie i nie pozwoli wprowadzić takiej daty.
Data wystawienia musi być większa od daty zamknięcia (patrz ROZPOCZĘCIE PRACY - Okno główne - Bieżąca data i okres). Nie da się zatwierdzić nowego PZ z datą wystawienia należącą do zamkniętego okresu. Podobnie nie da się poprawić ani usunąć istniejącego już PZ, którego data wystawienia należy do zamkniętego okresu.
Do faktury - numer faktury (lub rachunku zakupu), do której sporządzamy ten PZ
Z dnia - data wystawienia faktury, do której sporządzamy ten PZ. Stanowi ona podstawę do określania terminu i dat płatności na zakładce Płatności.
Data sprz. - data sprzedaży, ustawia się na taką datę, jak data wystawienia, ale można ją zmienić na inną, zgodnie z datą sprzedaży widoczną na fakturze, do której sporządzamy ten PZ
Waluta - waluta, w której wystawiamy Pz, dostępna tylko w wersji MAXI i PRO. Jeśli waluta jest różna od PLN to dodatkowo pojawią się pola Kurs i Kurs VAT. Umożliwiają one przeliczanie kwot walutowych na PLN odpowiednio dla potrzeb podatku dochodowego (Kurs) i podatku VAT (Kurs VAT). Domyślnie ustawiane są na średni kurs NBP z dnia poprzedzającego dzień dokonania lub zakończenia dostawy towarów lub wykonania usługi (w niektórych przypadkach dzień wystawienia faktury). UWAGA. Funkcja pobierania kursów walut dostępna tylko przy ważnym abonamencie (patrz INSTRUKCJA ADMINISTRATORA - INSTALOWANIE PROGRAMU - Licencja).
Księg. - sposób księgowania tego dokumentu, wpływa na stawki vat, przeliczenia netto/brutto oraz wygląd dokumentu. Odpowiada dokładnie rodzajowi wpisu w programie R2fk i R2księga.
Z - Zakup krajowy - faktury od kontrahentów krajowych, zwykle w złotówkach, ale mogą też być w walutach obcych
N - Wewn.nab.tow. - wewnątrzwspólnotowe nabycie towarów - faktury od kontrahentów z Unii Europejskiej
I - Import usług - faktury dotyczące usług od kontrahentów zagranicznych (zarówno z krajów UE, jak i spoza UE)
T - Import towarów - faktury od kontrahentów zagranicznych spoza UE
B - Odwrotne obciążenie (zakup) - po przesłaniu do programu R2księga lub R2fk dokument zostanie zaksięgowany jako B - Odwrotne obciążenie (zakup). Dzięki temu zostanie prawidłowo ujęty w rejestrach zakupu i sprzedaży. Jeśli chcielibyśmy dedykować osobną serię dokumentów PZ wyłącznie do zakupów z "odwrotnym obciążeniem", należy w definicji dokumentów utworzyć nową definicję PZ z polem Księgowany jako ustawionym na B - Odwrotne obciążenie (zakup).
Split payment - mechanizm podzielonej płatności
Do WZ, Z dnia - wypełniamy jeśli przyjęcie jest na podstawie WZ a nie faktury zakupu. Pola informacyjne, nie są drukowane na PZ.
Magazyn - wybieramy magazyn z biblioteki magazynów w zależności od tego, gdzie fizycznie znajdzie się towar przyjmowany tym PZ (patrz BIBLIOTEKI - Magazyny)
Dostawca (płatnik) - wybieramy dostawcę z biblioteki kontrahentów. Aby szybko wyszukać kontrahenta zaczynamy pisać w tym polu skrót nazwy lub NIP (w zależności od tego czego szukamy). Naciskając prawy klawisz myszy w tym polu mamy możliwość określenia sposobu wyszukiwania: Początek, czyli wpisany tekst musi się znajdować na początku skrótu, danych lub nipu kontrahenta lub Fragment (domyślny sposób wyszukiwania), czyli wpisany tekst może występować gdziekolwiek w skrócie, danych lub nipie konrahenta. Sposób wyszukiwania jest ustawiany niezależnie dla każdego użytkownika programu i dotyczy wszystkich pól wyszukiwania. Jeśli kontrahent jeszcze nie istnieje w bibliotece, to program zaproponuje nam utworzenie nowego kontrahenta o takim numerze NIP i automatycznie pobierze jego dane z GUS lub możemy go wprowadzić klawiszem Ins (z rozwiniętej klawiszem â listy kontrahentów), możemy również przejść do pełnej biblioteki kontrahentów (klawiszem F2 lub kliknięciem w przycisk
 ), żeby na przykład przejrzeć dane lub wyszukać po części danych.
Jeśli otworzyliśmy okno z biblioteką kontrahentów i odnaleźliśmy w nim szukanego kontrahenta, można go szybko przypisać do PZ naciskając klawisze Alt Enter.
), żeby na przykład przejrzeć dane lub wyszukać po części danych.
Jeśli otworzyliśmy okno z biblioteką kontrahentów i odnaleźliśmy w nim szukanego kontrahenta, można go szybko przypisać do PZ naciskając klawisze Alt Enter.
Jeśli chcemy, program może podpowiadać na nowych dokumentach dostawcę z ostatnio wystawionego dokumentu. W tym celu należy zaznaczyć pole Podpowiadać dostawcę/nabywcę w konfiguracji programu (menu główne Ustawienia - Konfiguracja - Ogólne).
UWAGA. W przypadku kontrahentów powiązanych wybór kontrahenta w polu Dostawca (płatnik) automatycznie wstawi także kontrahenta nadrzędnego w polu Dostawca (VAT) znajdującym się na zakładce Stawki VAT. Możliwość powiązania kontrahentów dostępna tylko w wersji MAXI lub PRO.
Kontrakt - kontrakt magazynowy. Jeśli chcemy kontrolować obrót towarem przyjętym na tym PZ, wybieramy kontrakt z biblioteki kontraktów (patrz BIBLIOTEKI - Kontrakty). Dostępne tylko w wersji MAXI i PRO.
POZYCJE - wprowadzamy na PZ poszczególne asortymenty podając ich ilość i cenę jednostkową; istnieje kilka sposobów wprowadzania pozycji na PZ (patrz Pozycje)
PŁATNOŚCI - szczegółowe określenie i rozliczenie płatności związanych z tym PZ (patrz Płatności)
STAWKI VAT
Netto, Vat i Brutto wg stawek VAT - sumy netto, vat i brutto wg stawek vat występujących na tym PZ. Sumy pokazane są w dwóch tabelkach. Górna, ciemnoszara, zawiera sumy wynikające z przeliczeń pozycji PZ. Dolna, jasnoszara, umożliwia ewentualną modyfikację tych sum tak, żeby odpowiadały dokładnie fakturze zakupu. Rozbieżności w kwotach pomiędzy PZ a fakturą zakupu mogą wynikać albo z błędów popełnionych przy wystawianiu faktury zakupu przez dostawcę, albo z przyjętego przez niego algorytmu sumowania wartości wg stawek. Program R2faktury liczy tak, że w zależności od ustawionej poniżej podstawy (Netto/Brutto) oblicza najpierw sumę np. netto dla każdej stawki vat, a potem na podstawie tej sumy oblicza łączne kwoty vat i brutto (nie sumuje ich z poszczególnych pozycji PZ). Może się zdarzyć, że dostawca wystawiając fakturę stosował inny algorytm, tzn. sumował niezależnie kwoty netto, vat i brutto z poszczególnych pozycji PZ. Dostosowując kwoty w dolnej jasnoszarej tabelce do kwot z faktury zakupu, zapewnimy jej prawidłowe automatyczne księgowanie do programu księgowego oraz prawidłowe rozliczenie płatności.
Podstawa Netto/Brutto - informacja o sposobie przeliczania Vat na tym dokumencie. Ustawiamy podstawę na taką, wg której została wystawiona faktura zakupu, tzn. tak, żeby kwoty netto, vat i brutto z poszczególnych pozycji PZ odpowiadały dokładnie pozycjom faktury zakupu.
Kiedy rozliczyć - sposób rozliczenia vat, istotny przy automatycznym księgowaniu dokumentu zakupu w programie księgowym oraz wpływający na wydruk rejestru zakupu vat. Wybieramy jeśli ten dokument ma być księgowany w szczególny sposób. Jeśli ma być księgowany z domyślnym sposobem rozliczenia vat (np. od 2014 roku data otrzymania/sprzedaży), pozostawiamy to pole puste. Jeśli szczególny sposób rozliczania vat ma dotyczyć wszystkich dokumentów z danej definicji dokumentów, wybieramy go w analogicznym polu w oknie DEFINICJE DOKUMENTÓW na zakładce Zawartość.
Data rozliczenia - faktyczna data umieszczenia danej pozycji w rejestrze VAT i na deklaracji
VAT w PLN - dostępne tylko na Pz krajowych wystawianych w walucie obcej (tylko w wersji MAXI i PRO). Domyślnie ustawia się zgodnie z polem VAT w PLN określonym w definicji dokumentu w grupie VAT na zakładce Zawartość
zaznaczone - wartość do zapłaty podzielona jest na dwie części: netto w walucie i VAT w PLN
odznaczone - wartość brutto do zapłaty wykazana jest w całości w walucie, vat wyszczególniony jest jedynie do celów księgowych w PLN
Dostawca (VAT) - kontrahent występujący w rejestrze VAT, który może być różny od kontrahenta z pozycji Dostawca (płatnik) (inny płatnik, inny dostawca). W przypadku kontrahentów powiązanych (patrz BIBLIOTEKI - Kontrahenci) pole Dostawca (VAT) uzupełni się automatycznie danymi kontrahenta nadrzędnego po wybraniu kontrahenta podrzędnego w polu Dostawca (płatnik). Opcja dostępna tylko w wersji MAXI i PRO.
INNE - dodatkowe informacje:
Wystawił - imię i nazwisko osoby wystawiającej PZ, podstawiane automatycznie z danych użytkownika zalogowanego do programu
Miejscowość - miejscowość wystawienia PZ. Wpisujemy, jeśli ma być inna niż określona w danych firmy.
Makieta - makieta wg której będzie wydrukowany ten dokument, określamy w szczególnych przypadkach, jeśli ma to być makieta inna niż standardowo używana dla tego typu dokumentów. Pole dostępne tylko w wersji MAXI i PRO.
UWAGI - wszelkie dodatkowe informacje, które mają być wydrukowane na PZ
Uwaga - wybieramy uwagę z biblioteki uwag, jeśli chcemy wpisać uwagę, która będzie przydatna również na innych PZ, a nie ma jej jeszcze w bibliotece, to na rozwiniętej liście uwag (klawisz â ) naciskamy klawisz Ins i wpisujemy uwagę do biblioteki
Uwaga c.d. - wpisujemy ciąg dalszy (związany tylko z tym konkretnym PZ) uwagi wybranej z biblioteki lub wpisujemy w całości uwagę charakterystyczną tylko dla tego PZ (tzn. taką której nie ma sensu wpisywać do biblioteki)
NOTATKI - wszelkie dodatkowe informacje związane z tym PZ, które nie będą drukowane na PZ, np. z kim się kontaktować w sprawie tego PZ, dlaczego dostaliśmy rabat w takiej a nie innej wysokości itp.; do wyboru mamy:
jedno duże opisowe pole, do którego można wpisać dowolny tekst
lub 10 pól po 10 znaków, do których możemy wpisywać wg ustalonego przez siebie systemu różne znaczniki. Notatki te mogą być później wykorzystane do szybkiego wyszukania lub sporządzenia zestawień PZ pogrupowanych wg notatek (pola N1...N10)
TRANSPORT - rozliczanie kosztów transportu (patrz Transport). Dostępne tylko w wersji MAXI i PRO po włączeniu w danych firmy na zakładce Ustawienia - Magazyn pola Transport.
FK, KSIĘGA, EWIDENCJA - dane związane z automatycznym księgowaniem tego dokumentu do programu księgowego (patrz MAGAZYN - PRZYJĘCIA DO MAGAZYNU - Eksport PZ do programu księgowego). Nazwa zakładki zależy od rodzaju rozliczeń ustawionego w oknie FIRMY na zakładce DANE.
Konto dostawcy - dla pełnej księgowości - przepisane z danych kontrahenta konto rozrachunkowe dostawcy, nie można go zmienić
Konto zakupów - dla pełnej księgowości - przepisane z danych kontrahenta domyślne konto zakupów, można je zmienić na dowolne inne
Data księgowania - dokument zostanie zaksięgowany z określoną tu datą wpisu. Jeśli data księgowania będzie pusta, dokument zostanie zaksięgowany z domyślną datą wpisu, czyli taką jak data wystawienia.
JPK - dane związane z automatycznym generowaniem Jednolitego Pliku Kontrolnego (patrz ZESTAWIENIA I RAPORTY - JPK (Jednolity Plik Kontrolny)):
Data otrzym. Pz - data przyjęcia na stan towarów i materiałów
Marża
usługi turystyczne
towary używane
dzieła sztuki
przedm. kolekc. i antyki
Samofakturowanie
Metoda kasowa
Drugi podatnik art. 135 - należy zaznaczyć w przypadku faktur wystawianych przez drugiego w kolejności podatnika, o którym mowa w art. 135 ust. 1 pkt 4 lit. b i c, w wewnatrzwspólnotowej transakcji trójstronnej (procedurze uproszczonej)
Pojazd
Data dop. - data dopuszczenia środka transportu do użytku. W przypadku gdy przedmiotem wewnątrzwspólnotowej dostawy są nowe środki transportu należy podać datę dopuszczenia środka transportu do użytku.
Przebieg - w przypadku pojazdów lądowych, o których mowa w art. 2 pkt 10 lit. a ustawy należy podać przebieg pojazdu
Liczba godzin - w przypadku jednostek pływających, o których mowa w art. 2 pkt 10 lit. b ustawy oraz statków powietrznych, o których mowa w art. 2 pkt 10 lit. c ustawy należy podać liczbę godzin roboczych używania nowego środka transportu
Organ egzekucyjny lub komornik - wskazanie właściwego organu egzekucyjnego
Nazwa
Adres
Okres korekty
Zwolnienie na podstawie - wskazanie przepisu ustawy albo aktu wydanego na podstawie ustawy, na podstawie którego podatnik stosuje zwolnienie
przepis ustawy
przepis dyr. 2006/112/WE
inna podstawa
Przedstawiciel podatkowy
NIP
Nazwa
Adres
MPP - Split Payment, IMP, Typ dokumentu zakupu - parametry niezbędne do prawidłowego wygenerowania JPK-V7 (patrz ZESTAWIENIA I RAPORTY - JPK (Jednolity Plik Kontrolny) - Parametry JPK-VAT).
Korekta oznaczeń - zaznacz jeśli chcesz samodzielnie określić wymienione w punkcie wyżej parametry JPK-V7. W przeciwnym razie zostaną one ustalone automatycznie na podstawie ustawień domyślnych określonych w oknach FIRMY, KONTRAHENCI i ASORTYMENTY.
Rabat - rabat procentowy lub kwotowy (brutto), który udzielono nam do całego PZ; rabat kwotowy zamieniany jest de facto na rabat procentowy (z dokładnością do 4 cyfr po przecinku), który po zastosowaniu do przeliczenia wszystkich pozycji PZ, może spowodować nieznaczną zmianę wprowadzonej kwoty rabatu
Zablokowany - znacznik, określający czy pozycje z tego PZ są widoczne w oknie STAN MAGAZYNU, a co za tym idzie można na nich wykonywać operacje magazynowe (wydania, przesunięcia), czy też są zablokowane, tzn. przyjęte, ale jeszcze nie można na nich wykonywać operacji magazynowych. Standardowo w trakcie tworzenia nowego PZ znacznik Zablokowany jest automatycznie włączany. Oznacza to, że zanim nie zaakceptujemy całego PZ i nie odblokujemy go (przy akceptacji) towar na nim przyjęty nie może zostać wydany ani przesunięty. Istniejący już PZ, który został już odblokowany można ponownie zablokować, ale tylko jeśli pochodzący z niego towar jest jeszcze w całości w magazynie. Jeśli dodajemy do istniejącego już odblokowanego PZ nowe pozycje, to są one automatycznie blokowane do momentu zaakceptowania całego PZ.
Znacznik Zablokowany umożliwia tworzenie zamówień do dostawcy. Jeśli chcemy korzystać z zamówień do dostawcy wystarczy je zdefiniować na bazie dokumentu Inny (zakup). Takie zamówienie wystawiamy analogicznie do zwykłego PZ, z tym że pozostawiamy je jako zablokowane. Po faktycznym otrzymaniu zamówionego towaru zamieniamy zamówienie na zwykły PZ (w polu Rodzaj dokumentu), modyfikujemy ewentualnie jego pozycje i akceptując cały PZ wyłączamy znacznik Zablokowany.
Wyeksportowany - parametr zaznacza się po wyeksportowaniu PZ do programu księgowego. Program będzie ostrzegał przy ponownej próbie wyeksportowania tego samego dokumentu.
Zaksięgowany - pole potwierdzające zaksięgowanie bieżącego dokumentu w programie księgowym. Zaksięgowanych dokumentów nie można poprawiać ani usunąć. Widoczne tylko jeśli posiadamy licencję w konfiguracji R2firma - zastępuje wówczas pole Wyeksportowany.
Przed zaakceptowaniem danych możemy sprawdzić pod tabelką z pozycjami:
Lp - liczba wprowadzonych pozycji
Waga [kg] - łączna waga wszystkich pozycji z dokumentu
Netto, Vat, Brutto - w polach ciemnoszarych - podsumowanie wartości netto, vat i brutto z wszystkich pozycji dokumentu, w polach jasnoszarych - miejsce na wprowadzenie wartości netto, vat, brutto takich jak na fakturze zakupu. Jeśli różnią się od wartości wyliczonych przez program, to trzeba również podać odpowiednie wartości na zakładce Stawki VAT.
Wprowadzone dane akceptujemy przyciskiem  . Do szybkiej
akceptacji służy również klawisz PgDn.
. Do szybkiej
akceptacji służy również klawisz PgDn.
UWAGI:
W momencie akceptacji dokumentów w oknie PZ następuje sprawdzenie danych kontrahenta poprzez mechanizm automatycznej kontroli statusu VAT kontrahentów w Portalu Podatkowym Ministerstwa Finansów, który minimalizuje ryzyko sankcji związanych z obrotami z nieuczciwymi podatnikami VAT. Dokumenty dla kontrahentów z błędnym numerem NIP lub z wyłączonym polem Płatnik Vat należy dodatkowo potwierdzić.
Wprowadzanie danych może odbywać się tylko z klawiatury, bez użycia myszki. Przejście do kolejnego pola umożliwia Enter lub Tab, a zatwierdzenie całego okna Alt PgDn.
Poprawę danych  umożliwia klawisz F6,
natomiast usunięcie
umożliwia klawisz F6,
natomiast usunięcie  wpisu klawisz Del.
Poprawa i usuwanie PZ są możliwe tylko wtedy, gdy okres nie jest zamknięty.
wpisu klawisz Del.
Poprawa i usuwanie PZ są możliwe tylko wtedy, gdy okres nie jest zamknięty.
Datę zamknięcia (i okres przeglądania) ustawiamy w pozycji menu głównego Ustawienia - Bieżąca data i okres (F12).
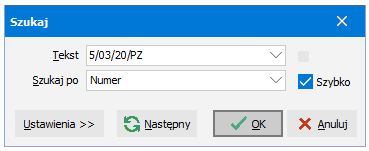
Możliwe jest szybkie wyszukanie dowolnego dokumentu  Ctrl F7 poprzez
wpisanie numeru PZ (lub nazwy dostawcy itp.). Pojawi się okienko
Szukaj, w którym należy określić, jakie pola ma brać pod uwagę przy wyszukiwaniu
(Szukaj po). Kursor automatycznie ustawi się na właściwej pozycji. Żeby wyszukać kolejną
pozycję (np. z tym samym kontrahentem) - należy wcisnąć Ctrl L.
Ctrl F7 poprzez
wpisanie numeru PZ (lub nazwy dostawcy itp.). Pojawi się okienko
Szukaj, w którym należy określić, jakie pola ma brać pod uwagę przy wyszukiwaniu
(Szukaj po). Kursor automatycznie ustawi się na właściwej pozycji. Żeby wyszukać kolejną
pozycję (np. z tym samym kontrahentem) - należy wcisnąć Ctrl L.
UWAGA. W polach, po których można wyszukiwać PZ znajdują się m.in. pola:
Numer - pełny nr dokumentu, np. 5/03/20/PZ
Nr - tylko nr kolejny, np. 5. Szukanie wg tego pola jest o wiele szybsze niż wg pola Numer.
We właściwościach okna  F4 można ustawić stały filtr na dokumenty spełniające zadane kryteria:
F4 można ustawić stały filtr na dokumenty spełniające zadane kryteria:
Zakup - tylko takie dokumenty, które dotyczą faktycznych zakupów (czyli bez BO, zamówień itp.).
Dokument - dokumenty jednego rodzaju (np. tylko BO)
Tylko własne - dotyczy dokumentów wystawionych ze współdzielonych definicji, w oknie będą dostępne tylko te, które wystawił aktualny użytkownik programu. W zależności od uprawnień nadanych użytkownikowi (pole Tylko własne dokumenty w uprawnieniach grupy użytkowników) będzie on mógł zmienić wartość tego parametru i przeglądać również współdzielone dokumenty wystawione przez innych użytkowników.
Księgowany jako - jak będzie księgowany ten dokument:
nieksięgowany - dokumenty nieksięgowane, np. Zamówienie, Inny zakup
Z - Zakup krajowy - faktury od kontrahentów krajowych, zwykle w złotówkach, ale mogą też być w walutach obcych
N - Wewn.nab.tow. - wewnątrzwspólnotowe nabycie towarów - faktury od kontrahentów z Unii Europejskiej
I - Import usług - faktury dotyczące usług od kontrahentów zagranicznych (zarówno z krajów UE, jak i spoza UE)
T - Import towarów - faktury od kontrahentów zagranicznych spoza UE
B - Odwrotne obciążenie (zakup) - po przesłaniu do programu R2księga lub R2fk dokument zostanie zaksięgowany jako B - Odwrotne obciążenie (zakup).
Zaksięgowane - pole umożliwiające filtrowanie dokumentów z rozróżnieniem na zaksięgowane i niezaksięgowane w programie księgowym. Widoczne tylko jeśli posiadamy licencję w konfiguracji R2firma.
Kontrahent - wszystkie PZ od określonego dostawcy
Magazyn - wszystkie PZ przyjęte do określonego magazynu
Kasa/Bank - dokumenty, które:
Tak - zostały zapłacone w całości i w całości zaksięgowane w kasie/banku
Częściowo - zostały częściowo zaksięgowane w kasie/banku
Nie - nie zostały w ogóle zaksięgowane w kasie/banku
Terminowy - dokumenty, które:
Tak - nie zostały zapłacone w dniu wystawienia
Nie - zostały zapłacone w dniu wystawienia.
Filtr  umożliwia wybranie dokumentów według dowolnych kryteriów,
na przykład żeby wyróżnić wszystkie dokumenty, na których zastosowano rabat, możemy wywołać
klawiszami +/- z klawiatury numerycznej.
umożliwia wybranie dokumentów według dowolnych kryteriów,
na przykład żeby wyróżnić wszystkie dokumenty, na których zastosowano rabat, możemy wywołać
klawiszami +/- z klawiatury numerycznej.
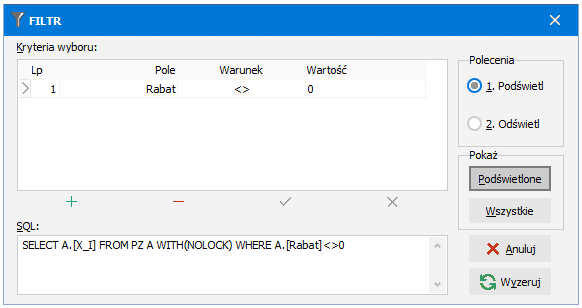
Klawisz F2  udostępnia różne wydruki (patrz MAGAZYN - PRZYJĘCIA DO MAGAZYNU - Wydruki).
udostępnia różne wydruki (patrz MAGAZYN - PRZYJĘCIA DO MAGAZYNU - Wydruki).
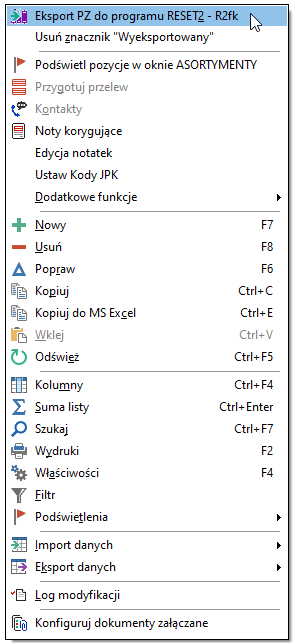 W menu podręcznym dostępnym po kliknięciu prawym klawiszem myszy w tabelkę z PZ na zakładce Lista (również klawisze F3) dostępne są funkcje:
W menu podręcznym dostępnym po kliknięciu prawym klawiszem myszy w tabelkę z PZ na zakładce Lista (również klawisze F3) dostępne są funkcje:
 Eksport do programu R2księga/R2fk - umożliwia eksport dokumentów zakupu do programu księgowego. Ta sama funkcja jest dostępna na pasku narzędziowym w górnej części okna PZ. Funkcja widoczna tylko jeśli nie posiadamy licencji w konfiguracji R2firma.
Eksport do programu R2księga/R2fk - umożliwia eksport dokumentów zakupu do programu księgowego. Ta sama funkcja jest dostępna na pasku narzędziowym w górnej części okna PZ. Funkcja widoczna tylko jeśli nie posiadamy licencji w konfiguracji R2firma.
Usuń znacznik "Wyeksportowany" - umożliwia wyczyszczenie znacznika Wyeksportowany w celu ponownego wyeksportowania dokumentu. Po eksporcie, w każdym wyeksportowanym dokumencie ustawia się znacznik Wyeksportowany. Przy kolejnym eksporcie takich dokumentów pojawi się komunikat z odpowiednim ostrzeżeniem. Jeśli celowo chcemy ponownie wyeksportować te same dokumenty, należy przed eksportem skorzystać z funkcji Usuń znacznik "Wyeksportowany". Znacznik można usunąć z bieżącego dokumentu, z podświetlonych dokumentów lub z dokumentów z datą....
 Podświetl pozycje w oknie ASORTYMENTY - podświetla w oknie ASORTYMENTY wszystkie asortymenty występujące na pozycjach bieżącego PZ.
Dzięki temu po ustawieniu w oknie ASORTYMENTY filtra na tylko podświetlone pozycje (Ctrl + z klawiatury numerycznej), możemy wydrukować listę (F2 - Lista) tych asortymentów w cenach sprzedaży po to, żeby na przykład ometkować nowo przyjęty towar.
Przed wykonaniem tej funkcji należy wcześniej odświetlić w oknie ASORTYMENTY wszystkie podświetlone pozycje (Ctrl N), aby upewnić się, że na liście podświetlonych pozycji będą rzeczywiście tylko te, które znajdują się na bieżącym PZ.
Podświetl pozycje w oknie ASORTYMENTY - podświetla w oknie ASORTYMENTY wszystkie asortymenty występujące na pozycjach bieżącego PZ.
Dzięki temu po ustawieniu w oknie ASORTYMENTY filtra na tylko podświetlone pozycje (Ctrl + z klawiatury numerycznej), możemy wydrukować listę (F2 - Lista) tych asortymentów w cenach sprzedaży po to, żeby na przykład ometkować nowo przyjęty towar.
Przed wykonaniem tej funkcji należy wcześniej odświetlić w oknie ASORTYMENTY wszystkie podświetlone pozycje (Ctrl N), aby upewnić się, że na liście podświetlonych pozycji będą rzeczywiście tylko te, które znajdują się na bieżącym PZ.
 Przygotuj przelew - umożliwia przygotowanie przelewu z kwotą pozostającą do zapłaty z aktualnego PZ (opcja dostępna od wersji STANDARD):
Przygotuj przelew - umożliwia przygotowanie przelewu z kwotą pozostającą do zapłaty z aktualnego PZ (opcja dostępna od wersji STANDARD):

Określamy Datę przelewu, Nazwę rachunku bankowego oraz decydujemy, czy chcemy utworzyć przelew Split payment. Po zaakceptowaniu okna, zostanie automatycznie utworzony przelew z wypełnionymi wszystkimi danymi. Wystarczy go odszukać w oknie PRZELEWY i wydrukować albo wyeksportować do systemu bankowego.
 Kontakty - dostępne tylko w wersji MAXI i PRO, ewidencja kontaktów z dostawcą z bieżącego PZ
Kontakty - dostępne tylko w wersji MAXI i PRO, ewidencja kontaktów z dostawcą z bieżącego PZ
 Noty korygujące - umożliwia wystawianie i drukowanie not w sytuacji, gdy otrzymamy od naszego dostawcy fakturę VAT, która ma niepoprawne dane nie związane z kwotami tej faktury (czyli np. błędne dane adresowe, pomyłkę w nazwisku itp)
Noty korygujące - umożliwia wystawianie i drukowanie not w sytuacji, gdy otrzymamy od naszego dostawcy fakturę VAT, która ma niepoprawne dane nie związane z kwotami tej faktury (czyli np. błędne dane adresowe, pomyłkę w nazwisku itp)
Edycja notatek - funkcja, z której można korzystać zawsze, nawet wtedy gdy edycja całego dokumentu jest niedostępna ze względu np. na zamknięty okres lub zaksięgowanie PZ w module księgowym w R2firmie
Dodatkowe funkcje
Aktualizuj konta - przepisuje konto rozrachunkowe dostawcy z biblioteki kontrahentów do PZ oraz domyślne konto zakupów z biblioteki grup lub asortymentów na pozycje PZ (patrz Eksport danych). Przydatne w pełnej ksiegowości jeśli:
w trakcie wystawiania PZ zmieniliśmy numer konta dostawcy lub konta zakupów na zakładce FK
po wystawieniu dokumentów zmieniliśmy numer konta dostawcy w bibliotece kontrahentów lub kont zakupów w bibliotece asortymentów lub grup.
UWAGA. Funkcja dotyczy wszystkich dokumentów widocznych w oknie. Jeśli chcemy poprawić konto na jednym lub wybranych dokumentach, nalezy je podświetlić, przejść do trybu Tylko podświetlone i dopiero wtedy wywołać tę funkcję.
Aktualizuj ceny na PR+ - aktualizuje ceny na dokumencie PR+ kompensującym stan księgowy, aby osiągnąć zgodność ze stanem faktycznym.
























 ,
,  -
-