Reset2.pl Sp. z o.o.
Logowanie
Nadaj nowe hasło
Jeśli jesteś już klientem to wprowadź swój adres e-mail i potwierdź hasłem. Logowanie umożliwia zakup nowych programów po cenach promocyjnych, rozszerzenie posiadanego oprogramowania, zamówienie abonamentu na aktualizacje oraz konsultacje serwisowe.
Nie masz konta?Zarejestruj się
Instrukcja obsługi R2faktury
|
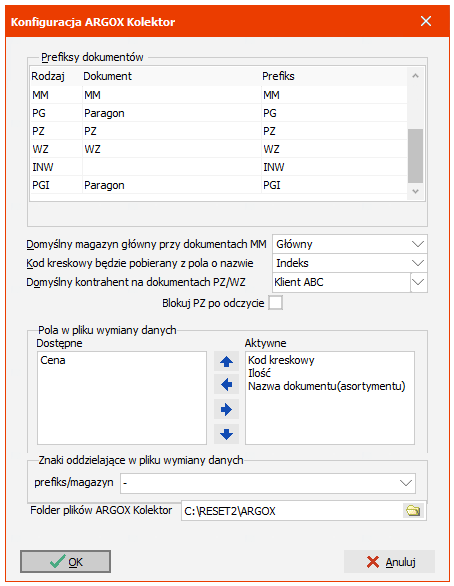
Przed przystąpieniem do wymiany danych należy wstępnie przygotować odpowiednie biblioteki oraz skonfigurować plik wymiany danych korzystając z przycisku Konfiguracja. Ukaże się wówczas okno Konfiguracja ARGOX Kolektor, w którym określamy:
Prefiksy dokumentów
Skanowane asortymenty możemy zapisywać na kolektorze w osobnych dokumentach. Dokument ma swoją nazwę oraz listę zeskanowanych pozycji zawierającą kod kresowy oraz ilość. W nazwie dokumentu musimy podać jego typ oraz magazyn, którego dokument dotyczy. Wpisujemy np.MM-SKLEP2, co oznacza dokument MM (prefiksMM-) przesuwający skanowane pozycje z domyślnego magazynu na magazynSKLEP2. Listę dokumentów, które chcemy tworzyć przy pomocy kolektora określamy właśnie tutaj.Rodzaj - rodzaj dokumentu jaki zostanie utworzony
MM - przesunięcie pomiędzy magazynem głównym (Domyślny magazyn główny...) a magazynem określonym w nazwie dokumentu (po prefiksie)
PG - paragon z towarem z magazynu określonego w nazwie dokumentu
PZ - przyjęcie na magazyn określony w nazwie dokumentu
WZ - wydanie z magazynu określonego w nazwie dokumentu
INW - stan faktyczny towarów z arkusza inwentaryzacyjnego, którego numer podamy w trakcie odczytu danych
PGI - paragon na podstawie inwentaryzacji. Na paragonie znajdą się różnice pomiędzy stanem bieżącym w magazynie określonym w nazwie dokumentu a zeskanowanymi pozycjami. Np. w programie na magazyn SKLEP1 zostały przesunięte dokumentem MM asortymenty: towar A w ilości 7 szt i towar B w ilości 2 szt. W importowanym pliku znajduje się jeden dokument dotyczący magazynu SKLEP1, z prefiksem PGI, zawierający tylko asortyment towar A w ilości 3 szt. W takiej sytuacji program utworzy Paragon zawierający dwie pozycje: towar A w ilości 4 szt oraz towar B w ilości 2 szt.
Dokument - wskazujemy definicję dokumentu, która będzie użyta przy jego wystawianiu
Prefiks - symbol używany do identyfikacji poszczególnych rodzajów dokumentów tworzonych przez kolektor. W celu ułatwienia i przyspieszenia pracy można wydrukować w postaci kodu kreskowego gotową etykietę identyfikującą konkretny dokument dla wybranego magazynu, dzięki czemu potem wystarczy ją zeskanować rozpoczynając tworzenie dokumentu. Etykieta taka będzie się składała z prefiksu dokumentu i nazwy magazynu. Więcej na temat wydruku etykiet z kodami kreskowymi w rozdziale BIBLIOTEKI - Magazyny.
Domyślny magazyn główny przy dokumentach MM - magazyn źródłowy podczas wystawiania dokumentów MM. Wyboru dokonujemy spośród magazynów zdefiniowanych w bibliotece magazynów.
Kod kreskowy będzie pobierany z pola o nazwie - podajemy pole, w którym wprowadzaliśmy kody kreskowe asortymentów:
Indeks
Indeks1
Indeks2
Domyślny kontrahent na dokumentach Pz/Wz - kontrahent, który będzie podstawiany na odczytywanych dokumentach Pz/Wz
Blokuj Pz po odczycie - znacznik, określający czy pozycje z tego PZ będą widoczne w oknie STAN MAGAZYNU, a co za tym idzie czy będzie można na nich wykonywać operacje magazynowe (wydania, przesunięcia), czy też będą zablokowane, tzn. przyjęte, ale jeszcze nie będzie można na nich wykonywać operacji magazynowych
Pola w pliku wymiany danych:
Dostępne - lista pól dostępnych w pliku wymiany danych. Przyciskiem
 przenosimy podświetlone pole na koniec znajdującej się obok listy Aktywne
przenosimy podświetlone pole na koniec znajdującej się obok listy Aktywne
Aktywne - lista aktywnych, tzn. wybranych pól. Przyciskiem
 możemy usunąć podświetlone pole. Klikając w przyciski
możemy usunąć podświetlone pole. Klikając w przyciski  /
/  możemy zmienić pozycję (wyżej/niżej) podświetlonego pola na liście aktywnych pól.
możemy zmienić pozycję (wyżej/niżej) podświetlonego pola na liście aktywnych pól.
UWAGA. Pola Kod kreskowy, Ilość oraz Nazwa dokumentu(asortymentu) są polami obowiązkowymi tzn., że nie mogą być usuwane z listy Aktywnych pól.
Znaki oddzielające w pliku wymiany danych - należy określić jakim znakiem będzie oddzielony prefiks od nazwy magazynu.
Folder plików ARGOX Kolektor - należy określić w jakim folderze znajdują się pliki umożliwiające bezpośrednią wymianę danych pomiędzy kolektorem a programem. Instalacja kolektora PT-20 polega na podłączeniu go do komputera oraz skopiowaniu plików 232_READ.EXE, DLOOKUP.EXE oraz KONCEPT.INI z dostarczonej wraz z urządzeniem płyty z katalogu Instrukcje\KONCEPT-L\R2fakturyPRO\pliki do wybranego folderu, np. C:\RESET2\ARGOX. Program
 nie pozwoli w tym polu wskazać ścieżki do katalogu, do którego wcześniej nie skopiowano odpowiednich plików.
nie pozwoli w tym polu wskazać ścieżki do katalogu, do którego wcześniej nie skopiowano odpowiednich plików.
UWAGA. Jeśli użytkownik nie skopiował wskazanych plików, wymiana danych pomiędzy kolektorem a programem możliwa będzie, po uniwersalnej instalacji urządzenia, na zasadzie ręcznego wskazywania plików wymiany danych.
Wprowadzone dane akceptujemy przyciskiem  .
.
Kolektor jest gotowy do pracy bez żadnych dodatkowych ustawień.
UWAGA. Kolektor PT-20 nie posiada w menu opcji identyfikującej dokument na jaki chcemy nanosić asortymenty skanowane przez urządzenie. Z tego względu przed zeskanowaniem pierwszego asortymentu dla danego dokumentu należy określić rodzaj dokumentu skanując jego kod. W celu ułatwienia i przyspieszenia pracy gotową etykietę identyfikującą konkretny dokument dla wybranego magazynu można wydrukować w postaci kodu kreskowego. Etykieta taka będzie się składała z prefiksu dokumentu i nazwy magazynu. Więcej na temat wydruku etykiet z kodami kreskowymi w rozdziale BIBLIOTEKI - Magazyny.
Współpraca z Kolektorem ARGOX PT-20 (Koncept-L) dostępna jest tylko w wersji PRO.
























 ,
,  -
-