Reset2.pl Sp. z o.o.
Logowanie
Nadaj nowe hasło
Jeśli jesteś już klientem to wprowadź swój adres e-mail i potwierdź hasłem. Logowanie umożliwia zakup nowych programów po cenach promocyjnych, rozszerzenie posiadanego oprogramowania, zamówienie abonamentu na aktualizacje oraz konsultacje serwisowe.
Nie masz konta?Zarejestruj się
Instrukcja obsługi R2faktury
|
Jeśli zlecamy transport towaru zakupionego u dostawcy zewnętrznej firmie transportowej, to moduł zleceń transportowych może nam znacznie ułatwić pracę. Pozwala on na wystawienie zlecenia dla firmy transportowej, rozliczenie zlecenia po otrzymaniu faktury a także powiązanie kosztów transportu z konkretnym dokumentem PZ i dzięki temu uwzględnianie kosztów transportu przy obliczaniu marży i zysku ze sprzedaży. Zlecenia transportowe dostępne są tylko w wersji PRO.
Zlecenia transportowe wystawiamy w oknie ZLECENIA TRANSPORTOWE wywoływanym z menu Okna - Zlecenia transportowe.
Przed wystawieniem zlecenia należy wybrać właściwy okres, obejmujący datę wystawienia zlecenia. W tym celu wybieramy z menu głównego Ustawienia - Bieżąca data i okres. Szybką zmianę okresu umożliwia klawisz F12.
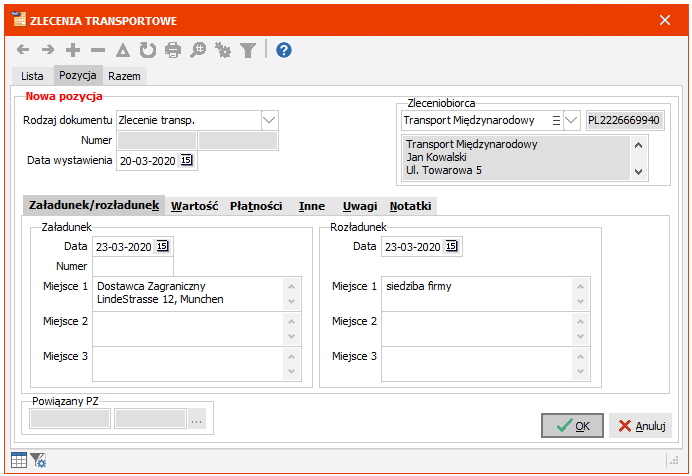
Po wybraniu rodzaju dokumentu wypełniamy następujące dane:
Numer - numer kolejny dokumentu, najlepiej nie wypełniać tego pola ręcznie - program automatycznie w momencie akceptacji dokumentu podstawi kolejny, unikalny numer. Dzięki temu, że numer jest nadawany dopiero w momencie akceptacji, dokumenty będą prawidłowo numerowane przy równoczesnym sieciowym wystawianiu kilku zleceń przez różnych użytkowników programu. Pole Numer składa się z 2 części: białej i szarej, w części szarej pokazany jest pełny numer dokumentu, w układzie określonym w definicji tego rodzaju dokumentu, np. 9/12/ZT, a w części białej właściwy numer kolejny, czyli np. 9.
Data wystawienia - data wystawienia zlecenia.
UWAGI:Data wystawienia musi mieścić się w wybranym okresie pracy (patrz ROZPOCZĘCIE PRACY - Okno główne - Bieżąca data i okres). Jeśli chcemy wystawić zlecenie z datą spoza wybranego okresu, musimy najpierw zmienić okres przeglądania. Inaczej program pokaże ostrzeżenie i nie pozwoli wprowadzić takiej daty.
Data wystawienia musi być większa od daty zamknięcia (patrz ROZPOCZĘCIE PRACY - Okno główne - Bieżąca data i okres). Nie da się zatwierdzić nowego zlecenia z datą wystawienia należącą do zamkniętego okresu. Podobnie nie da się poprawić ani usunąć istniejącego już zlecenia, którego data wystawienia należy do zamkniętego okresu.
Zleceniobiorca - wybieramy zleceniobiorcę z biblioteki kontrahentów
Załadunek / rozładunek - wprowadzamy podstawowe dane zlecenia czyli datę i miejsce lub miejsca załadunku oraz rozładunku
Wartość
Zlecenie - podajemy wartość zlecenia wg ustalonego wcześniej ze zleceniobiorcą cennika
Faktura - wprowadzamy dane faktury wystawionej przez zleceniobiorcę po wykonaniu zlecenia, na tej podstawie będziemy mogli rozliczać płatności do tej faktury
Płatności - szczegółowe określenie i rozliczenie płatności do faktury wystawionej przez zleceniobiorcę, analogicznie jak w przypadku płatności do PZ
Inne - dodatkowe informacje:
Wystawił - imię i nazwisko osoby wystawiającej zlecenie, podstawiane automatycznie z danych użytkownika zalogowanego do programu
Uwagi - wszelkie dodatkowe informacje, które mają być wydrukowane na zleceniu
Notatki - wszelkie dodatkowe informacje związane z tym zleceniem, które nie będą drukowane na zleceniu, do wyboru mamy:
jedno duże opisowe pole, do którego można wpisać dowolny tekst
lub 10 pól po 10 znaków, do których możemy wpisywać wg ustalonego przez siebie systemu różne znaczniki. Notatki te mogą być później wykorzystane do szybkiego wyszukania lub sporządzenia zestawień zleceń pogrupowanych wg notatek (pola N1...N10).
Powiązany PZ - dane dokumentu PZ, z którym powiązano to zlecenie transportowe (patrz Wystawianie PZ - Transport).
Wprowadzone dane akceptujemy przyciskiem  . Do szybkiej
akceptacji służy również klawisz PgDn.
. Do szybkiej
akceptacji służy również klawisz PgDn.
UWAGA. Wprowadzanie danych może odbywać się tylko z klawiatury, bez użycia myszki. Przejście do kolejnego pola umożliwia Enter lub Tab, a zatwierdzenie całego okna Alt PgDn.
Poprawę danych  umożliwia klawisz F6,
natomiast usunięcie
umożliwia klawisz F6,
natomiast usunięcie  wpisu klawisz Del.
Poprawa i usuwanie zlecenia są możliwe tylko wtedy, gdy okres nie jest zamknięty.
wpisu klawisz Del.
Poprawa i usuwanie zlecenia są możliwe tylko wtedy, gdy okres nie jest zamknięty.
Datę zamknięcia (i okres przeglądania) ustawiamy w pozycji menu głównego Ustawienia - Bieżąca data i okres (F12).
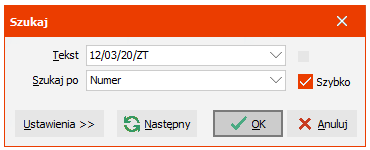
Możliwe jest szybkie wyszukanie dowolnego dokumentu  Ctrl F7 poprzez
wpisanie numeru zlecenia (lub nazwy zleceniobiorcy itp.). Pojawi się okienko
Szukaj, w którym należy określić, jakie pola ma brać pod uwagę przy wyszukiwaniu
(Szukaj po). Kursor automatycznie ustawi się na właściwej pozycji. Żeby wyszukać kolejną
pozycję (np. z tym samym kontrahentem) - należy wcisnąć Ctrl L.
Ctrl F7 poprzez
wpisanie numeru zlecenia (lub nazwy zleceniobiorcy itp.). Pojawi się okienko
Szukaj, w którym należy określić, jakie pola ma brać pod uwagę przy wyszukiwaniu
(Szukaj po). Kursor automatycznie ustawi się na właściwej pozycji. Żeby wyszukać kolejną
pozycję (np. z tym samym kontrahentem) - należy wcisnąć Ctrl L.
UWAGA. W polach, po których można wyszukiwać zlecenie znajdują się m.in. pola:
Numer - pełny nr dokumentu, np. 12/03/20/ZT
Nr - tylko nr kolejny, np. 12. Szukanie wg tego pola jest o wiele szybsze niż wg pola Numer.
Dodatkowa funkcja  F4 umożliwia ustawienie stałego filtru na dokumenty spełniające zadane kryteria:
F4 umożliwia ustawienie stałego filtru na dokumenty spełniające zadane kryteria:
Dokument - dokumenty jednego rodzaju
Tylko własne - dotyczy dokumentów wystawionych ze współdzielonych definicji, w oknie będą dostępne tylko te, które wystawił aktualny użytkownik programu. W zależności od uprawnień nadanych użytkownikowi (pole Tylko własne dokumenty w uprawnieniach grupy użytkowników) będzie on mógł zmienić wartość tego parametru i przeglądać również współdzielone dokumenty wystawione przez innych użytkowników.
Kontrahent - wszystkie zlecenia od określonego dostawcy
Kasa/Bank - dokumenty, które:
Tak - zostały zapłacone w całości i w całości zaksięgowane w kasie/banku
Częściowo - zostały częściowo zaksięgowane w kasie/banku
Nie - nie zostały w ogóle zaksięgowane w kasie/banku.
Filtr  umożliwia wybranie dokumentów według dowolnych kryteriów,
na przykład żeby wyróżnić wszystkie dokumenty, na których zastosowano rabat, możemy wywołać
klawiszami +/- z klawiatury numerycznej.
umożliwia wybranie dokumentów według dowolnych kryteriów,
na przykład żeby wyróżnić wszystkie dokumenty, na których zastosowano rabat, możemy wywołać
klawiszami +/- z klawiatury numerycznej.
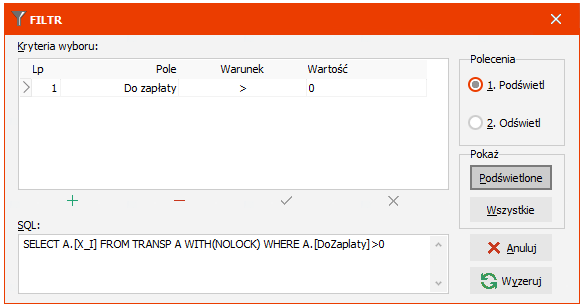
Klawisz F2  umożliwia wydrukowanie zlecenia.
umożliwia wydrukowanie zlecenia.
Oprócz dokumentu możemy również wydrukować:
Wydruk listy - lista wszystkich dokumentów zawierających się w aktualnym oknie
Wydruk pozycji - wydruk szczegółowych informacji na temat konkretnej pozycji, znajdującej się w oknie ZLECENIA TRANSPORTOWE.
























 ,
,  -
-