Reset2.pl Sp. z o.o.
Logowanie
Nadaj nowe hasło
Jeśli jesteś już klientem to wprowadź swój adres e-mail i potwierdź hasłem. Logowanie umożliwia zakup nowych programów po cenach promocyjnych, rozszerzenie posiadanego oprogramowania, zamówienie abonamentu na aktualizacje oraz konsultacje serwisowe.
Nie masz konta?Zarejestruj się
Instrukcja obsługi R2faktury
|
Przed wystawieniem faktury należy wybrać właściwy okres, obejmujący datę wystawienia faktury. W tym celu wybieramy z menu głównego Ustawienia - Bieżąca data i okres. Szybką zmianę okresu umożliwia klawisz F12.
Wystawiając  nowy dokument (Ins)
najpierw określamy Rodzaj dokumentu, tzn. np. faktura VAT, paragon, faktura proforma, itp.
Dostępne rodzaje dokumentów opisane są w INSTRUKCJA ADMINISTRATORA - PARAMETRYZACJA SYSTEMU - Definicje dokumentów.
nowy dokument (Ins)
najpierw określamy Rodzaj dokumentu, tzn. np. faktura VAT, paragon, faktura proforma, itp.
Dostępne rodzaje dokumentów opisane są w INSTRUKCJA ADMINISTRATORA - PARAMETRYZACJA SYSTEMU - Definicje dokumentów.

Po wybraniu rodzaju dokumentu wypełniamy następujące dane (przy niektórych rodzajach dokumentów program może nie wymagać wszystkich wymienionych pozycji, np. dla paragonu nie określamy nabywcy):
Numer - numer kolejny dokumentu, najlepiej nie wypełniać tego pola ręcznie - program automatycznie w momencie akceptacji dokumentu podstawi kolejny, unikalny numer. Dzięki temu, że numer jest nadawany dopiero w momencie akceptacji, dokumenty będą prawidłowo numerowane przy równoczesnym sieciowym wystawianiu kilku faktur przez różnych użytkowników programu. Pole Numer składa się z 2 części: białej i szarej, w części szarej pokazany jest pełny numer dokumentu, w układzie określonym w definicji tego rodzaju dokumentu, np. 9/03/20 a w części białej właściwy numer kolejny, czyli np. 9. Po dwukrotnym kliknięciu myszką w białą część pole Numer zmienia się na pole Układ umożliwiając zmianę układu numeru na inny niż określony w definicji dokumentu, np. jeśli z jakiegoś powodu chcemy zmienić pełny numer faktury z 9/03/20 na 9/03/20/A:
klikamy dwukrotnie w białą część pola numer
w uzyskanym w ten sposób polu Układ wyłączamy przełącznik oznaczający zgodność układu numeru z definicją dokumentu
poprawiamy układ z #"/03/20" na #"/03/20/A"
zapamiętujemy zmiany akceptując całą fakturę
Data wystawienia - data wystawienia faktury.
UWAGI:Data wystawienia musi mieścić się w wybranym okresie pracy (patrz ROZPOCZĘCIE PRACY - Okno główne - Bieżąca data i okres). Jeśli chcemy wystawić fakturę z datą spoza wybranego okresu, musimy wpierw zmienić okres przeglądania. Inaczej program zwróci ostrzeżenie i nie pozwoli wprowadzić takiej daty.
Data wystawienia musi być większa od daty zamknięcia (patrz ROZPOCZĘCIE PRACY - Okno główne - Bieżąca data i okres). Nie da się zatwierdzić nowej faktury z datą wystawienia należącą do zamkniętego okresu. Podobnie nie da się poprawić ani usunąć istniejącej już faktury, której data wystawienia należy do zamkniętego okresu.
Data sprzedaży - ustawia się na taką datę jak data wystawienia, ale można ją zmienić na inną; w zależności od ustawień w definicji dokumentu (zakładka Wydruk pole Miesiąc) na fakturze będzie drukowana ta data np. 23-03-2020 lub tylko miesiąc wynikający z tej daty np. marzec 2020. Data sprzedaży będzie drukowana na fakturze tylko wówczas, gdy będzie ona różna od Daty wystawienia.
Waluta - waluta, w której wystawiamy fakturę, dostępna tylko w wersji MAXI i PRO. Jeśli waluta jest różna od PLN to dodatkowo pojawią się pola Kurs i Kurs VAT. Umożliwiają one przeliczanie kwot walutowych na PLN odpowiednio dla potrzeb podatku dochodowego (Kurs) i podatku VAT (Kurs VAT). Domyślnie ustawiane są na średni kurs NBP z dnia poprzedzającego dzień dokonania lub zakończenia dostawy towarów lub wykonania usługi (w niektórych przypadkach dzień wystawienia faktury). UWAGA. Funkcja pobierania kursów walut dostępna tylko przy ważnym abonamencie (patrz INSTRUKCJA ADMINISTRATORA - INSTALOWANIE PROGRAMU - Licencja).
Waluta cen - jeśli wystawiamy fakturę krajową w PLN i mamy włączoną obsługę transakcji zagranicznych, to możemy określać ceny sprzedaży w walucie obcej. Zostaną one przeliczone na PLN wg kursu podanego obok w polu Kurs cen (w zależności od ustawienia w danych firmy na zakładce Ustawienia - Sprzedaż-wg średniego kursu NBP będzie to średni kurs NBP z dnia dokonania lub zakończenia dostawy towarów lub wykonania usługi lub w niektórych przypadkach dzień wystawienia faktury albo kurs wpisywany ręcznie). Na wydruku faktury będzie wyszczególniona cena w walucie oraz przeliczona wg kursu cena w PLN. Wartości netto, vat i brutto będą wyliczane na podstawie ceny złotówkowej. Jeśli ceny sprzedaży w asortymencie wybieranym na fakturę są określone w takiej samej walucie jak Waluta cen, to zostaną przepisane z asortymentu na fakturę bez żadnych zmian, natomiast jeśli są w asortymencie określone w PLN lub w innej walucie niż waluta cen faktury, to zostaną przeliczone na walutę cen faktury. Jeśli chcemy prowadzić cennik walutowy, ale nie wyszczególniać cen walutowych na fakturze, należy Walutę cen ustawić na PLN, a ceny w walucie określać tylko w bibliotece asortymentów. Jeśli Waluta faktury jest inna niż PLN, to waluta cen jest zawsze taka sama jak waluta faktury. Dostępna tylko w wersji MAXI i PRO.
UWAGA. Funkcja pobierania kursów walut dostępna tylko przy ważnym abonamencie (patrz INSTRUKCJA ADMINISTRATORA - INSTALOWANIE PROGRAMU - Licencja).Marża - wybór odpowiedniego rodzaju faktury
Nie - zwykły dokument niebędący fakturą VAT marża
Usługi turystyczne, towary używane, dzieła sztuki, przedmioty kolekcjonerskie i antyki - mechanizm pozwalający na wystawianie faktury VAT marży (patrz SPRZEDAŻ - Faktura VAT Marża). W zależności od wykonywanej działalności podatnik powinien wybrać odpowiednią frazę.
Typ - typ faktury
Zwykła - zwykła faktura
Uproszczona - faktura o wartości brutto nie przekraczającej 450 PLN lub 100 EUR, która nie musi posiadać pełnych danych nabywcy (wystarczy jego NIP) - szczegóły w rozdziale Faktura uproszczona
Zaliczkowa - faktura zaliczkowa wystawiana w przypadku otrzymania zaliczki Kwota zal. do zamówienia Zamówienie - szczegóły w rozdziale Faktura zaliczkowa
Końcowa - faktura końcowa wystawiania w przypadku opłacenia przez nabywcę całej kwoty zamówienia Zamówienie, uwzględnia wszystkie zapłacone wcześniej zaliczki (patrz SPRZEDAŻ - Faktura zaliczkowa)
Księg. - sposób księgowania tego dokumentu, wpływa na stawki vat, przeliczenia netto/brutto oraz wygląd dokumentu. Odpowiada dokładnie rodzajowi wpisu w programie R2fk i R2księga.
S - Sprzedaż krajowa - faktury wystawiane kontrahentom krajowym, zwykle w złotówkach, ale mogą też być w walutach obcych
D - Wewn.dost.tow. - wewnątrzwspólnotowa dostawa towarów - faktury wystawiane kontrahentom z Unii Europejskiej
E - Eksport tow. - eksport towarów - faktury wystawione kontrahentom zagranicznym spoza UE
U - Eksport usług - faktury dotyczące usług wystawiane kontrahentom zagranicznym (zarówno z krajów UE, jak i spoza UE) jako usługi nie podlegające VAT (stawka VAT np). Po wyborze tego sposobu księgowania dodatkowo pojawia się pole W.św.usł., które można zaznaczyć w przypadku wewnątrzwspólnotowego świadczenia usług. Pole zaznaczy się automatycznie jeśli na fakturę wybierzemy kontrahenta, który ma zaznaczone pole UE.
V - Sprz.wysyłkowa (OSS) - dedykowane dla sprzedawców dokonujących dostawy towarów na odległość wewnątrz UE. Używany w momencie przekroczonego limitu wskazanego w ustawie o VAT.
UWAGA. W czterech ostatnich rodzajach stawka VAT wszystkich asortymentów na fakturze ustawiana jest automatycznie według sposobu księgowania (pola Księg.) bez względu na stawkę vat określoną w bibliotece asortymentów. W przypadku faktury wystawianej w walucie obcej na dole faktury wydrukuje się obliczenie kwoty netto w PLN wg zadanego kursu, ułatwiające zaksięgowanie takiej faktury. Cztery ostatnie rodzaje księgowania dostępne są tylko w wersji MAXI i PRO.
Język - język, na który zostanie przetłumaczony wydruk tej faktury. Podpowiada się język określony w danych kontrahenta. Można go zmienić na dowolny inny określony w bibliotece języków. Dostępny tylko w wersji MAXI i PRO.
Kraj konsumpcji - lista państw członkowskich UE, aktywna w momencie wyboru w polu Księg. opcji V - Sprz. wysyłkowa (OSS) lub S - Sprzedaż krajowa z zaznaczonym parametrem WSTO
WSTO - wewnątrzwspólnotowa sprzedaż towarów na odległość do limitu OSS wskazanego w ustawie o VAT. Parametr aktywny w momencie wyboru w polu Księg. opcji S - Sprzedaż krajowa
Nabywca (płatnik) - wybieramy nabywcę z biblioteki kontrahentów. Aby szybko wyszukać kontrahenta zaczynamy pisać w tym polu skrót lub NIP (w zależności od tego czego szukamy). Naciskając prawy klawisz myszy w tym polu mamy możliwość określenia sposobu wyszukiwania: Początek, czyli wpisany tekst musi się znajdować na początku skrótu, danych lub nipu kontrahenta lub Fragment (domyślny sposób wyszukiwania), czyli wpisany tekst może występować gdziekolwiek w skrócie, danych lub nipie konrahenta. Sposób wyszukiwania jest ustawiany niezależnie dla każdego użytkownika programu i dotyczy wszystkich pól wyszukiwania. Jeśli kontrahent jeszcze nie istnieje w bibliotece, to program zaproponuje nam utworzenie nowego kontrahenta o takim numerze NIP i automatycznie pobierze jego dane z GUS lub możemy go wprowadzić klawiszem Ins (z rozwiniętej klawiszem â listy kontrahentów), możemy również przejść do pełnej biblioteki kontrahentów (klawisz F2 lub kliknięcie w przycisk
 ), żeby na przykład przejrzeć dane lub wyszukać po części danych. Jeśli aktywny jest mechanizm restrykcji, to po wyborze nierzetelnego nabywcy pojawi się albo komunikat z ostrzeżeniem albo wybór tego nabywcy zostanie zablokowany, w zależności od stopnia zastrzeżeń do tego kontrahenta.
Szybko wybrać kontrahenta z pełnej biblioteki można klawiszami Alt Enter.
), żeby na przykład przejrzeć dane lub wyszukać po części danych. Jeśli aktywny jest mechanizm restrykcji, to po wyborze nierzetelnego nabywcy pojawi się albo komunikat z ostrzeżeniem albo wybór tego nabywcy zostanie zablokowany, w zależności od stopnia zastrzeżeń do tego kontrahenta.
Szybko wybrać kontrahenta z pełnej biblioteki można klawiszami Alt Enter.
Jeśli chcemy, program może podpowiadać na nowych dokumentach nabywcę z ostatnio wystawionego dokumentu. W tym celu należy zaznaczyć pole Podpowiadać dostawcę/nabywcę w konfiguracji programu (menu główne Ustawienia - Konfiguracja - Ogólne).
UWAGA. W przypadku kontrahentów powiązanych wybór kontrahenta w polu Nabywca (płatnik) automatycznie wstawi także kontrahenta nadrzędnego w polu Nabywca (VAT) znajdującym się na zakładce Stawki VAT. Możliwość powiązania kontrahentów dostępna tylko w wersji MAXI lub PRO.
e-Faktura - pole informacyjne zaznaczane automatycznie, jeśli faktura jest wystawiona dla kontrahenta, który wyraził zgodę na otrzymywanie e-faktur (patrz SPRZEDAŻ - e-Faktury). Dostępne tylko w wersji MAXI i PRO. Ułatwia filtrowanie e-faktur we właściwościach okna F4 - Filtr - Rodzaj dokumentu - e-Faktury.
Split payment - mechanizm podzielonej płatności
POZYCJE - wprowadzamy na fakturę poszczególne asortymenty podając ich ilość i cenę jednostkową. Istnieje kilka sposobów wprowadzania pozycji na fakturę - sprawdź w rozdziale Pozycje.
WZ - zakładka związana z dokumentem WZ wystawionym automatycznie do tej faktury. Umożliwia podgląd i ewentualną zmianę dostaw, z których pochodzi towar wydany do tej faktury. Zakładka jest widoczna tylko wtedy, gdy korzystamy z modułu MAGAZYN i bieżący dokument ma w definicji włączone powiązanie z magazynem czyli wystawianie WZ.
PŁATNOŚCI - szczegółowe określenie i rozliczenie płatności związanych z tą fakturą (patrz Płatności)
Netto, Vat i Brutto wg stawek VAT - sumy netto, vat i brutto wg stawek vat występujących na tej fakturze. Sumy obliczane są w ten sposób, że w zależności od ustawionej obok podstawy (Netto/Brutto), obliczana jest najpierw suma np. netto dla każdej stawki vat, a potem na podstawie tej sumy obliczane są łączne kwoty vat i brutto (nie są sumowane z poszczególnych pozycji faktury). Może się zdarzyć, że nasz odbiorca księgując naszą fakturę, refakturując ją lub sporządzając na jej podstawie dokument PZ wyliczy w swoim programie księgowym lub magazynowym sumy netto, vat lub brutto różniące się o kilka groszy od wyliczonych na naszej fakturze. Rozbieżności te mogą wynikać albo z błędów popełnionych przez odbiorcę, albo z przyjętego przez niego algorytmu sumowania wartości wg stawek tzn. niezależnego sumowania kwot netto, vat i brutto z poszczególnych pozycji faktury. Występowanie takich rozbieżności nie świadczy bynajmniej o błędnym działaniu programu R2faktury. Przyjęty w programie sposób wyliczania sum netto, vat i brutto wg stawek zapewnia prawidłowe księgowanie i odprowadzanie podatku VAT.
Podstawa Netto/Brutto - informacja o sposobie przeliczania Vat na tym dokumencie. Zmianę możemy dokonać przed dodaniem pierwszego asortymentu na zakładce Pozycje.
VAT w PLN - dostępne tylko na fakturach krajowych wystawianych w walucie obcej (tylko w wersji MAXI i PRO). Domyślnie ustawia się zgodnie z polem VAT w PLN określonym w definicji dokumentu w grupie VAT na zakładce Zawartość
zaznaczone - wartość do zapłaty podzielona jest na dwie części: netto w walucie i VAT w PLN
odznaczone - wartość brutto do zapłaty wykazana jest w całości w walucie, vat wyszczególniony jest jedynie do celów księgowych w PLN
Odwrotne obciążenie - zaznaczamy jeśli dokument dotyczy transakcji, dla której nabywcą jest podatnik (np. sprzedaż surowców wtórnych). Vat będzie naliczany wg stawki "np" - nie podlega. Faktura będzie drukowana bez informacji o VAT za to z adnotacją o konieczności rozliczenia podatku vat od tej transakcji przez nabywcę. Jeśli zaznaczono to pole, pod numerem faktury pojawi się adnotacja "odwrotne obciążenie".
Kiedy rozliczyć - sposób rozliczenia vat, istotny przy automatycznym księgowaniu dokumentu sprzedaży w programie księgowym oraz wpływający na wydruk rejestru sprzedaży vat i zestawienia sprzedaży vat. Wybieramy jeśli ten dokument ma być księgowany w szczególny sposób. Jeśli ma być księgowany z domyślnym sposobem rozliczenia vat (np. od 2014 roku data sprzedaży (data dost.tow. lub wykon.usł.)), pozostawiamy to pole puste. Jeśli szczególny sposób rozliczania vat ma dotyczyć wszystkich dokumentów z danej definicji dokumentów, wybieramy go w analogicznym polu w oknie DEFINICJE DOKUMENTÓW na zakładce Zawartość.
Nabywca (VAT) - kontrahent występujący w rejestrze VAT, który może być różny od kontrahenta z pozycji Nabywca (płatnik) (inny płatnik, inny nabywca). W przypadku kontrahentów powiązanych (patrz BIBLIOTEKI - Kontrahenci) pole Nabywca (VAT) uzupełni się automatycznie danymi kontrahenta nadrzędnego po wybraniu kontrahenta podrzędnego w polu Nabywca (płatnik). Opcja dostępna tylko w wersji MAXI i PRO.
INNE - dodatkowe informacje:
Wystawił - imię i nazwisko osoby upoważnionej do wystawiania faktur, podstawiane automatycznie z danych użytkownika zalogowanego do programu
Odebrał - imię i nazwisko osoby upoważnionej do odbierania faktur, podstawiane automatycznie z danych nabywcy
Miejscowość - miejscowość wystawienia faktury. Wpisujemy, jeśli ma być inna niż określona w danych firmy. W wersji PRO miejscowość ustawiana jest automatycznie na podstawie miejscowości określonej w danych użytkownika
Odbiorca - jeśli odbiorcą faktury jest inny kontrahent niż nabywca, wybieramy odbiorcę z biblioteki kontrahentów
Statystyka - zaznaczamy pole Wyklucz jeśli dokument ma być pomijany w statystykach sprzedaży (menu Raporty - Statystyka) lub podajemy Datę ujęcia jeśli dokument ma zostać ujęty w statystykach sprzedaży z inną datą niż Data wystawienia
Płatne na rachunek PLN - jeśli faktura ma być płatna na inny niż domyślny rachunek bankowy, wybierz rachunek bankowy z listy firmowych rachunków bankowych
Płatne na rachunek... - jeśli faktura ma być płatna na inny niż domyślny rachunek bankowy w walucie obcej, wybierz rachunek bankowy z listy firmowych rachunków bankowych. Pole dostępne tylko w wersji MAXI i PRO.
UWAGA. Na fakturach wystawionych z polem Księg. określonym jako S - Sprzedaż krajowa w walucie obcej z VAT w PLN drukują się dwa rachunki bankowe: walutowy i złotówkowy. W związku z tym na zakładce Inne widoczne będą jednocześnie oba pola Płatne na rachunek.
Makieta - makieta wg której będzie wydrukowany ten dokument, określamy w szczególnych przypadkach, jeśli ma to być makieta inna niż standardowo używana dla tego typu dokumentów. Pole dostępne tylko w wersji MAXI i PRO.
Opiekun - wybieramy opiekuna klienta z biblioteki opiekunów (patrz BIBLIOTEKI - Kontrahenci - Opiekunowie). Dostępne tylko w wersji MAXI i PRO.
Akcyza wyrobów węglowych (patrz SPRZEDAŻ - Akcyza wyrobów węglowych). Dostępna tylko w wersji MAXI i PRO.
Numer przesyłki adresowej - wygenerowany numer przesyłki adresowej (patrz SPRZEDAŻ - Elektroniczny Nadawca Poczta Polska).
MARŻA - informacje dotyczące faktury zakupu, które zostaną uwzględnione na dedykowanym rejestrze sprzedaży faktury-marża.
UWAGI - wszelkie dodatkowe informacje, które powinny być wydrukowane na fakturze, np. o naliczaniu odsetek za zwłokę;
Uwaga - wybieramy uwagę z biblioteki uwag, jeśli chcemy wpisać uwagę, która będzie przydatna również na innych fakturach, a nie ma jej jeszcze w bibliotece, to na rozwiniętej liście uwag (klawisz â ) naciskamy klawisz Ins i wpisujemy uwagę do biblioteki
Uwaga c.d. - wpisujemy ciąg dalszy (związany tylko z tą konkretną fakturą) uwagi wybranej z biblioteki lub wpisujemy w całości uwagę charakterystyczną tylko dla tej faktury (tzn. taką której nie ma sensu wpisywać do biblioteki)
PEF - Platforma Elektrycznego Fakturowania - dodatkowa grupa pól niezwiązanych z ww. uwagami. Dotyczy wysyłki faktury elektronicznej na platformę PEF (patrz SPRZEDAŻ - PEF - Platforma Elektronicznego Fakturowania). Dostępne tylko w wersji MAXI i PRO.
NOTATKI - wszelkie dodatkowe informacje związane z tą fakturą, które nie powinny być wydrukowane na fakturze, np. z kim się kontaktować w sprawie tej faktury, dlaczego udzielono rabatu w takiej a nie innej wysokości itp.; do wyboru mamy:
jedno duże opisowe pole, do którego można wpisać dowolny tekst
lub 10 pól po 10 znaków, do których możemy wpisywać wg ustalonego przez siebie systemu różne znaczniki np. możemy przyjąć, że notatka 1 oznacza nr zlecenia, z którym związana jest ta faktura, a notatka 2, że wysłaliśmy kontrahentowi oryginał i kopię faktury i czekamy na zwrot podpisanej kopii itp. Notatki te mogą być później wykorzystane do szybkiego wyszukania lub sporządzenia zestawień faktur pogrupowanych wg notatek (pola N1...N10)
KOREKTY - zakładka umożliwiająca wystawienie dokumentu korygującego do bieżącej faktury (patrz Faktura korygująca)
FK, Księga, Ewidencja - dane związane z automatycznym księgowaniem tego dokumentu do programu księgowego (patrz SPRZEDAŻ - Eksport faktur do programu księgowego). Nazwa zakładki zależy od rodzaju rozliczeń ustawionego w oknie FIRMY na zakładce DANE.
Konto odbiorcy - dla pełnej księgowości - przepisane z danych kontrahenta konto rozrachunkowe odbiorcy, nie można go zmienić.
Konto sprzedaży - dla pełnej księgowości - przepisane z danych kontrahenta domyślne konto sprzedaży, można je zmienić na dowolne inne
Księgowany wg daty sprzedaży - zaznaczamy w pojedynczych sytuacjach, jeśli dokument ma być księgowany automatycznie z datą wpisu do księgi taką jak data sprzedaży, a nie jak data wystawienia. Domyślna wartość tego pola ustawiana jest automatycznie wg pola o tej samej nazwie określonego w definicji dokumentu sprzedaży na zakładce Zawartość.
Data księgowania - dokument zostanie zaksięgowany z określoną tu datą wpisu. Jeśli data księgowania będzie pusta, dokument zostanie zaksięgowany z domyślną datą wpisu, czyli taką jak data wystawienia.
Kontrakt - kontrakt księgowy wybierany z biblioteki kontraktów określonej w programie R2fk. Pole dostępne tylko jeśli program R2faktury pracuje jako moduł systemu R2firma lub jest zintegrowany z osobnym programem R2fk. Po zaksięgowaniu takiego dokumentu w R2fk wybrany kontrakt będzie przypisany do wszystkich pozycji tej faktury. Kontrakty księgowe są inną biblioteką niż kontrakty magazynowe dostępne w oknie PZ.
MPK - Miejsca Powstawania Kosztów wybierany z biblioteki MPK określonej w programie R2fk. Pole dostępne tylko na dokumentach RW, jeśli program R2faktury pracuje jako moduł systemu R2firma lub jest zintegrowany z osobnym programem R2fk. Po zaksięgowaniu takiego dokumentu w R2fk wybrany MPK będzie przypisany do wszystkich pozycji tej faktury.
JPK - dane związane z automatycznym generowaniem Jednolitego Pliku Kontrolnego (patrz ZESTAWIENIA I RAPORTY - JPK (Jednolity Plik Kontrolny)):
Marża
usługi turystyczne
towary używane
dzieła sztuki
przedm. kolekc. i antyki
Samofakturowanie
Metoda kasowa
Drugi podatnik art. 135 - należy zaznaczyć w przypadku faktur wystawianych przez drugiego w kolejności podatnika, o którym mowa w art. 135 ust. 1 pkt 4 lit. b i c, w wewnątrzwspólnotowej transakcji trójstronnej (procedurze uproszczonej)
Pojazd
Data dop. - data dopuszczenia środka transportu do użytku. W przypadku gdy przedmiotem wewnątrzwspólnotowej dostawy są nowe środki transportu należy podać datę dopuszczenia nowego środka transportu do użytku.
Przebieg - w przypadku pojazdów lądowych, o których mowa w art. 2 pkt 10 lit. a ustawy należy podać przebieg pojazdu
Liczba godzin - w przypadku jednostek pływających, o których mowa w art. 2 pkt 10 lit. b ustawy oraz statków powietrznych, o których mowa w art. 2 pkt 10 lit. c ustawy należy podać liczbę godzin roboczych używania nowego środka transportu
Organ egzekucyjny lub komornik - wskazanie właściwego organu egzekucyjnego
Nazwa
Adres
Okres korekty
Zwolnienie na podstawie - wskazanie przepisu ustawy albo aktu wydanego na podstawie ustawy, na podstawie którego podatnik stosuje zwolnienie
przepis ustawy
przepis dyr. 2006/112/WE
inna podstawa
Przedstawiciel podatkowy
NIP
Nazwa
Adres
Oznaczenia GTU, Oznaczenia dotyczące procedur, Typ dokumentu sprzedaży - parametry niezbędne do prawidłowego wygenerowania JPK-V7 (patrz ZESTAWIENIA I RAPORTY - JPK (Jednolity Plik Kontrolny) - Parametry JPK-VAT).
Korekta oznaczeń - zaznacz jeśli chcesz samodzielnie określić wymienione w punkcie wyżej parametry JPK-V7. W przeciwnym razie zostaną one ustalone automatycznie na podstawie ustawień domyślnych określonych w oknach FIRMY, KONTRAHENCI i ASORTYMENTY.
Rabat - rabat procentowy lub kwotowy (brutto) udzielany wartościowo od całej faktury; rabat kwotowy zamieniany jest de facto na rabat procentowy (z dokładnością do 4 cyfr po przecinku), który po zastosowaniu do przeliczenia wszystkich pozycji faktury i zsumowaniu rabatów z poszczególnych pozycji może spowodować nieznaczną zmianę wprowadzonej kwoty rabatu. Na fakturach w walucie obcej można wprowadzić rabat kwotowy w walucie lub (tak jak do tej pory) w PLN. Dwukrotne kliknięcie w polu Rabat przełącza walutę rabatu.
Fiskalny - pole zaznaczane automatycznie, jeśli do bieżącego dokumentu wydrukowano paragon fiskalny. Dzięki temu takie dokumenty można potem odpowiednio filtrować (F4 - Fiskalny), wykazywać na rejestrze sprzedaży vat oraz odpowiednio księgować w programie R2księga lub R2fk.
Wyeksportowany - parametr zaznacza się po wyeksportowaniu faktury do programu księgowego. Program będzie ostrzegał przy ponownej próbie wyeksportowania tego samego dokumentu.
Zaksięgowany - pole potwierdzające zaksięgowanie bieżącego dokumentu w programie księgowym. Zaksięgowanych dokumentów nie można poprawiać ani usunąć. Widoczne tylko jeśli posiadamy licencję w konfiguracji R2firma - zastępuje wówczas pole Wyeksportowany.
Wprowadzone dane akceptujemy przyciskiem  . Klikając w strzałkę
. Klikając w strzałkę  możemy określić sposób działania przycisku OK:
możemy określić sposób działania przycisku OK:
OK - zatwierdza wprowadzone zmiany
OK (wydruk) - zatwierdza wprowadzone zmiany i jeśli dotyczą one nowego dokumentu, a nie poprawy dokumentu wystawionego już wcześniej, to po zatwierdzeniu automatycznie go drukuje. Taki sposób działania przycisku OK jest szczególnie przydatny przy wystawianiu dużej ilości dokumentów. Wydruk następuje wg ustawień określonych w pozycji Ustawienia wydruku.
Do szybkiej akceptacji (lub akceptacji i wydruku - j.w.) służy również klawisz Alt PgDn (przy wciśniętym klawiszu Alt wciskamy dodatkowo klawisz PgDn /Page Down/).
UWAGA. W momencie akceptacji dokumentów w oknie FAKTURY następuje sprawdzenie danych kontrahenta poprzez mechanizm automatycznej kontroli statusu VAT kontrahentów w Portalu Podatkowym Ministerstwa Finansów, który minimalizuje ryzyko sankcji związanych z obrotami z nieuczciwymi podatnikami VAT. Dokumenty dla kontrahentów z błędnym numerem NIP lub z wyłączonym polem Płatnik Vat należy dodatkowo potwierdzić.
Poprawę danych  umożliwia klawisz F6,
natomiast usunięcie
umożliwia klawisz F6,
natomiast usunięcie  dokumentu klawisz Del.
Poprawa i usuwanie dokumentów są możliwe tylko wtedy, gdy okres nie jest zamknięty.
dokumentu klawisz Del.
Poprawa i usuwanie dokumentów są możliwe tylko wtedy, gdy okres nie jest zamknięty.
Datę zamknięcia (i okres przeglądania) ustawiamy w pozycji menu głównego Ustawienia - Bieżąca data i okres (F12).

Możliwe jest szybkie wyszukanie dowolnego dokumentu  Ctrl F7 poprzez
wpisanie numeru faktury (lub nazwy nabywcy itp.). Pojawi się okienko
Szukaj, w którym należy określić, jakie pola ma brać pod uwagę przy wyszukiwaniu
(Szukaj po). Kursor automatycznie ustawi się na właściwej pozycji. Żeby wyszukać kolejną
pozycję (np. z tym samym kontrahentem) - należy wcisnąć Ctrl L.
Ctrl F7 poprzez
wpisanie numeru faktury (lub nazwy nabywcy itp.). Pojawi się okienko
Szukaj, w którym należy określić, jakie pola ma brać pod uwagę przy wyszukiwaniu
(Szukaj po). Kursor automatycznie ustawi się na właściwej pozycji. Żeby wyszukać kolejną
pozycję (np. z tym samym kontrahentem) - należy wcisnąć Ctrl L.
UWAGA. W polach, po których można wyszukiwać faktury znajdują się m.in. pola:
Numer - pełny nr dokumentu, np. 9/03/20
Nr - tylko nr kolejny, np. 9. Szukanie wg tego pola jest o wiele szybsze niż wg pola Numer.
Dodatkowa funkcja  F4 umożliwia ustawienie stałego filtru na dokumenty spełniające zadane kryteria:
F4 umożliwia ustawienie stałego filtru na dokumenty spełniające zadane kryteria:
Sprzedaż - rodzaj dokumentów
Tak - tylko takie dokumenty, które dotyczą faktycznej sprzedaży - czyli będą księgowane jako sprzedaż (bez faktur wewnętrznych, proform, WZ, RW itp.)
Nie - tylko takie dokumenty, które nie dotyczą faktycznej sprzedaży - czyli nie będą księgowane (faktury wewnętrzne, proformy, WZ, RW itp.)
Tak, bez powiązanych paragonów - tylko takie dokumenty, które dotyczą faktycznej sprzedaży, ale bez paragonów, do których wystawiono faktury
Tak, bez faktur do paragonów - tylko takie dokumenty, które nie dotyczą faktycznej sprzedaży, ale bez faktur, które zostały wystawione do paragonów
Tak, tylko powiązane paragony - tylko paragony, do których wystawiono faktury
Tak, tylko faktury do paragonów - tylko faktury wystawione do paragonów.
Cztery ostatnie pozycje służą do szczegółowej analizy wystawionych dokumentów, a w szczególności do weryfikacji danych wyeksportowanych do R2fk z zaznaczoną opcją Dokumenty nieterminowe jako sprzedaż dzienna.
Wz
Tak (niezależne i automatyczne) - wszystkie dokumenty WZ, zarówno wystawione jako niezależne WZ jak i jako automatyczne WZ do faktury
Tak (automatyczne) - tylko automatyczne WZ do faktury
Tak (niezależne) - tylko niezależne WZ
Nie (niemagazynowe) - dowolne dokumenty niemagazynowe, czyli faktury, które nie mają automatycznych WZ, ani nie są zbiorczymi fakturami oraz wszelkie inne dokumenty. Opcja odwrotna do Tak (niezależne i automatyczne) (za wyjątkiem faktur wystawionych do WZ, których nie obejmuje ani jedno ani drugie kryterium).
Oprócz niezależnych - dowolne dokumenty, które nie są niezależnymi WZ
Oprócz powiązanych - dowolne dokumenty (WZ, faktury i inne) oprócz niezależnych WZ powiązanych z fakturami. Powiązanych tzn. takich, do których wystawiono później fakturę
Tylko niepowiązane - tylko niezależne WZ niepowiązane z fakturami
Tylko powiązane - tylko niezależne WZ powiązane z fakturami
Wzorce - tylko wzorce faktur powtarzalnych
Dokument - dokumenty jednego rodzaju (np. tylko faktury korygujące)
Marża - wybór rodzaju faktury
Nie - zwykły dokument niebędący fakturą VAT marża
Usługi turystyczne, towary używane, dzieła sztuki, przedmioty kolekcjonerskie i antyki - wyfiltrowanie odpowiedniej faktury VAT marży (patrz SPRZEDAŻ - Faktura VAT Marża)
Typ - typ faktury
Zwykła - zwykła faktura
Uproszczona - faktura o wartości brutto nie przekraczającej 450 PLN lub 100 EUR, która nie musi posiadać pełnych danych nabywcy (wystarczy jego NIP)
Zaliczkowa - faktura zaliczkowa wystawiana w przypadku otrzymania zaliczki Kwota zal. do zamówienia Zamówienie - szczegóły w rozdziale Faktura zaliczkowa
Końcowa - faktura końcowa wystawiania w przypadku opłacenia przez nabywcę całej kwoty zamówienia Zamówienie, uwzględnia wszystkie zapłacone wcześniej zaliczki (patrz Faktura zaliczkowa)
Fiskalny - tylko paragony fiskalne lub faktury, do których wydrukowano paragony fiskalne
Zamówienia
Tak - tylko zamówienia od odbiorców (patrz Faktura zaliczkowa)
Nie - wszystko oprócz zamówień
Wystawione, W realizacji, Zrealizowane, Anulowane - zamówienia o wybranym statusie
Księgowany jako - sposób księgowania dokumentu
nieksięgowany - dokumenty nieksięgowane, np. Proforma, Zamówienie
S - Sprzedaż krajowa - faktury wystawiane kontrahentom krajowym, zwykle w złotówkach, ale mogą też być w walutach obcych
D - Wewn.dost.tow. - wewnątrzwspólnotowa dostawa towarów - faktury wystawiane kontrahentom z Unii Europejskiej
E - Eksport tow. - eksport towarów - faktury wystawione kontrahentom zagranicznym spoza Unii Europejskiej
U - Eksport usług - faktury dotyczące usług wystawiane kontrahentom zagranicznym (zarówno z krajów UE, jak i spoza UE) jako usługi nie podlegające VAT (stawka VAT np)
Zaksięgowane - pole umożliwiające filtrowanie dokumentów z rozróżnieniem na zaksięgowane i niezaksięgowane w programie księgowym. Widoczne tylko jeśli posiadamy licencję w konfiguracji R2firma.
Tylko własne - dotyczy dokumentów wystawionych ze współdzielonych definicji, w oknie będą dostępne tylko te, które wystawił aktualny użytkownik programu. W zależności od uprawnień nadanych użytkownikowi (pole Tylko własne dokumenty w uprawnieniach grupy użytkowników) będzie on mógł zmienić wartość tego parametru i przeglądać również współdzielone dokumenty wystawione przez innych użytkowników.
e-Faktury - faktury z zaznaczonym polem e-Faktury (dostępne tylko w wersji MAXI i PRO)
Kontrahent - wszystkie faktury wystawione określonemu nabywcy
Nip - faktury uproszczone wystawione nabywcy o określonym numerze NIP (pole dostępne tylko jeśli w polu Typ wybrano Uproszczone)
Magazyn - dokumenty dotyczące tylko wybranego tu magazynu
Kasa/Bank - dokumenty, które:
Tak - zostały zapłacone w całości i w całości zaksięgowane w kasie/banku
Częściowo - zostały częściowo zaksięgowane w kasie/banku
Nie - nie zostały w ogóle zaksięgowane w kasie/banku
Terminowy - dokumenty, które:
Tak - nie zostały zapłacone w dniu wystawienia
Nie - zostały zapłacone w dniu wystawienia.
Filtr  umożliwia wybranie dokumentów według dowolnych kryteriów,
na przykład żeby wyróżnić wszystkie dokumenty, na których zastosowano rabat, możemy wywołać
klawiszami +/- z klawiatury numerycznej:
umożliwia wybranie dokumentów według dowolnych kryteriów,
na przykład żeby wyróżnić wszystkie dokumenty, na których zastosowano rabat, możemy wywołać
klawiszami +/- z klawiatury numerycznej:

Klawisz F2  udostępnia różne wydruki (patrz Wydruki).
udostępnia różne wydruki (patrz Wydruki).
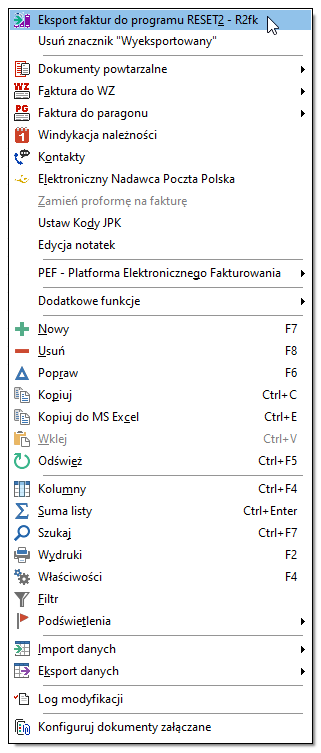 W menu podręcznym dostępnym po kliknięciu prawym klawiszem myszy w tabelkę z fakturami na zakładce Lista (również klawisze F3) dostępne są funkcje:
W menu podręcznym dostępnym po kliknięciu prawym klawiszem myszy w tabelkę z fakturami na zakładce Lista (również klawisze F3) dostępne są funkcje:
 Eksport do programu księgowego - eksport dokumentów sprzedaży do programu księgowego. Ta sama funkcja jest dostępna na pasku narzędziowym w górnej części okna.
Eksport do programu księgowego - eksport dokumentów sprzedaży do programu księgowego. Ta sama funkcja jest dostępna na pasku narzędziowym w górnej części okna.
UWAGA. Eksport widoczny tylko, jeśli nie posiadamy licencji w konfiguracji R2firma. Mechanizm automatycznego księgowania dokumentów w programie R2firma opisany został w rozdziale Automatyczne księgowanie dokumentów w programie R2firma.Usuń znacznik "Wyeksportowany" - umożliwia wyczyszczenie znacznika Wyeksportowany w celu ponownego wyeksportowania dokumentu. Po eksporcie, w każdym wyeksportowanym dokumencie ustawia się znacznik Wyeksportowany. Przy kolejnym eksporcie takich dokumentów pojawi się komunikat z odpowiednim ostrzeżeniem. Jeśli celowo chcemy ponownie wyeksportować te same dokumenty, należy przed eksportem skorzystać z funkcji Usuń znacznik "Wyeksportowany". Znacznik można usunąć z bieżącego dokumentu, z podświetlonych dokumentów lub z dokumentów z datą....
 Dokumenty powtarzalne
Dokumenty powtarzalne
 Wystaw dokumenty powtarzalne - wystawianie faktur powtarzalnych na podstawie utworzonych wcześniej wzorców. Ta sama funkcja jest dostępna na pasku narzędziowym w górnej części okna.
Wystaw dokumenty powtarzalne - wystawianie faktur powtarzalnych na podstawie utworzonych wcześniej wzorców. Ta sama funkcja jest dostępna na pasku narzędziowym w górnej części okna.
 Utwórz wzorzec na podstawie bieżącego dokumentu - tworzy wzorzec faktury powtarzalnej na podstawie bieżącej faktury. Aktywne tylko dla faktur krajowych, które w definicji mają włączone pole Powtarzalny.
Utwórz wzorzec na podstawie bieżącego dokumentu - tworzy wzorzec faktury powtarzalnej na podstawie bieżącej faktury. Aktywne tylko dla faktur krajowych, które w definicji mają włączone pole Powtarzalny.
Aktualizacja cen - aktualizuje ceny na fakturach wzorcowych zgodnie z aktualnymi cenami w kartotece asortymentów oraz z cenami i rabatami dedykowanymi dla danego kontrahenta.
 Faktura do WZ
Faktura do WZ
 Wystaw do wybranych - wystawianie faktur do wszystkich lub wybranych dokumentów WZ, które nie są jeszcze powiązane z żadną fakturą ani innym dokumentem sprzedaży. Ta sama funkcja jest dostępna na pasku narzędziowym w górnej części okna.
Wystaw do wybranych - wystawianie faktur do wszystkich lub wybranych dokumentów WZ, które nie są jeszcze powiązane z żadną fakturą ani innym dokumentem sprzedaży. Ta sama funkcja jest dostępna na pasku narzędziowym w górnej części okna.
Wystaw do bieżącego - wystawia fakturę do bieżącego WZ. Aktywne tylko na dokumentach WZ niepowiązanych jeszcze z fakturą.
 Faktura do paragonu
Faktura do paragonu
 Wystaw do wybranych - wystawianie faktur do wszystkich lub wybranych paragonów, które nie są jeszcze powiązane z żadną fakturą ani innym dokumentem sprzedaży
Wystaw do wybranych - wystawianie faktur do wszystkich lub wybranych paragonów, które nie są jeszcze powiązane z żadną fakturą ani innym dokumentem sprzedaży
Wystaw do bieżącego - wystawia fakturę do bieżącego paragonu. Aktywne tylko na paragonach niepowiązanych jeszcze z fakturą.
 Windykacja należności - dostęp do mechanizmu windykacji przeterminowanych należności związanych z bieżącą fakturą (przypomnienie, wezwanie do zapłaty i nota odsetkowa)
Windykacja należności - dostęp do mechanizmu windykacji przeterminowanych należności związanych z bieżącą fakturą (przypomnienie, wezwanie do zapłaty i nota odsetkowa)
Zamień proformę na fakturę - zamienia fakturę proforma na zwykłą fakturę. Funkcja przydatna gdy stosujemy następujący model sprzedaży:
wystawiamy fakturę proforma
czekamy aż klient za nią zapłaci (zwykle przelewem)
odnotowujemy zapłatę za pośrednictwem raportu bankowego (lub kasowego) wiążąc ją z odpowiednią fakturą proforma
zamieniamy fakturę proforma na zwykłą fakturę.
Dokumentu zaksięgowanego w raporcie bankowym/kasowym nie można normalnie poprawiać, gdyż mogłoby to doprowadzić do nieścisłości między dokumentem a raportem. Stąd właśnie konieczność posługiwania się taką pomocniczą funkcją.
 Kontakty - w wersji MAXI i PRO, dostęp do ewidencji kontaktów z nabywcą faktury
Kontakty - w wersji MAXI i PRO, dostęp do ewidencji kontaktów z nabywcą faktury
Edycja notatek - funkcja, z której można korzystać zawsze, nawet wtedy gdy edycja całego dokumentu jest niedostępna ze względu np. na zamknięty okres lub zaksięgowanie faktury w module księgowym w R2firmie
Odśwież restrykcje - odświeża informacje o restrykcjach w obrotach z nierzetelnymi kontrahentami. Funkcja przydatna tylko wtedy, gdy chcemy się upewnić, że program prawidłowo interpretuje informacje o przeterminowanych fakturach (podświetlenia na szaro lub czarno).
Dodatkowe funkcje
Aktualizuj ceny nabycia - aktualizuje wartości nabycia, a co za tym idzie zysk i marże, we wszystkich dokumentach wydania i sprzedaży. Funkcja przydatna tylko wtedy, gdy chcemy się upewnić, że program zapamiętał we wszystkich dokumentach prawidłowe wartości nabycia - np. po awarii.
Aktualizuj konta - przepisuje konto rozrachunkowe odbiorcy z biblioteki kontrahentów do faktury oraz domyślne konto sprzedaży z biblioteki asortymentów na pozycje faktury. Patrz Eksport danych. Przydatne w pełnej ksiegowości jeśli:
w trakcie wystawiania dokumentów zmieniliśmy numer konta odbiorcy lub konta sprzedaży na zakładce FK
po wystawieniu dokumentów zmieniliśmy numer konta odbiorcy w bibliotece kontrahentów lub kont sprzedaży w bibliotece asortymentów lub grup.
UWAGA: Funkcja dotyczy wszystkich dokumentów widocznych w oknie. Jeśli chcemy poprawić konto na jednym lub wybranych dokumentach, nalezy je podświetlić, przejść do trybu Tylko podświetlone i dopiero wtedy wywołać tę funkcję.
Edycja danych do statystyki - dane do statystyki edytujemy normalnie na zakładce Inne w grupie Statystyka. Jeśli edycja faktury jest niemożliwa (np.: faktura zaksięgowana w kasie lub skorygowana), korzystamy z tej funkcji.
Zaznacz jako FISKALNY - zaznacza pole Fiskalny - przydatne jeśli drukarka fiskalna wydrukowała paragon, ale program nie odnotował tej informacji w dokumencie z powodu awarii programu lub drukarki (brak papieru) w trakcie wydruku paragonu. Aby pole było dostępne, należy w menu Ustawienia - Konfiguracja - Faktury - Paragony fiskalne włączyć parametr Edycja zafiskalizowanych dokumentów.
 Import danych - dostępne formaty danych importowane do programu
Import danych - dostępne formaty danych importowane do programu
Format - RESET2-XML - w umożliwiający import dokumentów z pliku xml (patrz INSTRUKCJA UŻYTKOWNIKA - SPRZEDAŻ - Import/Eksport faktur)
Import z serwisu Allegro - umożliwiający import dokumentów z internetowej platformy zakupów online (patrz INSTRUKCJA UŻYTKOWNIKA - SPRZEDAŻ - Import faktur z serwisu Allegro)
 Export danych - eksport zawartości okna w wybranych formatach, m.in. umożliwiający eksport faktur do pliku xml (patrz INSTRUKCJA UŻYTKOWNIKA - SPRZEDAŻ - Import/Eksport faktur).
Export danych - eksport zawartości okna w wybranych formatach, m.in. umożliwiający eksport faktur do pliku xml (patrz INSTRUKCJA UŻYTKOWNIKA - SPRZEDAŻ - Import/Eksport faktur).
























 ,
,  -
-