Reset2.pl Sp. z o.o.
Logowanie
Nadaj nowe hasło
Jeśli jesteś już klientem to wprowadź swój adres e-mail i potwierdź hasłem. Logowanie umożliwia zakup nowych programów po cenach promocyjnych, rozszerzenie posiadanego oprogramowania, zamówienie abonamentu na aktualizacje oraz konsultacje serwisowe.
Nie masz konta?Zarejestruj się
Instrukcja obsługi R2księga
|
Przed rozpoczęciem pracy należy wpisać dane własnej firmy.
Po kliknięciu  lub Zbiory - Wybór firmy
pojawi się na ekranie okienko z listą firm. Po naciśnięciu F6 lub kliknięciu
w zakładkę Pozycja lub
lub Zbiory - Wybór firmy
pojawi się na ekranie okienko z listą firm. Po naciśnięciu F6 lub kliknięciu
w zakładkę Pozycja lub  należy wpisać
nazwę firmy (Skrócona nazwa firmy) oraz wypełnić wszystkie dane firmy:
należy wpisać
nazwę firmy (Skrócona nazwa firmy) oraz wypełnić wszystkie dane firmy:
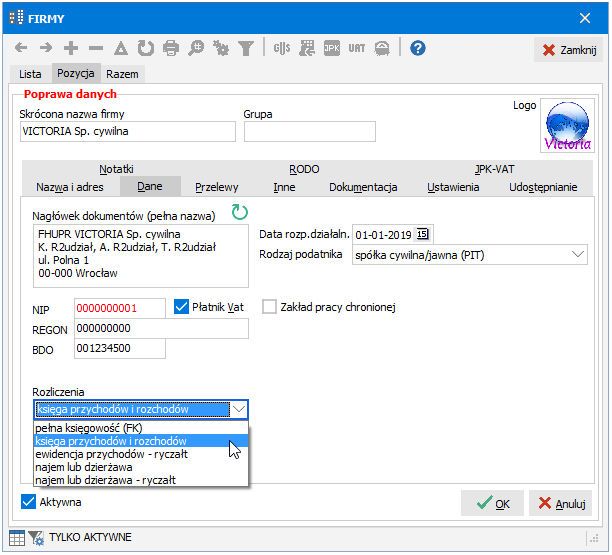
Skrócona nazwa firmy - podstawowa nazwa, służąca do identyfikacji firmy:
występuje w oknie z listą firm
pojawia się na wydrukach wszystkich zestawień
drukuje się na deklaracjach PIT i VAT
Grupa - dzięki przypisaniu firmy do grupy istnieje możliwość nadania użytkownikom praw dostępu do firm z danej grupy, informacja szczególnie przydatna w wersji dla biura rachunkowego
Logo - klikając dwukrotnie w obszar przeznaczony na logo firmy możemy umieścić znak graficzny w formacie BMP lub PNG. Logo będzie drukowane w nagłówku dokumentów. Ze względów technicznych logo powinno mieć wysokość 121 pikseli, mniejsze pliki będą rozciągane do wysokości 121 pikseli. Aby usunąć wprowadzone wcześniej logo firmy należy kliknąć w obszarze znaku graficznego i wybrać Usuń.
NAZWA I ADRES - dane adresowe niezbędne do wypełnienia niektórych formularzy. Przy wprowadzaniu miejscowości możemy skorzystać z biblioteki wszystkich miejscowości, w pozycji Urząd skarbowy wybieramy z biblioteki urzędów ten, do którego składane są deklaracje podatkowe VAT (dla podatników innych niż osoby fizyczne), w polu Data wpisujemy, od kiedy wprowadzony adres jest ważny. Aktualnie (wersja 10.0x) wykorzystywane jest pole Fax (w przypomnieniu).
DANE - podstawowe dane firmy:
Nagłówek dokumentów - pełna nazwa firmy, drukuje się w nagłówku niektórych wystawianych dokumentów. Pole odświeżane automatycznie po każdej zmianie zawartości pól adresowych na zakładce Nazwa i adres.
NIP, REGON
UWAGA. Program automatycznie sprawdza poprawność numeru NIP. Błędny NIP oznaczony będzie w kolorze czerwonym.
Płatnik VAT - pole tylko do odczytu, pokazuje ostatnią wartość określoną na zakładce Ustawienia - VAT w tabelce Parametry
Miejscowość
Data rozp.działaln. - data rozpoczęcia działalności. Data ta jest istotna m.in. dla wydruków księgi lub ewidencji przychodów. Pierwsza strona tego wydruku będzie dotyczyła miesiąca obejmującego datę rozpoczęcia działalności, chyba że ustawione zostały odpowiednio pola w grupie BO na zakładce USTAWIENIA-KSIĘGA/EWIDENCJA (patrz niżej).
Rodzaj podatnika - określamy, czy rozliczany podmiot jest osobą fizyczną, czy spółką cywilną/ jawną/ komandytową
Zakład pracy chronionej - zaznaczamy jeśli firma ma status ZPCHR, istotne w zgłoszeniach NIP-1 i NIP-2
Rozliczenia - określamy formę rozliczenia firmy z urzędem skarbowym (księga czy ryczałt), tu również możemy wybrać najem, jeśli chcemy ewidencjonować dochody z najmu (i podstawiać na deklarację PIT); rodzaj rozliczenia ma wpływ na rodzaj deklaracji generowanej dla właściciela lub wspólnika
PRZELEWY - informacje potrzebne do prawidłowego wypełnienia druków poleceń przelewów bankowych:
Nazwa i adres do przelewów - wprowadzamy nazwę i adres firmy w formie, jaką chcemy mieć na wydruku przelewów. Pole odświeżane automatycznie po każdej zmianie zawartości pól adresowych na zakładce Nazwa i adres.
Rachunki bankowe - uzupełniamy wszystkie rachunki bankowe firmy, będzie można z nich korzystać przy wystawianiu przelewów, ale również w raportach bankowych przy wprowadzaniu płatności wpływających na te rachunki
Mikrorachunek podatkowy - indywidualny numer konta do opłacania podatków PIT, CIT i VAT. Numery mikrorachunków pojawią się m.in. w Informacji o podatkach dostępnej z okien WŁAŚCICIELE i FIRMY w menu Wydruki (F2)- Dla biur rachunkowych.
Na podstawie PESEL - mikrorachunek podatkowy domyślnie generujemy na podstawie numeru NIP, jednak zaznaczenie bieżącego pola przestawia na generowanie na podstawie numeru PESEL.
INNE - inne dane potrzebne do wydruków:
Nazwa org.rejestr., Nazwa rejestru, Data rejestracji, Numer w rejestrze, Rodzaj działaln., Kod PKD, Data NIP, Data REGON - dane z zaświadczenia o wpisie do ewidencji działalności gospodarczej oraz z dokumentów NIP i REGON
Miejsce działaln. - możemy wpisać bezpośrednio miejsce prowadzenia działalności, lecz w przypadku korzystania z wydruku zgłoszenia podmiotu gospodarczego przy uzupełnianiu adresów miejsc prowadzenia działalności należy posłużyć się przyciskiem

Osoba reprezentująca (NIP) - dane osoby reprezentującej firmę
Osoba reprezentująca (VAT) - imię i nazwisko osoby odpowiedzialnej za sporządzenie deklaracji
E-mail do informacji o pod. - wypełniając to pole w poszczególnych firmach, przygotowane informacje można będzie wysłać seryjnie e-mailem na wskazane adresy
Form.przed 2014 - szczególna forma prawna drukowana na zgłoszeniu NIP-2 przed 2014r
Forma prawna - szczególna forma prawna drukowana na zgłoszeniu NIP-2
Sąd gospodarczy - pole jest wykorzystywane na wezwaniach do zapłaty.
DOKUMENTACJA - dane dotyczące prowadzenia dokumentacji rachunkowej firmy potrzebne do zgłoszenia podmiotu gospodarczego
USTAWIENIA - parametry konfiguracyjne:
KSIĘGA/EWIDENCJA - parametry dotyczące prowadzenia księgi lub ewidencji przychodów
BO - bilans otwarcia
Pierwszy wpis - numer, od jakiego rozpocznie się numeracja wpisów w księdze. Jeśli rozpoczynamy działalność lub rozpoczynamy pracę z programem od stycznia to wpisujemy tu liczbę
1, natomiast jeśli rozpoczynamy pracę z programem w trakcie roku, przechodząc z innego programu lub księgi prowadzonej ręcznie, wpisujemy numer pierwszego wpisu tak, żeby był kontynuacją dotychczasowej numeracji.Pierwsza strona - numer, od którego rozpocznie się numeracja stron na wydruku księgi przychodów i rozchodów lub ewidencji przychodów. Jeśli rozpoczynamy działalność lub rozpoczynamy pracę z programem od stycznia to wpisujemy tu liczbę
1, natomiast jeśli rozpoczynamy pracę z programem w trakcie roku, przechodząc z innego programu lub księgi/ewidencji prowadzonej ręcznie, wpisujemy numer pierwszej strony wydruku księgi/ewidencji tak, żeby był kontynuacją dotychczasowej numeracji stron na wydrukach.
W miesiącu, W roku - miesiąc i rok, w którym rozpoczynamy prowadzenie księgi przychodów i rozchodów lub ewidencji przychodów w programie. Pola te mają wpływ zarówno na numerowanie wpisów w księdze/ewidencji (Lp.) jak i na numerowanie stron na wydrukach księgi/ewidencji. Jeśli wpiszemy tu rok i miesiąc późniejszy od wprowadzonej wyżej daty rozpoczęcia działalności (zakładka DANE), to pierwsza strona wydruku księgi/ewidencji będzie dotyczyła tego właśnie miesiąca i roku, a nie miesiąca i roku wynikającego z daty rozpoczęcia działalności.
Miesięczna numeracja wpisów - standardowo wpisy w księdze numerowane są kolejno w okresie całego roku, jednak istnieje możliwość niezależnej numeracji w ramach każdego miesiąca
Data początkowa KPiR (koszty badawcze) - data początkowa wydruku KPiR wraz z kolumnami dotyczącymi kosztów działalności badawczo-rozwojowej, o których mowa w art.26e ustawy o podatku dochodowym
VAT - parametry dotyczące rejestrów i deklaracji VAT
Parametry - określamy czy firma jest płatnikiem podatku VAT (zaznaczenie lub odznaczenie kwadracika w kolumnie Vat), a jeśli jest, to w kolumnie Deklaracja podajemy wybrany rodzaj deklaracji VAT: VAT-7 (miesięczna) lub VAT-7K (kwartalna) albo VAT-8 (miesięczna) lub VAT-9M (miesięczna).
Dodatkowo dla płatników podatku VAT prowadzących sprzedaż mieszaną, czyli zarówno zwolnioną jak i opodatkowaną podatkiem VAT, określamy w kolumnie Udz.SO[%] udział sprzedaży opodatkowanej w całości sprzedaży. Pusta wartość pola Udz.SO[%] jest traktowana jako 100%, czyli brak sprzedaży zwolnionej.
Podatnicy, którzy dokonują zakupu towarów i usług związanych zarówno z wykonywaną działalnością gospodarczą, jak i z czynnościami pozostającymi poza regulacjami ustawy o VAT na mocy art. 86 ust. 2a ustawy o VAT muszą ustalić proporcję (prewspółczynnik), według której odliczać będą VAT naliczony. Proporcję tą należy ustawić w kolumnie Prewsp.[%].Od 01.01.2020 parametry Udz.So[%] oraz Prewsp.[%] przypisujemy do okresu zgodnego z oczekiwaną datą wpisu dokumentów zakupowych, tj. jeśli parametry mają mieć zastosowanie dla wpisów zakupowych dokonanych w miesiącu styczniu roku 2020, to parametry Udz.So[%] oraz Prewsp.[%] przypisujemy dla okresu Od 01.01.2020 Do 31.01.2020. Zestawy parametrów Udz.So[%] oraz Prewsp.[%] możemy przypisać niezależnie dla każdego miesiąca lub każdego kwartału (w przypadku kwartalnego rozliczenia VAT) każdego roku (począwszy od 01.01.2020), dzięki czemu możliwe jest w trakcie jednego roku korzystanie maksymalnie aż z 12 różnych współczynników Udz.So[%] oraz Prewsp.[%].
UWAGA: Dla okresów przed rokiem 2020 istniała możliwość przypisania parametrów Udz.So[%] oraz Prewsp.[%] jednych dla całego roku w taki sposób, że parametry mające wpływać na księgowania z datą wpisu 2019 w parametrach powinny być wprowadzone z datami Od 01.01.2018 Do 31.12.2018, tj. w parametrach podawaliśmy rok poprzedni aby wpływały na wpisy księgowe z datami roku bieżącego.W kolumnie Od wpisujemy datę rozpoczęcia obowiązywania podanych parametrów, czyli w najprostszym przypadku, jeśli nie było żadnych zmian, datę rozpoczęcia działalności. W kolumnie Do określamy datę końcową obowiązywania wpisanych parametrów. Jeśli obowiązują one cały czas, to datę Do pozostawiamy pustą. W przypadku zmian formy rozliczenia określamy datę końcową w kolumnie Do przy dotychczasowych parametrach i wprowadzamy
 nowy okres obowiązywania wybranej formy rozliczenia.
nowy okres obowiązywania wybranej formy rozliczenia.
UWAGI:Między okresami obowiązywania różnych parametrów nie może być przerwy, tzn. data Od w nowym wpisie musi być wprowadzona jako następny dzień po dacie Do w poprzednim wpisie.
Przy tworzeniu nowej firmy parametry dotyczące VAT uzupełnione zostaną automatycznie na podstawie daty bieżącej, tzn. data Od zostanie ustawiona jako 1 stycznia bieżącego roku w stosunku do daty bieżącej w programie (patrz ROZPOCZĘCIE PRACY - Okno główne - Bieżąca data i okres).
Vat-7 - zaznaczany, jeśli płatnik VAT składa deklarację VAT-7
Vat-12 (Taxi) - zaznaczany, jeśli płatnik VAT świadczy usługi przewozu osób taksówkami i w związku z tym składa deklarację VAT-12. W księdze przychodów tego typu zdarzenia będą dokumentowaną specjalnym rodzajem wpisu X - Taxi. Jeśli świadczenie usług taksówkowych jest tylko częścią działalności gospodarczej podatnika, można równocześnie zaznaczyć pola VAT-7 i VAT-12. Deklaracja VAT-12 jest składana miesięcznie.
Zagraniczne - transakcje zagraniczne - zaznaczany, jeśli płatnik VAT dokonuje transakcji z kontrahentami zarówno z krajów Unii Europejskiej, jak i z innych krajów. Dostępne tylko w wersji MAXI.
VAT-UE mies. (przed 2017) - należy zaznaczyć, jeżeli przed rokiem 2017 stosowano miesięczne (a nie kwartalne) deklaracje VAT-UE i VAT-UEK.
UWAGA. Parametr ten nie ma wpływu na deklaracje VAT-UE i VAT-UEK po 31.12.2016 (od tego dnia deklaracje są już zawsze miesięczne). Dostępne tylko w wersji MAXI.VAT sprzedaż - VAT sprzedaż - zaznaczany najczęściej występującą stawkę VAT przy sprzedaży (patrz KSIĘGA I EWIDENCJA PRZYCHODÓW - Księgowanie dokumentów - Pozycje w księdze)
VAT zakup - VAT zakup - zaznaczany najczęściej występującą stawkę VAT przy zakupach
Cel zakupu - Cel zakupu - zaznaczany najczęściej występujący cel zakupu
Metoda - wybieramy odpowiednio:
memoriałowa - zaznaczamy, jeśli płatnik VAT wybrał memoriałową metodę rozliczania podatku VAT. W programie metoda ta jest ustawiona jako domyślna.
kasowa - zaznaczany, jeśli płatnik VAT wybrał kasową metodę rozliczania podatku VAT
kasowa+mem. - zaznaczany, jeśli płatnik VAT wybrał kasowo-memoriałową metodę rozliczania podatku VAT
Automat. korekta złych długów - należy zaznaczyć, jeśli chcemy aby program automatycznie korygował podatek naliczony o kwoty podatku vat pochodzące z faktur zakupu przeterminowanych o ponad 150 dni (zgodnie z przepisami obowiązującymi od 01.01.2013)
Data rozp. faktury PF w VAT - przed tą datą faktury wystawione do paragonów fiskalnych nie są ujmowane przy obliczeniu VAT ani wyszczególniane na JPK, w związku z tym suma sprzedaży z kasy fiskalnej powinna być zaksięgowana w pełnej wysokości. Od tej daty włącznie faktury wystawione do paragonów fiskalnych są ujmowane przy obliczeniu VAT i wyszczególniane na JPK, w związku z tym suma sprzedaży z kasy fiskalnej musi być pomniejszona o vat z faktur wystawionych do paragonów (do 30 września 2020 r). Dokumenty sprzedaży za okres od 1 października 2020 r. (włącznie) są ujmowane w części ewidencyjnej, ale nie sumowane do łącznej wartości sprzedaży w rejestrze VAT oraz w częsci deklaracyjnej JPK_VAT.
ŚRODKI TRWAŁE
Środki trwałe - ustawienia dotyczące prowadzenia ewidencji środków trwałych
Oddzielna amortyzacja podatkowa - zaznaczenie umożliwia rozdzielenie amortyzacji bilansowej od podatkowej, czyli niezależne rozplanowanie utraty wartości środka (amortyzacja bilansowa) od kosztów uzyskania przychodu (amortyzacja podatkowa)
Podpowiadać nr ewid. jako - określenie układu automatycznie podpowiadanego numeru ewidencyjnego środka, na przykład wg schematu używanego we wcześniej prowadzonej ewidencji; można używać następujących symboli: [RS] - rodzaj środka (S,W,N,T), [KST] - numer KŚT, [SG] - symbol grupy, [NR] - numer kolejny, [NNN], [NNNN] - numer kolejny 3 lub 4-cyfrowy, [RR], [RRRR] - rok bieżący 2 lub 4-cyfrowy, przykładowy układ numeru: [KST]/[SG]/[NNNN].
UWAGA. Jeśli pole Podpowiadać nr ewid. jako jest zaznaczone, ale nie określono układu numeru wówczas domyślnie zostanie przyjęty układ [KST]/[SG]/[NNNN].Numerowanie w obrębie grupy - numery kolejne będą nadawane niezależnie dla każdej grupy środków
Odpisy jednorazowe w miesiącu przyjęcia - w przypadku amortyzacji jednorazowej program planuje odpis amortyzacyjny w kolejnym miesiącu po dacie przyjęcia, opcjonalnie można odpisać całość w miesiącu przyjęcia
Tylko bilansowe - w przypadku rozdzielenia amortyzacji podatkowej zaznaczenie tej opcji spowoduje, że odpis bilansowy rozplanuje się w miesiącu przyjęcia, a podatkowy w miesiącu kolejnym
Odpisy liniowe od miesiąca przyjęcia - w przypadku amortyzacji liniowej lub degresywnej program planuje odpisy amortyzacyjne w kolejnym miesiącu po dacie przyjęcia, opcjonalnie można rozplanować odpisy już od miesiąca przyjęcia
Tylko bilansowe - w przypadku rozdzielenia amortyzacji podatkowej zaznaczenie tej opcji spowoduje, że odpisy bilansowe rozplanują się od miesiąca przyjęcia, a podatkowe od miesiąca kolejnego
Odpisy stałe co miesiąc - standardowo planowany odpis miesięczny oblicza się jako narastający odpis do danego miesiąca pomniejszony o narastający odpis do miesiąca poprzedniego, co przy zaokrągleniu do 1 gr skutkuje groszowymi różnicami odpisów w kolejnych miesiącach, włączenie opcji wymusi stałe odpisy co miesiąc
Wyposażenie - ustawienia dotyczące prowadzenia ewidencji wyposażenia
Podpowiadać nr ewid. jako - automatycznie nadawany układ numeru ewidencyjnego wyposażenia, przykładowo [SG]/[NNNN], dostępne symbole: [SG] - symbol grupy, [NR] - numer kolejny, [NNN], [NNNN] - numer kolejny 3 lub 4-cyfrowy, [RR], [RRRR] - rok bieżący 2 lub 4-cyfrowy.
UWAGA. Jeśli pole Podpowiadać nr ewid. jako jest zaznaczone, ale nie określono układu numeru wówczas domyślnie zostanie przyjęty układ [SG]/[NNNN].Numerowanie w obrębie grupy - numery kolejne będą nadawane niezależnie dla każdej grupy pozycji wyposażenia
Numerowanie ogólnie - parametr ogólny dotyczący numerowania zarówno środków trwałych jak i wyposażenia
Pomijać luki - jeśli zaznaczone to nowe środki trwałe (lub wyposażenie) będą zawsze miały numer kolejny większy o 1 od poprzedniego, bez względu na ewentualne luki w numeracji. Jeśli niezaznaczone to numery kolejne nowych środków (lub wyposażenia) będą w pierwszej kolejności zapełniały ewentualne luki w numeracji, powstałe np. przez usunięcie środka trwałego (lub wyposażenia). Domyślnie pole to nie jest zaznaczone.
INNE - inne parametry ustawiane indywidualnie dla firmy
Import z zewnętrznych programów - parametry dotyczące importu dokumentów z systemu obsługi sprzedaży
Program - wybór systemu fakturującego lub magazynowego, umożliwiający automatyczne wprowadzanie dokumentów (faktur sprzedaży oraz zakupów handlowych) do księgi poprzez:
programy firmy Reset2 np. R2faktury (patrz KSIĘGA I EWIDENCJA PRZYCHODÓW - Import danych - Import faktur z programu R2faktury). Z programu R2faktury można również importować raporty kasowe i bankowe (patrz KASA/BANK - Import raportów z programu R2faktury)
inne systemy sprzedażowe (patrz KSIĘGA I EWIDENCJA PRZYCHODÓW - Import danych - Import z innych systemów)
plik JPK (FA lub VAT) generowany z dowolnego systemu (patrz KSIĘGA I EWIDENCJA PRZYCHODÓW - Import danych - Import dokumentu z pliku JPK (FA lub VAT))
UWAGA. JPK-Faktury lub JPK-VAT umożliwia zaimportowanie tylko i wyłącznie dokumentów sprzedażowych (Sprzedaż krajowa, WDT, Sprzedaż z o.o.). Z uwagi na konstrukcję pliku JPK - Jednolity Plik Kontrolny (FA lub VAT) nie ma możliwości zaimportowania dokumentów zakupu (Zakup krajowy, WNT, Zakup z o.o.), ze względu na brak informacji o stawkach vat.
Pole należy wypełnić tylko, jeśli nie posiadamy licencji w konfiguracji R2firma. W przypadku zakupu programu w konfiguracji R2firma pole to automatycznie ma przypisaną opcję RESET2 - zintegrowany moduł R2faktury. Mechanizm automatycznego księgowania dokumentów w programie R2firma opisany został w Księgowanie dokumentów wystawionych w module R2faktury.
UWAGI:
Możliwy jest wybór źródła importu faktur bezpośrednio w oknie KSIĘGA (lub EWIDENCJA). Funkcja szczególnie przydatna dla biur rachunkowych, które część dokumentacji uzyskują w postaci plików z programów zewnętrznych. Aby wybrać z jakiego zewnętrznęgo programu importowane są dokumenty sprzedaży i/lub zakupu wystarczy w oknie KSIĘGA kliknąć prawym przyciskiem myszy (lub klawiszem F3) i wybrać opcję Import dokumentów zakupu/sprzedaży oraz wybrany przez siebie format danych. Program zapamiętuje ostatnio wybrany format importu, dlatego przy kolejnym imporcie z tego samego formatu importu wystarczy w oknie KSIĘGA kliknąć prawym przyciskiem myszy (lub klawiszem F3), a następnie dwukrotnie kliknąć w opcję Import dokumentów zakupu/sprzedaży.
Identyfikacja - sposób identyfikacji kontrahentów podczas importu. Import odbywa się na podstawie pośredniczącego pliku tekstowego, w którym zapisane są m.in. dane kontrahentów występujących na fakturach/KP/KW. Podczas importu program sprawdza czy ma już w bibliotece takiego kontrahenta. Jeśli ma, to aktualizuje jego dane, a jeśli nie to go wpisuje do biblioteki. W zależnosci od potrzeb możemy określić w jaki sposób program będzie identyfikował kontrahentów:
NIP - porównywany będzie tylko nr NIP, a w przypadku braku numeru NIP porównany zostanie skrót nazwy kontrahenta. Jest to najlepszy sposób identyfikacji kontrahentów.
NIP, Skrót - porównywany będzie nr NIP oraz skrót nazwy kontrahenta. Taka opcja będzie przydatna jeśli np. chcemy rozdzielić rozrachunki związane ze sprzedażą i zakupem, w przypadku gdy kontrahent jest równoczesnie naszym dostawcą i odbiorcą. Wówczas w systemie do fakturowania musimy utworzyć dwóch kontrahentów z tym samym nr NIP, ale z różnymi skrótami nazwy.
Skrót, NIP - porównywany będzie skrót nazwy kontrahenta oraz nr NIP. Zastosowanie jak wyżej.
Skrót - porównywany będzie tylko skrót nazwy kontrahenta. Do wykorzystania w szczególnych przypadkach.
UWAGA. Pole Identyfikacja widoczne tylko, jeśli nie posiadamy licencji w konfiguracji R2firma.
Wygeneruj licencję - przycisk służący do wygenerowania bezpłatnej licencji do programu  w wersji MINI (1 firma, 1 stanowisko, z obsługą magazynu).
Klient może odpłatnie rozszerzyć konfigurację na dowolną inną wersję programu (STANDARD, MAXI, PRO) dopłacając tylko różnicę w cenie pomiędzy ceną rozszerzonej wersji a ceną wersji MINI.
Po wygenerowaniu licencji klient otrzyma automatycznego maila z linkami do wersji instalacyjnej, skróconej instrukcji obsługi oraz z wygenerowanym dla niego numerem seryjnym oraz kluczem.
Klient może korzystać z programu przez pierwszy rok bezpłatnie, a w kolejnych latach po wykupieniu abonamentu.
w wersji MINI (1 firma, 1 stanowisko, z obsługą magazynu).
Klient może odpłatnie rozszerzyć konfigurację na dowolną inną wersję programu (STANDARD, MAXI, PRO) dopłacając tylko różnicę w cenie pomiędzy ceną rozszerzonej wersji a ceną wersji MINI.
Po wygenerowaniu licencji klient otrzyma automatycznego maila z linkami do wersji instalacyjnej, skróconej instrukcji obsługi oraz z wygenerowanym dla niego numerem seryjnym oraz kluczem.
Klient może korzystać z programu przez pierwszy rok bezpłatnie, a w kolejnych latach po wykupieniu abonamentu.
UWAGA. Pole widoczne w programach R2firma, R2fk oraz R2księga dla biur rachunkowych (do 50 i powyżej 50 firm), które mogą generować bezpłatne licencje na program  dla swoich klientów.
dla swoich klientów.
Kasa/Bank
Włączona - prowadzenie raportów kasowych i bankowych w firmie (patrz KASA/BANK)
Godziny - możliwość tworzenia kilku raportów kasowych dziennie (patrz KASA/BANK - Raporty kasowe i bankowe). Dostępne tylko w wersji MAXI.
Windykacja - Włączona - korzystanie w firmie z modułu windykacji należności (patrz NALEŻNOŚCI I ZOBOWIĄZANIA - Windykacja należności).
Biblioteki globalne - biblioteki wyszczególnione poniżej mogą być oddzielne dla każdej firmy lub wspólne (globalne) dla wszystkich firm. Ta druga opcja jest szczególnie atrakcyjna, gdy program używany jest w biurze rachunkowym. Kontrahent, zdarzenie gospodarcze czy kontrakt wprowadzony w dowolnej firmie, jest dostępny również we wszystkich innych firmach bez konieczności ponownego wprowadzania.
Kontrahenci - zaznaczamy jeśli biblioteka kontrahentów ma być ustawiona jako globalna (dla wszystkich firm)
Zdarzenia - zaznaczamy jeśli biblioteka zdarzeń gospodarczych ma być ustawiona jako globalna (dla wszystkich firm)
Kontrakty - zaznaczamy jeśli biblioteka kontraktów ma być ustawiona jako globalna (dla wszystkich firm).
UWAGA. Parametry te dobrze jest ustawić na początku rozliczania danej firmy. Efektem późniejszych zmian, powodujących przenoszenie danych pomiędzy bibliotekami lokalnymi i globalnymi, może być usunięcie pozycji nieużywanych.
Zobowiązania - Włączona - korzystanie ze zbiorczych zobowiązań wobec dostawców (patrz NALEŻNOŚCI I ZOBOWIĄZANIA - Zobowiązania - generowanie przelewów).
Min. wartość odsetek - przy wprowadzaniu zapłat za przeterminowane należności program będzie chciał automatycznie wystawić notę odsetkową jeśli kwota odsetek przekroczy określoną tutaj wartość.
Data rozp. JPK VAT - data rozpoczęcia obowiązku comiesięcznego elektronicznego przesyłania do urzędu skarbowego JPK (Jednolitego Pliku Kontrolnego) Ewidencja zakupów i sprzedaży VAT (patrz ZESTAWIENIA I RAPORTY - JPK (Jednolity Plik Kontrolny)). Dla różnych grup przedsiębiorców (w rozumieniu ustawy z 2 lipca 2004 r. o swobodzie działalności gospodarczej, t.j. Dz.U. z 2015 r. poz. 584 ze zm.) obowiązek ten powstaje:
od 1 lipca 2016r. – duże podmioty
od 1 stycznia 2017r. – małe i średnie podmioty
od 1 stycznia 2018r. – mikro przedsiębiorcy.
pole Zwrot kwoty na zakup kas rej. będzie wymagało wypisania dokumentu Faktura wewnętrzna z typem transakcji Zwrot odliczenia za kasę fiskalną
pole Pod. należny od tow.i usł.obj.spisem z natury będzie wymagało wypisania dokumentu Faktura wewnętrzna z typem transakcji Podatek od spisu z natury
pole Pod. nal. od wewnątrzwsp. nab. środków transp. będzie wymagało wypisania dokumentu N-Wewn.nab.tow. z zaznaczonym polem Śr. transp.
pole Korekta pod. nalicz. od nabycia śr.trwałych będzie wymagało wypisania dokumentu przy każdym środku trwałym, którego dotyczy korekta i wpisanie na nim daty oraz kwoty o jaką dokonano korekty VAT
Automat. korekta podstawy opodatkowania o złe długi - należy zaznaczyć, jeśli chcemy aby program automatycznie korygował na deklaracji rocznej podstawę opodatkowania o zmniejszenia/zwiększenia pochodzące z faktur przeterminowanych o ponad 90 dni i generował załącznik PIT/WZR, PIT/WZ lub CIT/WZ (w zależności od rodzaju księgowości).
UDOSTĘPNIANIE
Hasło - hasło wymagane do otwierania plików PDF generowanych w tej firmie
NOTATKI - własne uwagi niedrukowane na żadnych dokumentach.
RODO - rejestr zgód, upoważnień, naruszeń oraz czynności przetwarzania danych ułatwiających spełnienie wytycznych  RODO
RODO
JPK-VAT - domyślne parametry podstawiane w trakcie księgowania dokumentu zakupu bądź sprzedaży na zakładce JPK-VAT (patrz ZESTAWIENIA I RAPORTY - JPK (Jednolity Plik Kontrolny) - Parametry JPK-VAT)
Aktywna - pole umożliwiające oznaczanie firm aktywnych (aktualnie obsługiwanych w programie), przydatne podczas filtrowania zawartości okna FIRMY.
UWAGI:
Jako firmę należy traktować każde źródło przychodów, które powinno być ujęte w rozliczeniu podatku dochodowego właściciela, tzn. że np. najem również powinien być wprowadzony jako osobna firma w oknie FIRMY.
Jeśli mamy już zainstalowany inny program firmy RESET2, np. R2faktury lub R2płatnik, to zamiast wprowadzać od nowa dane swojej firmy (lub wszystkich firm w przypadku biura rachunkowego), możemy skorzystać z biblioteki firm wprowadzonej np. w R2płatniku. W momencie otwarcia okna FIRMY program R2księga automatycznie wykrywa czy na bieżącym serwerze SQL znajdują się bazy danych programów R2faktury i R2płatnik, a jeśli tak, to proponuje integrację z nimi. W zintegrowanym programie R2księga pojawią się automatycznie firmy (wraz z rachunkami bankowymi) wprowadzone wcześniej np. w R2płatniku. Zmiany wprowadzane w danych firmy w dowolnym ze zintegrowanych programów, będą od razu widoczne w pozostałych programch. Integrację można również skonfigurować ręcznie (patrz INSTRUKCJA ADMINISTRATORA - INSTALOWANIE PROGRAMU - Integracja).
Kolejność oraz zawartość poszczególnych wyżej opisanych zakładek zależą od parametru Nazwa i adres dostępnego w oknie Konfiguracja na zakładce Kontrahenci wywołanym z menu Ustawienia (patrz INSTRUKCJA ADMINISTRATORA - PARAMETRYZACJA SYSTEMU - Konfiguracja).
W przypadku wersji programu obsługującej wiele firm należy dane każdej z firm wprowadzić oddzielnie. Przycisk  lub klawisz Ins pozwala na utworzenie nowej firmy (patrz Biura rachunkowe).
lub klawisz Ins pozwala na utworzenie nowej firmy (patrz Biura rachunkowe).
Po wprowadzeniu danych właściciela lub wspólników przypisujemy ich do firmy klikając w przycisk  Udziałowcy (patrz Przychody z działalności).
Udziałowcy (patrz Przychody z działalności).
W menu drukowania F2  dostępnych jest wiele przydatnych wydruków:
dostępnych jest wiele przydatnych wydruków:
NIP-2, NIP-B, NIP-C - zgłoszenia identyfikacyjne/aktualizacyjne wraz z załącznikami
VAT-R, VAT-Z - zgłoszenia dotyczące VAT
UPL-1, OPL-1 - pełnomocnictwo i odwołanie pełnomocnictwa do podpisywania e-deklaracji
PEL (ZUS) - pełnomocnictwo do wykonywania czynności prawnych w relacjach z ZUS
Historia JPK - zawiera listę wysłanych JPK
Historia e-deklaracji - zawiera listę wysłanych e-deklaracji (patrz KSIĘGA HANDLOWA - Miesięczne wydruki - e-Deklaracje - Historia e-deklaracji)
Status JPK i e-deklaracji VAT - status (przygotowano/wysłano/odebrano UPO/nie dotyczy) JPK-VAT oraz e-deklaracji VAT7(K/8/9M), VAT-27, VAT-UE i VAT-UEK dla wszystkich lub wybranych firm. To samo zestawienie jest dostępne w oknie DEKLARACJE VAT, gdzie pokazuje te same dane dla bieżącej firmy.
Dla biur rachunkowych
Informacja o podatkach i ZUS - seryjny wydruk informacji o wysokości i terminach płatności podatków oraz składek ZUS przypadających do zapłaty w zadanym okresie. Informacja obejmuje podatek VAT płacony przez firmę oraz podatki PIT i składki ZUS płacone przez wszystkich właścicieli firmy. Przygotowane informacje można wysłać seryjnie e-mailem na adresy określone w danych poszczególnych firm na zakładce Inne w polu E-mail do informacji o pod. (patrz KSIĘGA I EWIDENCJA PRZYCHODÓW - Zamknięcie miesiąca - Informacja o podatkach i ZUS). Można także ustawić całodobowe automatyczne udostępnianie klientom biura informacji o wysokości i terminach płatności podatków oraz składek ZUS przypadających do zapłaty w zadanym okresie na stronie internetowej (patrz Moduł WWW).
Kontrakty z podziałem na kolumny - kwoty zaksięgowane w poszczególnych kolumnach księgi przychodów bądź ryczałtowej ewidencji przychodów z podziałem na kontrakty oraz liczba wpisów z danego kontraktu
Zdarzenia z podziałem na kolumny - kwoty zaksięgowane w poszczególnych kolumnach księgi przychodów bądź ryczałtowej ewidencji przychodów z podziałem na zdarzenia gospodarcze oraz liczba wpisów z danego zdarzenia
Obroty z podziałem na kolumny - sumaryczne obroty w poszczególnych kolumnach księgi przychodów bądź ryczałtowej ewidencji przychodów
Liczba wpisów - liczba wpisów (zaksięgowanych dokumentów) w poszczególnych firmach.
Zestawienia dotyczą wybranego F12 okresu. Na podstawie informacji zawartych w tych zestawieniach można oszacować i porównać pracochłonność prowadzenia poszczególnych firm i związane z tym koszty.
























 -
-