Reset2.pl Sp. z o.o.
Logowanie
Nadaj nowe hasło
Jeśli jesteś już klientem to wprowadź swój adres e-mail i potwierdź hasłem. Logowanie umożliwia zakup nowych programów po cenach promocyjnych, rozszerzenie posiadanego oprogramowania, zamówienie abonamentu na aktualizacje oraz konsultacje serwisowe.
Nie masz konta?Zarejestruj się
Instrukcja obsługi R2księga
|
Grupy praw dostępu szczególnie przydatne są przy pracy sieciowej. W przypadku wersji jednostanowiskowej też możemy korzystać z ich właściwości, lecz nie jest to konieczne.
Grupy użytkowników są to grupy praw dostępu, czyli służą do ustalenia praw dostępu dla poszczególnych osób. Prawa przydzielamy do grupy osób (np. dla osób wprowadzających dane, czy osób sprawdzających i zamykających okresy rozliczeniowe), następnie przy użytkowniku ustalamy do jakiej grupy należy. Jeśli jakiś pracownik ma inne prawa niż dana grupa, wprowadzamy nową grupę i przydzielamy ją jemu.
UWAGA. Do modyfikowania  listy użytkowników i przypisywania ich do grup użytkowników dostęp ma tylko Administrator (ADMIN).
listy użytkowników i przypisywania ich do grup użytkowników dostęp ma tylko Administrator (ADMIN).
Przez prawa dostępu rozumiemy prawo danego użytkownika programu do przeglądania i wprowadzania danych oraz do wykonywania poszczególnych funkcji (np. przeliczenia, raporty).
Do wprowadzania i modyfikacji grup użytkowników wchodzimy z pozycji menu głównego Zbiory - Narzędzia - Grupy użytkowników.
UWAGA. Dostęp do modyfikacji grup użytkowników mają tylko użytkownicy przypisani do grupy, w której zaznaczone są prawa Narzędzia i Grupy użytkowników na zakładce NADZÓR.
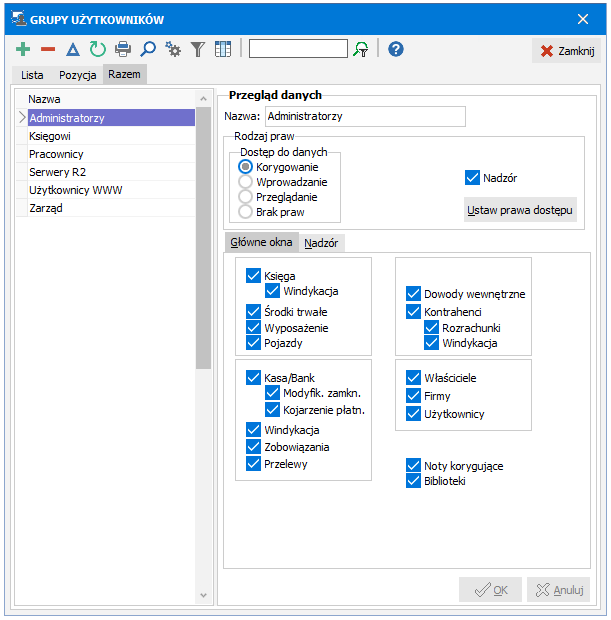
Nową grupę i jej prawa wprowadzamy  klawiszem Ins. Uzupełniamy:
klawiszem Ins. Uzupełniamy:
Nazwa - nazwa grupy użytkowników
Rodzaj praw - ustawiamy główne prawa dostępu:
Dostęp do danych - stopniowany dostęp do okien i funkcji:
Korygowanie - pełna możliwość wprowadzania, zmian i kasowania danych
Wprowadzanie - zmiany i kasowanie danych ograniczone do pozycji wprowadzonych przez użytkowników z własnej grupy
Przeglądanie - możliwość przeglądania danych
Brak praw - brak wglądu w dane
Nadzór - dostęp do ustawień wszystkich parametrów programu
Ustaw prawa dostępu - na podstawie ustawionych głównych praw dostępu ustawiają się prawa dostępu dla poszczególnych okien i funkcji.
UWAGA. Zaznaczenie głównych praw dostępu bez kliknięcia w ten przycisk nie zmieni żadnych praw.MODUŁY - dostęp do poszczególnych modułów R2Firma
GŁÓWNE OKNA - dostęp do podstawowych okien programu
Księga - dostęp do okna z Księgą Przychodów i Rozchodów, do ryczałtowej Ewidencji Przychodów oraz do przychodów z najmu lub dzierżawy
Windykacja - dostęp do modułu windykacji
Środki trwałe - dostęp do ewidencji środków trwałych
Wyposażenie - dostęp do ewidencji wyposażenia
Pojazdy - dostęp do rozliczenia kosztów przebiegu pojazdów (tylko dla firm na księdze przychodów lub ryczałcie)
Kasa/Bank - dostęp do okna z raportami kasowymi i bankowymi
Modyfik. zamkn. - możliwość poprawiania zamkniętych raportów kasowych bez konieczności ich otwierania
Kojarzenie płatn. - możliwość automatycznego kojarzenia zaimportowanych przelewów z odpowiednimi dokumentami. Kojarzenie będzie następowało tylko dla tych płatności, dla których zostanie ustalony kontrahent, a kwota wpłaty będzie zgodna z kwotą dokumentu.
UWAGA. Podczas kojarzenia płatności kontrahenta rozpoznajemy po numerze rachunku bankowego, a następnie fakturę po kwocie. Jeśli są dwie takie same niezapłacone płatności, bierzemy wcześniejszą z nich. Przy kojarzeniu płatności numer dokumentu nie jest uwzględniany.Windykacja - dostęp do globalnej windykacji należności
Przelewy - dostęp do listy przelewów bankowych
Dowody wewnętrzne - dostęp do ewidencji dowodów wewnętrznych (tylko dla firm na księdze przychodów lub ryczałcie)
Kontrahenci - dostęp do biblioteki kontrahentów
Rozrachunki - dostęp do rozrachunków kontrahenta - menu podręczne (prawy klawisz myszy), pozycja Rozrachunki
Windykacja - dostęp do windykacji z okna Kontrahenci - menu podręczne (prawy klawisz myszy), pozycja Windykacja
Właściciele - dostęp do listy właścicieli i współwłaścicieli
Firmy - dostęp do listy firm
Użytkownicy - dostęp do listy użytkowników
Noty korygujące - dostęp do okna z notami korygującymi
Biblioteki - dostęp do bibliotek w menu głównym Okna - Biblioteki
NADZÓR - dostęp do ustawień parametrów związanych z pracą programu
Archiwizacja - dostęp do pozycji menu głównego Zbiory - Archiwizacja
Narzędzia - dostęp do pozycji menu głównego Zbiory - Narzędzia
Odtwarzanie danych - dostęp do pozycji menu głównego Zbiory - Narzędzia - Odtwarzanie danych z archiwum
Grupy użytkowników - dostęp do pozycji menu głównego Zbiory - Narzędzia - Grupy użytkowników
Raporty i zestawienia - dostęp do wbudowanych w program raportów i zestawień. Dostęp do poszczególnych zestawień, określony jest dodatkowo w ich definicji na zakładce Dostępność.
Deklaracje i e-Deklaracje - możliwość przygotowania deklaracji zarówno w formie wydruku jak i wysyłki elektronicznej. Użytkownicy, którzy mają zaznaczone to pole przy uruchomieniu programu dostaną powiadomienie o możliwości automatycznego pobrania dotąd nieodebranych Urzędowych Poświadczeńa Odbioru (UPO) wysłanych e-deklaracji. Jeśli nie chcą otrzymywawać tego powiadomienia neleży wyłączyć parametr Automatycznie pobieraj zaległe UPO przy uruchomieniu programu dostępny w oknie KONFIGURACJA na zakładce DEKLARACJE/JPK.
JPK - dostęp do pozycji menu głównego Zbiory - JPK (Jednolity Plik Kontrolny). Użytkownicy, którzy mają zaznaczone to pole przy uruchomieniu programu dostaną powiadomienie o możliwości automatycznego pobrania dotąd nieodebranych Urzędowych Poświadczeńa Odbioru (UPO) wysłanych JPK. Jeśli nie chcą otrzymywawać tego powiadomienia neleży wyłączyć parametr Automatycznie pobieraj zaległe UPO przy uruchomieniu programu dostępny w oknie KONFIGURACJA na zakładce DEKLARACJE/JPK.
Ustawienia - dostęp do pozycji menu głównego Ustawienia
Wczytaj/pobierz licencję - dostęp do pozycji menu głównego Pomoc - Wczytaj licencję z pliku oraz Pomoc - Pobierz licencję z internetu
Zamówienia on-line - możliwość składania zamówień na program, abonament lub rozszerzenie bezpośrednio z programu - pozycja menu głównego Pomoc - Zamówienia on-line
Zamykanie, Otwieranie - możliwość zamykania/otwierania okresu w celu zabezpieczenia się przed poprawianiem wprowadzonych dokumentów (patrz INSTRUKCJA UŻYTKOWNIKA - ROZPOCZĘCIE PRACY - Okno główne - Bieżąca data i okres)
Eksport/import - możliwość eksportu i importu danych. Dotyczy: eksportu przelewów bankowych, importu płatności do raportu bankowego oraz dostępnych w każdym oknie funkcji Eksport danych oraz Kopiuj do MS Excel.
Zaawansowane - możliwość ustawienia szczegółowych praw dostępu dla każdego okna oddzielnie.
Podsumowując należy zwrócić uwagę, że wprowadzanie nowej grupy użytkowników i ustalenie jej praw dostępu odbywa się w trzech etapach:
Ustawienie głównych praw (Nadzór) i poziomów dostępu (Korygowanie, Wprowadzanie, Przeglądanie, Brak praw) zakończone funkcją Ustaw prawa dostępu.
Ustawienie dostępu do poszczególnych okien i funkcji (GŁÓWNE OKNA, NADZÓR) programu.
Skorygowanie szczegółowych praw dostępu (Zaawansowane) do poszczególnych okien systemu.
UWAGA. Kliknięcie w przycisk Ustaw prawa dostępu powoduje ustawienie szczegółowych praw dostępu na podstawie ustawionych głównych praw (pkt.1), dlatego nie klikamy już w ten przycisk po szczegółowym dostosowaniu praw (pkt.2 i 3).
Przycisk Zaawansowane umożliwia ustawienie (a raczej korygowanie) praw dostępu na najbardziej szczegółowym poziomie. Po kliknięciu w ten przycisk ukaże się lista wszystkich okien programu (a w zasadzie tabel z danymi, związanych z tymi oknami).
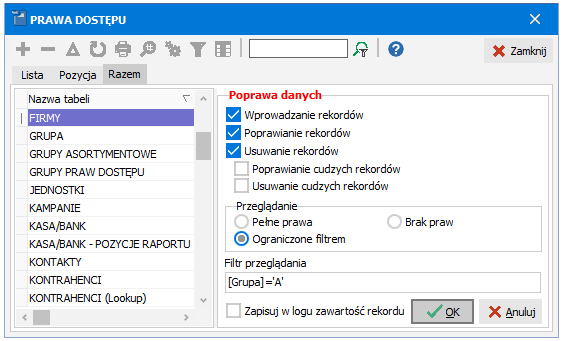
Po ustawieniu się na konkretnym oknie i przejściu na zakładkę Pozycja możemy szczegółowo ustalić prawa do tego okna:
Wprowadzanie rekordów - zaznaczamy, jeśli dana grupa użytkowników może wprowadzać nowe pozycje w tym oknie
Poprawianie rekordów - zaznaczamy, jeśli dana grupa użytkowników może poprawiać pozycje w tym oknie, wprowadzone przez użytkownika tej samej grupy. Użytkownik z wyłączonym prawem Poprawianie rekordów może poprawiać rekordy będące pozycjami innej tabeli, która jest w trybie tworzenia nowego rekordu. Np. jeśli wyłączono prawo Poprawianie rekordów dla tabeli KSIĘGA - POZYCJE, to użytkownik może poprawiać pozycje we wpisie, który sam wprowadza do księgi. Od momentu zatwierdzenia tego wpisu nie może już jednak poprawiać jego pozycji.
Usuwanie rekordów - zaznaczamy, jeśli dana grupa użytkowników może kasować pozycje w tym oknie, wprowadzone przez użytkownika tej samej grupy. Użytkownik z wyłączonym prawem Usuwanie rekordów może usuwać rekordy będące pozycjami innej tabeli, która jest w trybie tworzenia nowego rekordu. Np. jeśli wyłączono prawo Usuwanie rekordów dla tabeli KSIĘGA - POZYCJE, to użytkownik może usunąć pozycje z wpisu, który sam wprowadza do księgi. Od momentu zatwierdzenia tego wpisu nie może już jednak usuwać jego pozycji.
Poprawianie cudzych rekordów - zaznaczamy, jeśli dana grupa użytkowników może poprawiać pozycje w tym oknie, wprowadzone przez dowolnych użytkowników
Usuwanie cudzych rekordów - zaznaczamy, jeśli dana grupa użytkowników może kasować pozycje w tym oknie, wprowadzone przez dowolnych użytkowników
Przeglądanie - warunki przeglądania listy rekordów
Pełne prawa - możliwość wglądu w pełną listę
Ograniczone filtrem - przeglądanie ograniczonej listy rekordów na podstawie warunku ustalonego w pozycji Filtr przeglądania
Brak praw - brak wglądu w pozycje danego okna
Filtr przeglądania - formuła ograniczająca wyświetlane pozycje do tych, które spełniają wprowadzony tu warunek,
np. wypisując w liście firm [Nazwa]='VICTORIA*' ograniczymy dostęp do firm zaczynających się na 'VICTORIA'
w formule możemy używać nazw pól w nawiasach kwadratowych oraz instrukcji warunkowych (operatory and, or, =, <>, <, >).Przykład 1. W biurze rachunkowym możemy pracownikom (użytkownikom) zabronić wprowadzania i modyfikacji danych firm, z pozostawieniem możliwości przeglądania tych danych. W tym celu odszukujemy pozycję (nazwę tabeli) FIRMY i wyłączamy wprowadzanie, poprawianie i usuwanie rekordów, pozostawiając pełne prawa do przeglądania tabeli (okna). Podobny efekt przyniesie odznaczenie w głównych prawach (zakładka GŁÓWNE OKNA) pozycji Firmy, lecz wtedy nie będzie wglądu do danych firm.
Przykład 2. W biurze rachunkowym każda grupa pracowników (użytkowników) obsługuje pewną grupę firm. Dla każdej grupy użytkowników możemy ograniczyć listę widocznych (obsługiwanych) firm tylko do tych, które są konieczne. W tym celu każdej firmie przypisujemy grupę firm (patrz INSTRUKCJA UŻYTKOWNIKA - ROZPOCZĘCIE PRACY - Wprowadzanie danych firmy, pole Grupa), a następnie w zaawansowanych prawach dostępu odnajdujemy tabelę FIRMY, zaznaczamy ograniczone filtrem i wpisujemy filtr: [Grupa]='A' (gdzie A to przykładowa nazwa grupy firm).
Zapisuj w logu zawartość rekordu - zaznaczamy, jeśli chcemy żeby w logu użytkownika (okno UŻYTKOWNICY) oraz w logu modyfikacji (patrz INSTRUKCJA UŻYTKOWNIKA - ROZPOCZĘCIE PRACY - Okno główne - Funkcję dostępne w każdym oknie) zapisywały się szczegółowe informacje o zmianach dokonywanych w tej tabeli.
UWAGA. Parametr wpływa na rozmiar bazy danych i w efekcie może powodować spowolnienie pracy programu. Zaleca się używanie go tylko tam, gdzie jest konieczny.
Na stałe w programie istnieje już grupa Administratorzy z pełnymi prawami dostępu do wszystkich funkcji i okien programu. Grupy tej nie można modyfikować ani usunąć. Standardowy użytkownik ADMIN (administrator) przypisany jest właśnie do tej grupy. Nic nie stoi na przeszkodzie, żeby utworzyć innych użytkowników i przypisać ich do tej grupy (przypisać im pełne prawa), lecz tylko i wyłącznie ADMIN będzie miał prawa do:
zmiany lub tworzenia nowej bazy danych
























