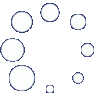dawniej
Reset2.pl Sp. z o.o.
Reset2.pl Sp. z o.o.
kontakt telefoniczny:
+48 713 828 700
Logowanie
Nadaj nowe hasło
Jeśli jesteś już klientem to wprowadź swój adres e-mail i potwierdź hasłem. Logowanie umożliwia zakup nowych programów po cenach promocyjnych, rozszerzenie posiadanego oprogramowania, zamówienie abonamentu na aktualizacje oraz konsultacje serwisowe.
Nie masz konta?Zarejestruj się
404
Nie znaleziono strony.
Niestety strona, której zażądałeś, nie została znaleziona.
Możliwe przyczyny tego "błędu":
- Nieprawidłowy URL ze strony - sprawdź, czy nie ma błędów
- Strona nie istnieje
- Strona chwilowo niedostępna lub usunięta
Możesz przejść do strony głównej lub zobaczyć nasz katalog produktów.