Reset2.pl Sp. z o.o.
Logowanie
Nadaj nowe hasło
Jeśli jesteś już klientem to wprowadź swój adres e-mail i potwierdź hasłem. Logowanie umożliwia zakup nowych programów po cenach promocyjnych, rozszerzenie posiadanego oprogramowania, zamówienie abonamentu na aktualizacje oraz konsultacje serwisowe.
Nie masz konta?Zarejestruj się
Instrukcja obsługi R2księga
|
Sporządzone przez program deklaracje VAT-7, VAT-7K, VAT-8, VAT-9M, VAT-12, VAT-27, VAT-UE, VAT-UEK, PIT-36L i PIT-28, zgłoszenia NIP-2, NIP-7 oraz VAT-R, VAT-Z mogą być przesyłane do urzędu skarbowego poprzez internet jako tzw. e-deklaracje.
Osoby fizyczne mogą wysyłać e-deklaracje VAT-7, VAT-7K, VAT-UE, VAT-UEK, VAT-9M, VAT-12 bez podpisu eletronicznego, przy użyciu danych autoryzujących. Z podpisu cyfrowego nie musimy także korzystać wysyłając e-deklaracje PIT-36L i PIT-28. Dla e-deklaracji VAT-8, VAT-27 oraz zgłoszeń NIP-2, NIP-7, NIP-8, VAT-R i VAT-Z koniecznie należy zaopatrzyć się w kwalifikowany certyfikat służący do podpisu elektronicznego i zainicjować czytnik kart kryptograficznych poprzez nadanie hasła do odczytu znajdującego się na karcie certyfikatu. Podpis ten będzie także konieczny podczas seryjnej wysyłki e-deklaracji VAT-7, VAT-7K (opcja dla biur rachunkowych dostępna w oknie FIRMY). Z wysyłki e-deklaracji za pomocą podpisu elektronicznego korzystać można dopiero po spełnieniu wszystkich wymogów formalnych, tzn. należy zgłosić do urzędu skarbowego zamiar składania deklaracji w formie elektronicznej (pomocne mogą tu być druki pełnomocnictwa do podpisywania e-deklaracji UPL-1/OPL-1 dostępne w menu drukowania w oknie FIRMY).
Przed przystąpieniem do wysłania e-deklaracji (jeśli korzystamy z podpisu elektronicznego) należy upewnić się, czy na komputerze zostało zainstalowane całe niezbędne oprogramowanie służące do obsługi czytnika kart kryptograficznych. Program wymaga, aby na dysku znajdował się tzw. sterownik karty, umożliwiający dostęp do znajdującego się na niej certyfikatu. Najprawdopodobniej jest to plik o nazwie CCPkiP11.dll (dla kart z firm KIR oraz Sigillum PCCE), pliki cryptoCertum3PKCS.dll albo cryptoCertumPKCS11.dll albo 3PKCS.dll albo PKCS11.dll (dla kart z firmy Certum Unizeto) lub pliki enigmap11.dll albo enigmap11-x64.dll dla systemów 64-bitowych (dla kart z firmy CenCert) i domyślnie powinien znajdować się w folderze C:/WINDOWS/SYSTEM32. Ścieżka do tego sterownika jest określana w dialogu Ustawienia - Środowisko - Inne, w parametrze Sterownik karty. Ponadto, wymagane jest również, aby w systemie operacyjnym był zainstalowany prawidłowo skonfigurowany, mający dostęp do internetu program Internet Explorer.
Do wysyłania e-deklaracji służy przycisk  znajdujący się w oknach:
znajdujący się w oknach:
Deklaracja VAT-7, Deklaracja VAT-7K, Deklaracja VAT-8 i Deklaracja VAT-9M - jeżeli wersja programu to umożliwia, z tych okien możemy również wysłać e-deklaracje VAT-UE i VAT-UEK (patrz Deklaracje VAT)
Deklaracja VAT-12 - (patrz Deklaracje VAT)
Deklaracja PIT-5L - z tego okna wysyłamy e-deklarację PIT-36L (patrz MIESIĘCZNE ROZLICZENIE PIT - Rozliczenie podatku liniowego (PIT-5L))
Deklaracja PIT-28 - z tego okna wysyłamy e-deklarację PIT-28 (patrz MIESIĘCZNE ROZLICZENIE PIT - Rozliczenie podatku ryczałtowego (PIT-28)).
Aby e-deklaracja mogła zostać wysłana (niezależnie od tego czy wysyłamy z podpisem czy też bez niego), musi zostać najpierw zamknięta  . Ponadto, jeżeli w oknie Ustawienia - Konfiguracja - Deklaracje zaznaczymy parametr Wymaganie dodatkowego potwierdzenia do wysłania e-deklaracji (patrz INSTRUKCJA ADMINISTRATORA - PARAMETRYZACJA SYSTEMU - Konfiguracja), to wówczas, aby móc podpisać i wysłać e-deklarację należy również koniecznie zaznaczyć na niej pole Gotowa do wysłania. Deklaracje roczne (PIT-36L i PIT-28) dostępne są tylko dla zamkniętych
. Ponadto, jeżeli w oknie Ustawienia - Konfiguracja - Deklaracje zaznaczymy parametr Wymaganie dodatkowego potwierdzenia do wysłania e-deklaracji (patrz INSTRUKCJA ADMINISTRATORA - PARAMETRYZACJA SYSTEMU - Konfiguracja), to wówczas, aby móc podpisać i wysłać e-deklarację należy również koniecznie zaznaczyć na niej pole Gotowa do wysłania. Deklaracje roczne (PIT-36L i PIT-28) dostępne są tylko dla zamkniętych  deklaracji sporządzonych za miesiąc grudzień lub czwarty kwartał.
deklaracji sporządzonych za miesiąc grudzień lub czwarty kwartał.
UWAGA. W przypadku gdy korzystamy z kwartalnych deklaracji VAT-7K, a chcemy wysyłać miesięczną e-deklarację VAT-UE lub VAT-UEK, możemy je wysłać bez konieczności wcześniejszego zamykania kwartału w VAT-7K.
Po naciśnięciu przycisku  ukaże się odpowiedni dialog.
ukaże się odpowiedni dialog.
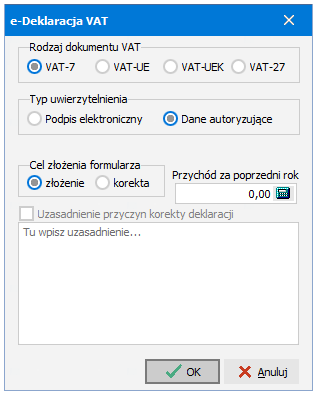
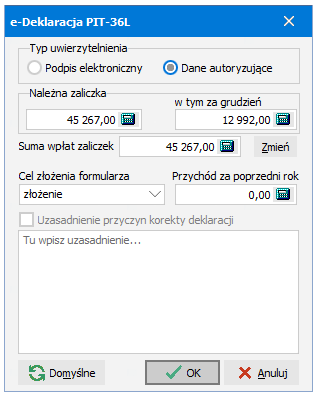
W dialogu tym należy określić niezbędne parametry. W przypadku składania korekty należy wypełnić pole Uzasadnienie przyczyn korekty deklaracji.
Dla deklaracji rocznych należy określić kwoty dotyczące zaliczek. Dla e-deklaracji wysyłanych bez podpisu elektronicznego możemy zaznaczyć pole Dane autoryzujące. Jeżeli zaznaczymy to pole, to "podpisem" będą dane autoryzujące, czyli:
- numer NIP lub PESEL (dla PIT-36L konieczny jest NIP)
- pierwsze imię
- nazwisko
- data urodzenia
- kwota przychodu wskazana w zeznaniu lub rocznym obliczeniu podatku za rok podatkowy o dwa lata wcześniejszy niż rok, w którym są składane deklaracje albo wartość "0" (zero), w przypadku gdy za rok o dwa lata wcześniejszy niż rok podatkowy, w którym są składane deklaracje nie zostało złożone żadne z zeznań lub rocznych obliczeń podatku.
Wszystkie powyższe dane zostaną przez program pobrane z danych właściciela, dla którego wysyłamy e-deklarację, z wyjątkiem kwoty przychodu. Kwota ta powinna zostać przez nas wpisana w polu Przychód za poprzedni rok.
Po określeniu parametrów w powyższym dialogu ukaże nam się właściwe okno służące do podpisu i wysyłania e-deklaracji.
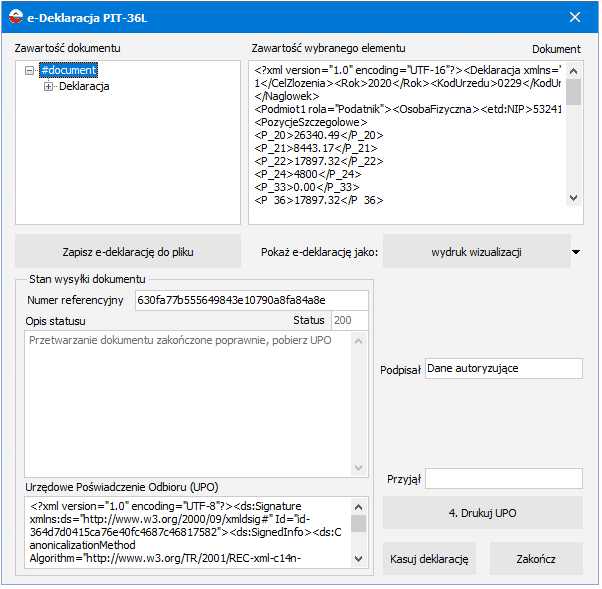
Przed podpisaniem i wysłaniem e-deklaracji można ją obejrzeć i zweryfikować korzystając z opcji Pokaż e-deklarację jako:
wydruk wizualizacji - otwierający plik XML w postaci wzorca pobranego ze strony Ministerstwa Finansów.
UWAGA. Wydruk wizualizacji sporządzany jest wyłącznie w oparciu o wzorce Ministerstwa Finansów, które pobierane są online w momencie wywołania wizualizacji.plik XML w przeglądarce - otwierając plik XML w domyślnej przeglądarce internetowej systemu Windows
sumy kolumn - pozwalają na porównanie podsumowań poszczególnych kolumn informacji JPK z odpowiadającymi im polami na deklaracji VAT
zestawienie zakupów - otwierając przygotowany JPK w postaci zestawienia zakupów VAT
zestawienie sprzedaży - otwierając przygotowany JPK w postaci zestawienia sprzedaży VAT
plik XML w edytorze tekstowym - otwierając plik XML w dowolnym programie wskazanym jako Edytor plików XML w Ustawienia - Środowisko - zakładka Eksport.
Po zweryfikowaniu e-deklarację można zapisać do pliku lub wykonać poniższe kroki, aby ją podpisać i wysłać bezpośrednio z programu. E-Deklaracje PIT-36L, PIT-28 wraz z załącznikami można zapisać w postaci pliku z rozszerzeniem .xml w dowolnej lokalizacji na dysku za pomocą przycisku Zapisz e-deklarację do pliku. Dzięki takiemu rozwiązaniu można zapisany plik zaimportować do formularzy interaktywnych dostępnych na stronach Ministerstwa Finansów. Po otwarciu formularza dane wczytujemy korzystając z opcji EDYCJA - OPCJE FORMULARZA - IMPORTUJ DANE i wskazujemy utworzony wcześniej plik XML oraz uzupełniamy resztę brakujących informacji czy załączniki, które nie są dostępne w programie (patrz Eksport danych do formularzy interaktywnych MF). Natomiast wysyłka deklaracji PIT-36 odbywa się na miesiącu grudniu lub czwartym kwartale za pomocą opcji PIT-36 - eksport do formatu XML z menu podręcznego (klawisz F3 lub prawy przycisk myszy). Podobnie jak w przypadku PIT-36L i PIT-28 umożliwia ona zapisanie deklaracji PIT-36 wraz z załącznikami w postaci pliku z rozszerzeniem .xml w dowolnej lokalizacji na dysku. Dzięki takiemu rozwiązaniu można zapisany plik zaimportować do formularzy interaktywnych dostępnych na stronach Ministerstwa Finansów (patrz MIESIĘCZNE ROZLICZENIE PIT -Rozliczenie podatku wg skali (PIT-36)). W/w deklaracje można eksportować również do dowolnego innego programu zewnętrznego (np. e-pity.pl), który ma opcję importu danych z xml.
1. Podpisz dokument
Przed podpisaniem przygotowanej e-deklaracji możemy przejrzeć jej zawartość w oknie Zawartość dokumentu, rozwijając poszczególne gałęzie drzewa dokumentu XML, odpowiadające poszczególnym sekcjom deklaracji drukowanej. Możemy również skorzystać z przycisku  , który spowoduje wyświetlenie dokumentu w przystępnej formie w domyślnej przeglądarce internetowej.
, który spowoduje wyświetlenie dokumentu w przystępnej formie w domyślnej przeglądarce internetowej.
Należy również upewnić się, czy czytnik kart kryptograficznych (wraz z kartą) jest podłączony do portu USB i wtedy dopiero wybrać właściwy certyfikat kwalifikowany (Wybierz certyfikat do podpisu), a następnie wpisać hasło do odczytu klucza prywatnego wybranego certyfikatu PIN użytkownika. Po wciśnięciu przycisku Podpisz dokument w polu Podpisał powinno ukazać się imię i nazwisko podpisującego. Jeśli wysyłamy e-deklarację bez podpisu elektronicznego przycisk Podpisz dokument jest niedostępny, a w polu Podpisał widnieje informacja Dane autoryzujące.
UWAGA. Jeśli rozwiniemy listę certyfikatów do podpisu bez uprzedniego podłączenia karty kryptograficznej to późniejsze jej włożenie może nie odświeżyć listy. Wtedy, żeby ukazał się właściwy certyfikat należy zamknąć i uruchomić ponownie cały program. Odnosi się to również do sytuacji, gdy po wyborze właściwego certyfikatu odłączymy czytnik i ponownie go podłączymy. Dostępu do certyfikatu nie będzie aż do ponownego uruchomienia programu.
2. Wyślij dokument
Podpisaną e-deklarację można od razu wysłać przyciskiem Wyślij dokument, albo zrobić to później. Program zapamiętuje podpis razem z zawartością deklaracji i nie będzie potrzeby ponownego jej podpisywania.
UWAGA. Wysyłka jest możliwa tylko w przypadku posiadania zainstalowanej i posiadającej dostęp do internetu przeglądarki Internet Explorer. Program będzie się łączył z bramką systemu Ministerstwa Finansów o adresie https://bramka.e-deklaracje.mf.gov.pl/uslugi/dokumenty/.
Jeżeli wysyłka przebiegnie prawidłowo, to nadany jej zostanie Numer referencyjny i w polu Opis statusu pojawi się napis Przetwarzanie dokumentu zakończone poprawnie. W przeciwnym wypadku uzyskamy komunikat o rodzaju błędu wykrytego przez system.
UWAGA. Jeśli firma nie zgłosiła do urzędu zamiaru składania deklaracji w formie elektronicznej i nie została zarejestrowana przez urząd, to przy próbie wysyłki wystąpi komunikat: Dokument wystawiony przez nieupoważniony podmiot.
3. Pobierz potwierdzenie
Po wysłaniu e-deklaracji należy odebrać Urzędowe Poświadczenie Odbioru, tzw. UPO. Służy do tego przycisk Pobierz potwierdzenie. Będzie to dowód, że deklaracja została przez nas wysłana i prawidłowo odebrana przez urząd skarbowy. Jeżeli wysyłka zostanie prawidłowo zweryfikowana, to w polu Przyjął ukaże się opis podmiotu przyjmującego deklarację, a treść potwierdzenia ukaże się w polu UPO. W przeciwnym wypadku w polu Opis statusu zobaczymy opis wykrytego błędu (np.: brak albo nieprawidłowy format NIP itp). W takim przypadku należy skasować e-deklarację, poprawić dane i powtórzyć wszystkie czynności.
UWAGA. Istnieje możliwość testowego wysyłania e-deklaracji w celu weryfikacji zawartości i upewnienia się przed właściwą wysyłką, że proces podpisu i wysyłki przebiegnie prawidłowo. W tym celu należy włączyć opcję Tryb diagnostyczny w menu Ustawienia - Środowisko na zakładce Zaawansowane. Wysyłki takie nie będą miały żadnego skutku, nawet w przypadku otrzymania prawidłowego potwierdzenia odbioru i nie będą traktowane jako deklaracje złożone do urzędu. Warunkiem wykonania wysyłki testowej jest zarejestrowanie testowego drzewa certyfikatów z adresu https://test-bramka.edeklaracje.gov.pl/uslugi/dokumenty/wsdl?.
4. Drukuj potwierdzenie
Po otrzymaniu UPO można go wydrukować za pomocą przycisku Drukuj potwierdzenie. Na wydruku znajdą się wszystkie niezbędne informacje na temat wysłanej e-deklaracji, na wypadek gdyby pojawiły się jakieś wątpliwości co do tego, czy i kiedy została ona faktycznie wysłana.
Drugą możliwością dostępu do zapamiętanych e-deklaracji (ale tylko dotyczących VAT-7/K) jest przycisk Historia e-deklaracji w oknie Seryjne e-Deklaracje VAT-7.
5. Kasuj deklarację
Jeżeli podpisaliśmy już jakąś e-deklarację, ale chcemy sporządzić i podpisać następną deklarację za ten sam okres, (np. w przypadku korekty) to poprzednią deklarację należy najpierw skasować przyciskiem Kasuj deklarację. Operacja ta umożliwi wykonanie od początku nowej e-deklaracji za dany okres z poprawionymi danymi, podpisanie jej i ponowne wysłanie.
UWAGI:W przypadku biur rachunkowych można również skorzystać z seryjnego wysyłania e-deklaracji (patrz Seryjne e-Deklaracje).
Jeżeli poprzednia, tzn. skasowana e-deklaracja została już wysłana do urzędu skarbowego, to nie zniknie ona z systemu (patrz Historia e-deklaracji).
Jeśli po wysyłce e-deklaracji VAT nie pobraliśmy Urzędowego Poświadczenia Odbioru (UPO), przy ponownym uruchomieniu programu otrzymamy zapytanie, czy chcemy to zrobić. Program automatycznie pobierze zaległe UPO. Mechanizm ten można wyłączyć odznaczając parametr Automatycznie pobieraj zaległe UPO przy uruchomieniu programu dostępny w menu Ustawienia - Konfiguracja na zakładce Deklaracje/JPK. Funkcjonalność pomija VAT-7/7K.
























 -
-