Reset2.pl Sp. z o.o.
Logowanie
Nadaj nowe hasło
Jeśli jesteś już klientem to wprowadź swój adres e-mail i potwierdź hasłem. Logowanie umożliwia zakup nowych programów po cenach promocyjnych, rozszerzenie posiadanego oprogramowania, zamówienie abonamentu na aktualizacje oraz konsultacje serwisowe.
Nie masz konta?Zarejestruj się
Instrukcja obsługi R2księga
|
Księgowanie dokumentów jest najczęściej powtarzającą się czynnością podczas pracy w programie, dlatego też okno z księgą zostało zaprojektowane pod kątem szybkości pracy. Operacja wprowadzania danych może odbywać się tylko z klawiatury, bez użycia myszki, wykorzystując pomocną część numeryczną klawiatury. Przejście do kolejnego pola umożliwia Enter lub Tab, a zatwierdzenie całego okna PgDn. Zmianę sposobu wprowadzania danych umożliwia zakładka Nawigacja w pozycji menu głównego Ustawienia - Środowisko.
Przed wprowadzaniem danych do księgi należy wybrać właściwy okres, w którym chcemy księgować. W tym celu wybieramy z menu głównego Ustawienia - Bieżąca data i okres. Szybką zmianę okresu rozliczeniowego umożliwia klawisz F12.
Wprowadzając  nowy wpis w księdze (Ins)
najpierw określamy rodzaj wpisu, czyli dokument lub rodzaj zdarzenia gospodarczego, który chcemy wprowadzić.
Wszystkie możliwe rodzaje zdarzeń opisane są w rozdziale Rodzaje wpisów.
Do szybkiego wyboru z menu odpowiedniego rodzaju służą odpowiednie litery (S - Sprzedaż krajowa, Z - Zakup krajowy itd.).
nowy wpis w księdze (Ins)
najpierw określamy rodzaj wpisu, czyli dokument lub rodzaj zdarzenia gospodarczego, który chcemy wprowadzić.
Wszystkie możliwe rodzaje zdarzeń opisane są w rozdziale Rodzaje wpisów.
Do szybkiego wyboru z menu odpowiedniego rodzaju służą odpowiednie litery (S - Sprzedaż krajowa, Z - Zakup krajowy itd.).
Rodzaj wpisu określa domyślny sposób księgowania danego dokumentu.
Księgowanie odbywa się jednocześnie do księgi i do rejestru VAT.
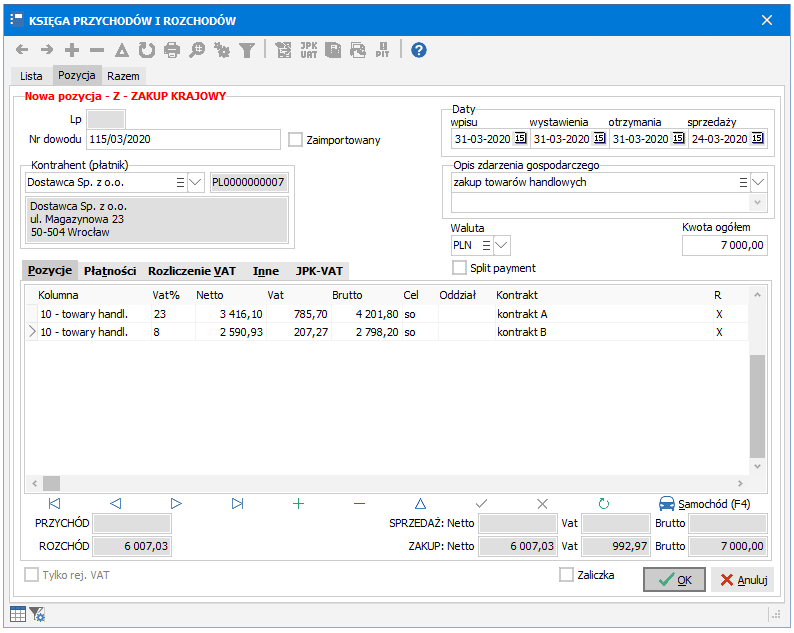
Po wybraniu rodzaju wpisu wypełniamy następujące dane (przy niektórych rodzajach program może nie wymagać wszystkich wymienionych pozycji):
Lp - liczba porządkowa wpisu. Zostanie nadana automatycznie w momencie akceptacji wpisu. Określa kolejność wpisów w księdze.
Typ - typ remanentu (początkowy/inny/końcowy) - pole widoczne tylko na wpisach R - REMANENT
Drukować - zaznaczenie parametru spowoduje, że ten remanent znajdzie się na wydruku Książki Przychodów i Rozchodów oraz zostanie ujęty na JPK-KPIR - pole widoczne tylko na wpisach R - REMANENT
Nr dowodu - numer dowodu księgowego, czyli numer dowodu, na podstawie którego dokonujemy wpisu w księdze (najczęściej będzie to numer wprowadzanej faktury)
Automatycznie - pole jest zaznaczone, gdy wpis powstał automatycznie na podstawie dokumentu wystawionego w module R2faktury systemu R2firma
Data wpisu - data sporządzenia wpisu, czyli zaksięgowania dokumentu. Określa uporządkowanie, czyli kolejność wpisów w księdze. Jeśli wprowadzimy dokument z wcześniejszą datą niż zaksięgowane wcześniej dokumenty, to liczba porządkowa wpisu dotyczącego tego dokumentu oraz wszystkich wpisów zaksięgowanych z późniejszymi datami zostanie odpowiednio przenumerowana, tak aby zachować porządek chronologiczny. Oznacza to, że jeśli księgujemy dokumenty z kilku dni, to nie musimy przejmować się kolejnością księgowania. Program sam odpowiednio uporządkuje wszystkie wpisy.
UWAGI:- Data wpisu do księgi musi mieścić się w wybranym okresie pracy (patrz ROZPOCZĘCIE PRACY - Okno główne - Bieżąca data i okres). Jeśli chcemy wprowadzić wpis z datą spoza wybranego okresu, musimy wpierw zmienić okres przeglądania. Inaczej program zwróci ostrzeżenie i nie pozwoli wprowadzić takiej daty.
- Przy wprowadzaniu nowego wpisu program podstawia datę bieżącą (patrz ROZPOCZĘCIE PRACY - Okno główne - Bieżąca data i okres), a przy kolejnym datę poprzednio wprowadzonego wpisu. Jeśli nowy wpis dotyczy tego samego miesiąca to zmieniamy tylko numer dnia.
- Data wpisu do księgi musi być większa od daty zamknięcia (patrz ROZPOCZĘCIE PRACY - Okno główne - Bieżąca data i okres). Podobnie nie da się poprawić ani usunąć wpisu z zamkniętego okresu.
- Numery wpisów w księdze (Lp.) są automatycznie nadawane od 1 w ramach każdego roku. W przypadku
rozpoczęcia pracy z programem w trakcie roku możemy w danym roku wymusić numerację wpisów tak,
żeby była kontynuacją dotychczasowej. Należy w tym celu w danych firmy ustawić odpowiednio pola z grupy BO na zakładce Ustawienia-Księga/Ewidencja (patrz ROZPOCZĘCIE PRACY - Wprowadzanie danych firmy).
Data wystawienia - data drukowana w ewidencji sprzedaży i zakupów VAT
Data otrzymania - wprowadzamy datę otrzymania faktury zakupu, pole widoczne tylko we wpisach dotyczących zakupów
Data sprzedaży - wprowadzamy datę sprzedaży z faktury, pole widoczne we wpisach dotyczących zakupów i sprzedaży.
UWAGI.Od 01.01.2014 do rejestru zakupów VAT wpisy standardowo wchodzą z datą vat, która jest określana jako późniejsza z dwóch dat: Daty otrzymania i Daty sprzedaży (patrz Rozliczenie podatku VAT).
Od 01.01.2014 do rejestru sprzedaży VAT wpisy standardowo wchodzą z datą sprzedaży (dostawy towarów lub wykonania usługi) - patrz Rozliczenie podatku VAT.
Do 31.12.2013 zamiast pól Data sprzedaży i Data otrzymania było jedno pole Data otrzym./sprzed. traktowane dla zakupów jako data otrzymania, a dla sprzedaży jako data sprzedaży. W związku ze zmianami w ustawie o VAT obowiązującymi od 01.01.2014 pole data sprzedaży okazało się niezbędne również dla wpisów zakupowych. We wpisach wprowadzonych do 31.12.2013 nie ma ono jednakże żadnego znaczenia, chyba że jest to wpis, którego VAT jest rozliczany w 2014 roku. W takiej sytuacji można to pole uzupełnić, aby zostało prawidłowo wydrukowane na rejestrze zakupów VAT.
Kontrahent (płatnik) - wybieramy kontrahenta z biblioteki kontrahentów. Uwidocznione zostały pola ze skrótem nazwy, numerem NIP oraz pełnymi danymi drukowanymi w księdze. Możemy szybko wyszukać kontrahenta po skrócie nazwy lub numerze NIP zaczynając pisać w polu Skrót nazwy kontrahenta. Naciskając prawy klawisz myszy w tym polu mamy możliwość określenia sposobu wyszukiwania: Początek, czyli wpisany tekst musi się znajdować na początku skrótu, danych lub nipu kontrahenta lub Fragment (domyślny sposób wyszukiwania), czyli wpisany tekst może występować gdziekolwiek w skrócie, danych lub nipie konrahenta. Sposób wyszukiwania jest ustawiany niezależnie dla każdego użytkownika programu i dotyczy wszystkich pól wyszukiwania. Jeśli kontrahent jeszcze nie istnieje w bibliotece, to program zaproponuje nam utworzenie nowego kontrahenta o takim numerze NIP i automatycznie pobierze jego dane z GUS lub można wprowadzić go klawiszem Ins. Możemy również przejść do pełnej biblioteki kontrahentów przyciskiem
 lub F2, żeby na przykład przejrzeć dane lub wyszukać po części danych (np. po adresie).
Aby szybko wybrać kontrahenta z pełnej biblioteki należy nacisnąć klawisze Alt Enter.
lub F2, żeby na przykład przejrzeć dane lub wyszukać po części danych (np. po adresie).
Aby szybko wybrać kontrahenta z pełnej biblioteki należy nacisnąć klawisze Alt Enter.
UWAGA. W przypadku kontrahentów powiązanych wybór kontrahenta w polu Kontrahent (płatnik) automatycznie wstawi także kontrahenta nadrzędnego w polu Kontrahent (VAT) znajdującym się na zakładce Rozliczenie VAT. Możliwość powiązania kontrahentów dostępna tylko w wersji MAXI.Opis zdarzenia gospodarczego - opis zdarzenia składa się z dwóch części: część stała wybierana z biblioteki zdarzeń gospodarczych i część zmienna dopisywana ręcznie. Zaczynając pisać w pierwszej części możemy szybko wyszukać zdarzenie w bibliotece lub, jeśli nie istnieje, to wprowadzić klawiszem Ins, możemy również przejść (przyciskiem
 lubF2) do pełnej biblioteki zdarzeń (wtedy Alt Enter umożliwi szybki wybór zdarzenia z pełnej biblioteki).
lubF2) do pełnej biblioteki zdarzeń (wtedy Alt Enter umożliwi szybki wybór zdarzenia z pełnej biblioteki).
Druga część zdarzenia służy do jednorazowego uściślenia opisu, na przykład po podstawieniu z biblioteki opisu odpis amortyzacyjny za miesiąc możemy tu dopisać za jaki miesiąc jest ten odpis.
Waluta - waluta w jakiej będą wprowadzone kwoty w tym wpisie. Ustawiana automatycznie na walutę rozrachunków kontrahenta. Jeśli waluta jest różna od PLN, to dodatkowo pojawią się pola Kurs i Kurs Vat. Umożliwiają one przeliczenie kwot walutowych na PLN odpowiednio dla celów podatku dochodowego (pole Kurs ustawiane domyślnie na średni kurs NBP z dnia poprzedzającego transakcję, wg niego przeliczane są kwoty na zakładce Pozycje) i podatku vat (pole Kurs Vat ustawiane domyślnie na średni kurs NBP z dnia poprzedniego, wg niego przeliczane są kwoty na zakładce Rozliczenie VAT). Walutę inną niż PLN można określić zarówno we wpisach dotyczących transakcji zagranicznych jak i krajowych.
W przypadku transakcji krajowych w walucie obcej dostępne będzie dodatkowo pole VAT w PLN. Określa ono sposób naliczenia VAT na takim dokumencie. Jeśli jest zaznaczone, to VAT będzie naliczony w PLN i płatność do takiej faktury będzie się składała z kwoty netto w walucie oraz kwoty VAT w złotówkach. Jeśli natomiast wyłączymy to pole, to wówczas VAT będzie wchodził do kwoty brutto wyrażonej w walucie obcej.
UWAGI:Warunkiem korzystania z walut jest posiadanie programu w wersji MAXI (patrz ROZPOCZĘCIE PRACY - Wersje programu) oraz zaznaczenie w danych firmy na zakładce Ustawienia - VAT opcji Zagraniczne.
Funkcja pobierania kursów walut dostępna tylko przy ważnym abonamencie (patrz INSTRUKCJA ADMINISTRATORA - INSTALOWANIE PROGRAMU - Licencja).
Kwota ogółem - rozliczenie wprowadzanej faktury rozpoczynamy od wprowadzenia sumarycznej kwoty brutto, dopiero później rozpisujemy poszczególne pozycje w księdze i rejestrze (netto, vat, brutto) z podziałem na odpowiednie kolumny i stawki VAT. Dzięki temu przy wprowadzaniu poszczególnych pozycji program sam będzie wiedział (proponował), kiedy zakończyć wpis oraz dodatkowo skontroluje sumę poszczególnych pozycji i w polu Pozostało pokaże różnicę, jeśli coś zostało błędnie wprowadzone.
UWAGI:
Możemy pomijać tą pozycję przy wprowadzaniu wpisu, lecz pozbawimy się automatycznej kontroli, którą będziemy musieli wykonywać sami (sprawdzać, czy suma wprowadzonych pozycji zgadza się z ogólną kwotą)
Pozycja Pozostało widoczna jest tylko wtedy, gdy suma kwot brutto w pozycjach wpisu nie zgadza się z wprowadzoną kwotą ogółem
W przypadku wpisów dotyczących odwrotnego obciążenia tzn.: B - ODWROTNE OBCIĄŻENIE(ZAKUP), S - SPRZEDAŻ KRAJOWA z zaznaczeniem pola Odwrotne obc., jako kwotę ogółem należy wpisać kwotę netto
W przypadku wpisu dotyczącego sprzedaży krajowej w walucie obcej z VAT w PLN tzn.: S - SPRZEDAŻ KRAJOWA, gdzie Waluta jest różna od PLN i jednocześnie zaznaczone zostało pole VAT w PLN, jako kwotę ogółem należy wpisać kwotę netto w walucie
W przypadku wpisów dotyczących zakupów zagranicznych tzn.: N - WEWN.NAB.TOW., I - IMPORT USŁUG, T - IMPORT TOWARÓW oraz faktury wewnętrznej F - FAKTURA WEWN., jako kwotę ogółem należy wpisać kwotę netto
W przypadku wpisu wprowadzanego w walucie obcej, jako kwotę ogółem należy wpisać kwotę netto w walucie.
Kwota ogółem jest szczególnie użyteczna, gdy do zatwierdzania poszczególnych pozycji używamy klawisza Enter a nie myszy (czyli w menu Ustawienia - Środowisko - Interfejs - Nawigacja mamy ustawiony parametr ENTER przechodzi do następnego pola (tak jak TAB)).
Jeśli określiliśmy Kwotę ogółem, to po naciśnięciu Enter na ostatniej kolumnie we wprowadzanej pozycji program przejdzie automatycznie do:
wprowadzania nowej pozycji - jeśli kwota Pozostało jest niezerowa
zatwierdzenia całego dokumentu, czyli na przycisk OK - jeśli kwota Pozostało jest zerowa, czyli pole Pozostało jest niewidoczne
Natomiast jeśli Kwota ogółem jest nieokreślona (pusta), to działanie programu po naciśnięciu Enter na ostatniej kolumnie we wprowadzanej pozycji jest uzależnione od ustawienia parametru Przejdź na 'OK' jeśli pusta 'Kwota ogółem' w menu Ustawienia - Konfiguracja - Księga.
Split payment - mechanizm podzielonej płatności. Zaznaczenie parametru wpływa na odpowiednie pole w deklaracji VAT-7/VAT-7K oraz na typ przelewu z płatnością do tego dokumentu (polecenie Przygotuj przelew w menu podręcznym, prawy przycisk myszy, okna KSIĘGA). Aby wyświetlić w oknie KSIĘGA wpisy tego rodzaju, spod ikony Właściwości
 F4 wybieramy parametr Split payment.
F4 wybieramy parametr Split payment.
zakładki
POZYCJE - wprowadzamy poszczególne kwoty netto w odpowiednie kolumny księgi i jednocześnie (jeśli firma jest płatnikiem VAT) podatek VAT do rejestru (patrz Pozycje w księdze)
We wpisach zakupowych pod tabelką z pozycjami (w prawym dolnym rogu) znajduje się przycisk Samochód (F4) umożliwiający automatyczne rozksięgowanie kosztów samochodu (osobowego lub ciężarowego).
Samochód (F4) umożliwiający automatyczne rozksięgowanie kosztów samochodu (osobowego lub ciężarowego).
PŁATNOŚCI - szczegółowe rozliczenie płatności. Możemy pominąć, jeśli nie chcemy rozliczać płatności ani prowadzić rejestru dłużników i wierzycieli (patrz Płatności)
ROZLICZENIE VAT - szczegółowe rozliczenie daty powstania obowiązku podatkowego; zakładka widoczna jeśli firma jest płatnikiem VAT (patrz Rozliczenie podatku VAT)
INNE - dodatkowe informacje:
Uwagi - uwagi
Notatki - notatki własne nie uwidocznione na żadnych wydrukach.
UWAGA. Przejście do nowej linii umożliwia Shift Enter.Korekta do - jeśli bieżący dokument dotyczy faktury korygującej w tym polu należy wybrać dokument korygowany. Istotne przy automatycznym korygowaniu podatku VAT o złe długi.
JPK-VAT - parametry JPK-V7
Oznaczenia GTU, Oznaczenia dotyczące procedur, Typ dokumentu sprzedaży, Typ dokumentu zakupu - parametry niezbędne do prawidłowego wygenerowania JPK-V7 (patrz ZESTAWIENIA I RAPORTY - JPK (Jednolity Plik Kontrolny) - Parametry JPK-VAT).
Korekta oznaczeń - zaznacz jeśli chcesz samodzielnie określić wymienione w punkcie wyżej parametry JPK-V7. W przeciwnym razie zostaną one ustalone automatycznie na podstawie ustawień domyślnych określonych w oknach FIRMY, KONTRAHENCI oraz w bibliotece Zdarzenia gospodarcze.
MARŻA- szczegółowe informacje o fakturze zakupu. Zakładka pojawia się w momencie księgowania faktury sprzedaży w procedurze VAT marża.
Tylko rej. VAT - pole informacyjne zaznaczane automatycznie jeśli wszystkie wpisy w pozycjach mają wybraną kolumnę S - tylko rej.VAT lub Z - tylko rej.VAT. Takie wpisy nie są drukowane w księdze i w związku z tym nie nadaje im się liczba porządkowa (Lp.).
Marża - pole informacyjne, zaznaczane automatycznie po zaksięgowaniu faktury marża za pomocą przycisku Marża (Alt+M), znajdującego się pod tabelą z pozycjami. Umożliwia wyfiltrowanie (F4) dokumentów zaksięgowanych w procedurze marży.
Zest.sprzedaży - pole aktywne dla dokumentów sprzedaży zaksięgowanych tylko do rejestru vat (Tylko rejestr VAT). Tak oznaczone wpisy mogą zostać później zaksięgowane do księgi na podstawie zbiorczego zestawienia (patrz Zestawienie sprzedaży). Dzięki temu będą prawidłowo rozliczone i nie będą zajmowały niepotrzebnie miejsca na wydruku księgi.
Paragon fisk. - pole aktywne dla dokumentów sprzedaży zaksięgowanych tylko do rejestru vat (Tylko rejestr VAT). Zaznaczamy tak wpisy dotyczące faktur wystawionych do paragonów fiskalnych. Przy akceptacji takiego wpisu na zakładce JPK-VAT w polu Typ dokumentu sprzedaży zostanie automatycznie wybrana opcja FP - faktura, o której mowa w art. 109 ustęp 3d ustawy, czyli właśnie faktura do paragonu. Takie faktury są ujmowane w części ewidencyjnej, ale nie są sumowane do części deklaracyjnej JPK_V7M i JPK_V7K. W związku z tym nie są również sumowane do łącznej wartości sprzedaży w rejestrze VAT.
Dla wpisów wprowadzonych z datą wcześniejszą niż 01.10.2020 rozliczanie faktur do paragonów fiskalnych było trochę inne i zależało od daty Data rozp. faktury PF w VAT dostępnej w oknie Firmy na zakładce Ustawienia - VAT.Sprzedaż ŚT - pole dostępne tylko dla dokumentów sprzedaży. Zaznaczamy, jeśli ten dokument dotyczy sprzedaży środka trwałego lub wartości niematerialnej i prawnej wg stawki "zw" i jeśli wartość sprzedaży nie ma być uwzględniania przy obliczaniu udziału sprzedaży opodatkowanej w całości sprzedaży.
art.33a - pole dostępne tylko przy księgowaniu importu towarów. Zaznaczamy, jeśli ten wpis ma być ujęty w deklaracji VAT-7/VAT-7K w pozycji 10. Import towarów podlegający rozliczeniu zgodnie z art.33a ustawy.
art.28b - pole dostępne tylko przy księgowaniu importu usług. Zaznaczamy, jeśli ten wpis ma być ujęty w deklaracji VAT-7/VAT-7K w pozycji 11a. Import usług - w tym nabycie od podatników podatku od wartości dodanej usług, do których stosuje się art.28b ustawy.
W.św.usł. - wewnątrzwspólnotowe świadczenie usług. Pole dostępne tylko przy księgowaniu eksportu usług. Zaznaczamy, jeśli ten wpis ma być ujęty w deklaracji VAT-7/VAT-7K w pozycji 2a. Dostawa towarów oraz świadczenie usług poza terytorium kraju - w tym świadczenie usług, o których mowa w art.100 ust.1. pkt 4 ustawy. Ponadto tego typu wpisy będą wyszczególnione w deklaracji VAT-UE w części E. Informacja o wewnątrzwspólnotowym świadczeniu usług. Dostępne tylko w wersji MAXI.
UWAGA. Pole W.św.usł. zostanie automatycznie zaznaczone jeśli kontrahent wybrany na wpis typu U - Eksport usług ma zaznaczone pole UE.Odwrotne obc. - odwrotne obciążenie - pole dostępne tylko dla dokumentów sprzedaży. Zaznaczamy, jeśli księgowany dokument dotyczy sprzedaży, dla której podatnikiem jest nabywca (np. sprzedaż złomu). W takich wpisach dostępna jest tylko stawka VAT np, a kwota tego wpisu pojawia się na wydruku Rejestr sprzedaży VAT - Transakcje pozostałe (patrz Miesięczne wydruki Rejestry VAT). Przy obliczaniu udziału sprzedaży opodatkowanej w stosunku do całej sprzedaży, wartość sprzedaży Odwrotne obc. jest traktowana jako sprzedaż opodatkowana, pomimo stawki np.
UWAGA. Pole należy zaznaczyć przed rozpoczęciem wpisywania pozycji. Po wpisaniu pozycji nie można zmienić wartości tego pola.Śr. transp. - pole dostępne tylko przy księgowaniu wewnątrzwspólnotowego nabycia towarów. Należy je zaznaczyć, gdy transakcja dotyczy wewnątrzwspólnotowego nabycia środka transportu.
Paliwo - pole dostępne tylko przy księgowaniu wewnątrzwspólnotowego nabycia towarów. Należy je zaznaczyć, gdy transakcja dotyczy wewnątrzwspólnotowego nabycia paliwa.
Tr.tróstr. - pole dostępne tylko przy księgowaniu transakcji wewnątrzwspólnotowych, należy zaznaczyć jeśli są one realizowane w ramach czynności trójstronnych
Zaliczka - pole dostępne tylko dla dokumentów zakupu i sprzedaży. Zaznaczamy, jeśli księgowany dokument jest fakturą zaliczkową, zaksięgowaną tylko do rejestru VAT z pominięciem księgi przychodów. Program kontroluje rozliczenie faktur zaliczkowych z fakturami końcowymi, tak aby nie zapomnieć o zaksięgowaniu faktury końcowej do księgi przychodów jako koszt lub przychód (patrz Rozliczenie faktur zaliczkowych).
Wprowadzone dane akceptujemy przyciskiem  OK. Do szybkiej
akceptacji służy również klawisz PgDn.
OK. Do szybkiej
akceptacji służy również klawisz PgDn.
UWAGA. W momencie akceptacji dokumentów w oknie KSIĘGA następuje sprawdzenie danych kontrahenta poprzez mechanizm automatycznej kontroli statusu VAT kontrahentów w Portalu Podatkowym Ministerstwa Finansów, który minimalizuje ryzyko sankcji związanych z obrotami z nieuczciwymi podatnikami VAT. Dokumenty dla kontrahentów z błędnym numerem NIP lub z wyłączonym polem Płatnik Vat należy dodatkowo potwierdzić.
Poprawę danych  umożliwia klawisz F6,
natomiast usunięcie
umożliwia klawisz F6,
natomiast usunięcie  wpisu klawisz Del.
Poprawa i usuwanie wpisów są możliwe tylko wtedy, gdy okres nie jest zamknięty.
wpisu klawisz Del.
Poprawa i usuwanie wpisów są możliwe tylko wtedy, gdy okres nie jest zamknięty.
Datę zamknięcia (i okres przeglądania) ustawiamy w pozycji menu głównego Ustawienia - Bieżąca data i okres (F12).
Opcja Zmiana rodzaju wpisu dostępna spod prawego przycisku myszy lub klawisza F3 w oknie KSIĘGA (lub EWIDENCJA) umożliwia zmianę kwalifikacji rodzaju wpisu do VAT. Zmiana możliwa jest wyłącznie w obrębie tego samego typu transakcji, czyli np.:
wpis Z - Zakup krajowy można zmienić na N - Wewn.nab.tow., I - Import usług, T - Import towarów lub B - Odwrotne obciążenie (zakup)
wpis S - Sprzedaż krajowa można zmienić na D - Wewn.dost.tow., E - Eksport tow., U - Eksport usług lub M - Sprzedaż podróżnemu.
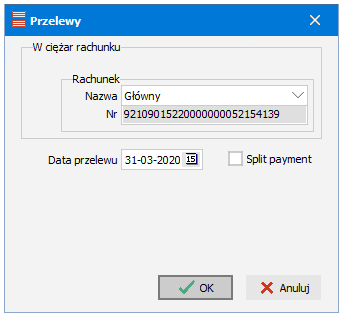 Na dokumentach zakupu możemy wykonać przelew dla kontrahenta korzystając z polecenia
Na dokumentach zakupu możemy wykonać przelew dla kontrahenta korzystając z polecenia  Przygotuj przelew dostępnego w menu podręcznym (prawy przycisk myszy na zakładce Lista). Określamy Datę przelewu, Nazwę rachunku bankowego oraz decydujemy, czy chcemy utworzyć przelew Split payment. Po zaakceptowaniu okna, zostanie automatycznie utworzony przelew z wypełnionymi wszystkimi danymi. Wystarczy go odszukać w oknie PRZELEWY i wydrukować albo wyeksportować do systemu bankowego.
Przygotuj przelew dostępnego w menu podręcznym (prawy przycisk myszy na zakładce Lista). Określamy Datę przelewu, Nazwę rachunku bankowego oraz decydujemy, czy chcemy utworzyć przelew Split payment. Po zaakceptowaniu okna, zostanie automatycznie utworzony przelew z wypełnionymi wszystkimi danymi. Wystarczy go odszukać w oknie PRZELEWY i wydrukować albo wyeksportować do systemu bankowego.
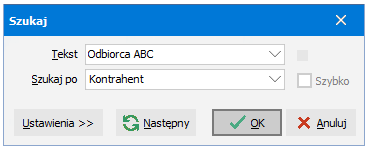
Możliwe jest szybkie wyszukanie dowolnego wpisu  poprzez
wpisanie nazwy kontrahenta (lub numeru dowodu), będąc w oknie z księgą. Pojawi się okienko
Szukaj, w którym należy określić, jakie pola ma brać pod uwagę przy wyszukiwaniu
(Szukaj po). Kursor automatycznie ustawi się na właściwej pozycji. Żeby wyszukać kolejną
pozycję (z tym samym kontrahentem) - należy wcisnąć Ctrl L.
poprzez
wpisanie nazwy kontrahenta (lub numeru dowodu), będąc w oknie z księgą. Pojawi się okienko
Szukaj, w którym należy określić, jakie pola ma brać pod uwagę przy wyszukiwaniu
(Szukaj po). Kursor automatycznie ustawi się na właściwej pozycji. Żeby wyszukać kolejną
pozycję (z tym samym kontrahentem) - należy wcisnąć Ctrl L.
UWAGA. Przy wyszukiwaniu fragmentu nazwy (a nie początku lub całości) należy wyłączyć opcję Szybko.
Dodatkowa funkcja Właściwości  F4 określa uporządkowanie
wpisów na liście oraz umożliwia wybranie wpisów jednego rodzaju. Oprócz tego możemy w sekcji Podstawienia wybrać konkretny Kontrakt, Odział, który zostanie podstawiony do każdej pozycji księgowanego dokumentu (patrz ROZPOCZĘCIE PRACY - Okno główne - Funkcję dostępne w każdym oknie - Właściwości).
Filtr
F4 określa uporządkowanie
wpisów na liście oraz umożliwia wybranie wpisów jednego rodzaju. Oprócz tego możemy w sekcji Podstawienia wybrać konkretny Kontrakt, Odział, który zostanie podstawiony do każdej pozycji księgowanego dokumentu (patrz ROZPOCZĘCIE PRACY - Okno główne - Funkcję dostępne w każdym oknie - Właściwości).
Filtr  umożliwia wybranie wpisów według dowolnych kryteriów,
na przykład żeby wyróżnić wszystkie wpisy z nieuregulowanymi płatnościami, możemy wywołać
klawiszami +/- z klawiatury numerycznej:
umożliwia wybranie wpisów według dowolnych kryteriów,
na przykład żeby wyróżnić wszystkie wpisy z nieuregulowanymi płatnościami, możemy wywołać
klawiszami +/- z klawiatury numerycznej:
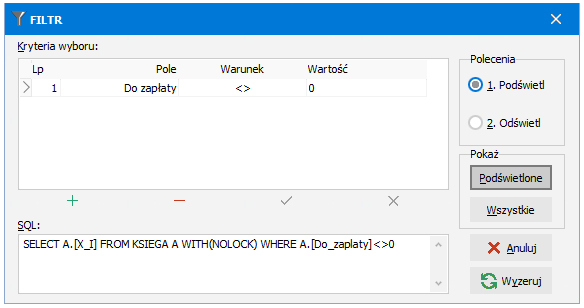
Klawisz F2  udostępnia różne wydruki związane z oknem KSIĘGA (patrz Wydruki).
udostępnia różne wydruki związane z oknem KSIĘGA (patrz Wydruki).
Przycisk  umożliwia automatyczne wygenerowanie zestawienia sprzedaży na podstawie wpisów wprowadzonych tylko do rejestrów VAT (patrz Zestawienie sprzedaży).
umożliwia automatyczne wygenerowanie zestawienia sprzedaży na podstawie wpisów wprowadzonych tylko do rejestrów VAT (patrz Zestawienie sprzedaży).
Poprzez przycisk  dostępny w górnej części okienka KSIĘGA możemy rozliczyć w odpowiedni sposób podatek VAT: miesięczna deklaracja VAT-7 lub kwartalna deklaracja VAT-7K. Ponadto możemy sporządzić deklarację VAT-UE (patrz Zamknięcie miesiąca - Deklaracje VAT).
Przycisk ten umożliwia także wysyłkę pliku JPK (patrz ZESTAWIENIA I RAPORTY - JPK (Jednolity Plik Kontrolny)).
dostępny w górnej części okienka KSIĘGA możemy rozliczyć w odpowiedni sposób podatek VAT: miesięczna deklaracja VAT-7 lub kwartalna deklaracja VAT-7K. Ponadto możemy sporządzić deklarację VAT-UE (patrz Zamknięcie miesiąca - Deklaracje VAT).
Przycisk ten umożliwia także wysyłkę pliku JPK (patrz ZESTAWIENIA I RAPORTY - JPK (Jednolity Plik Kontrolny)).
























 -
-