Reset2.pl Sp. z o.o.
Logowanie
Nadaj nowe hasło
Jeśli jesteś już klientem to wprowadź swój adres e-mail i potwierdź hasłem. Logowanie umożliwia zakup nowych programów po cenach promocyjnych, rozszerzenie posiadanego oprogramowania, zamówienie abonamentu na aktualizacje oraz konsultacje serwisowe.
Nie masz konta?Zarejestruj się
Instrukcja obsługi R2fk
|
Program umożliwia tworzenie i wydruk własnych raportów. Są one szczególnie przydatne do tworzenia specyficznych rozbudowanych raportów. Na przykład, jeśli chcielibyśmy sporządzić dokładny raport z rozliczeniem kosztów działalności naszej firmy, na którym będą wyszczególnione wszystkie koszty rodzajowe z podziałem na miejsca powstawania kosztów, to moglibyśmy przygotować poza programem odpowiedni arkusz w excelu i wypełnić go przy pomocy odpowiednio zdefiniowanego raportu wlasnego.
Arkusz przygotowany w programie Microsoft Excel mógłby wyglądać tak:
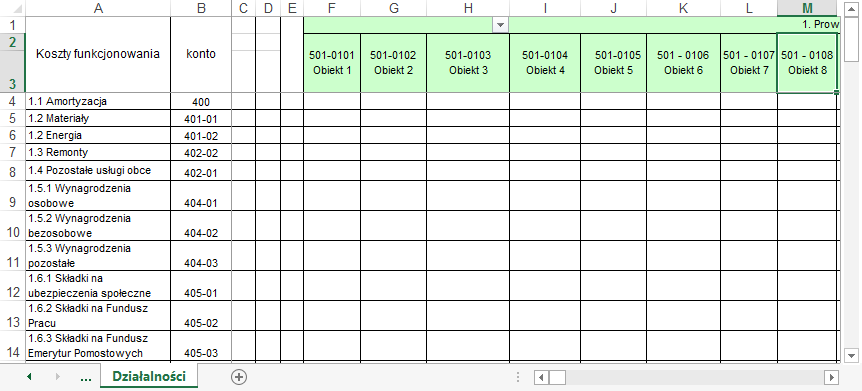
Aby utworzyć raport służący do wypełnienia tego arkusza klikamy w menu Ustawienia - Definicje raportów - Własny i tworzymy nowy raport:
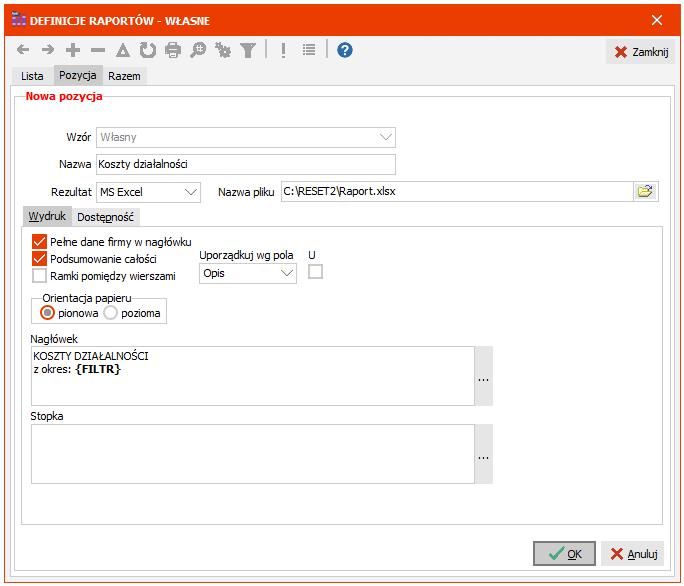
Określamy poszczególne pola raportu:
Nazwa - nazwa, pod którą ten raport będzie figurować na liście zestawień (nie mylić z nagłówkiem raportu)
Rezultat - w jak sposób ma zostać przygotowany raport
Wydruk - raport zostanie przygotowany w formie gotowego wydruku
Okno - raport zostanie przygotowany w oknie. Dzięki temu możemy np. wyszukać odpowiednią pozycję lub sprawdzić inne szczegóły bez konieczności drukowania raportu
MS Excel - raport zostanie wyeksportowany bezpośrednio do wcześniej przygotowanego arkusza programu MS Excel, wypełniając automatycznie poszczególne jego pola
Nazwa pliku - nazwa pliku wcześniej przygotowanego arkusza kalkulacyjnego MS Excel
zakładka WYDRUK
Dane firmy w nagłówku - włącz jeśli chcesz, żeby w lewym górnym rogu pierwszej strony raportu drukowały się dane twojej firmy, a w prawym górnym rogu miejscowość oraz aktualna data
Podsumowanie całości - podsumowanie pól numerycznych na końcu raportu
Ramki pomiędzy wierszami - czy wiersze i kolumny raportu mają być pooddzielane ramką
Orientacja papieru - wydruk poziomy lub pionowy
Uporządkuj wg pola - sposób uporządkowania pozycji raportu. Ma znaczenie tylko dla raportów drukowanych lub pokazywanych w oknie (pole Rezultat)
U - uporządkowanie malejące
Nagłówek - nagłówek (tytuł) drukowany na początku właściwego raportu; oprócz dowolnego tekstu możesz tu wpisać (lub wstawić z menu wywołanego prawym klawiszem myszy) znaki systemowe:
{DB} – data bieżąca
{FILTR} – wybrane kryteria filtrowania
Stopka - stopka drukowana na końcu właściwego raportu
 - edytor umożliwiający określenie wielu atrybutów tekstu, np. wielkości i rodzaju czcionki, koloru, justyfikacji itp.
- edytor umożliwiający określenie wielu atrybutów tekstu, np. wielkości i rodzaju czcionki, koloru, justyfikacji itp.
zakładka DOSTĘPNOŚĆ
Raport jest dostępny w oknach - wybór miejsca, z którego można wywołać dany raport. W zależności od potrzeb można zaznaczyć jedno lub kilka miejsc.
Uprawnienia - grupy użytkowników, które mogą korzystać z tego raportu.
Po zaakceptowaniu definicji raportu przechodzimy do zdefiniowania jego wierszy. W tym celu klikamy w ikonę  DEFINICJE WIERSZY RAPORTU i wypełniamy następujące pola:
DEFINICJE WIERSZY RAPORTU i wypełniamy następujące pola:
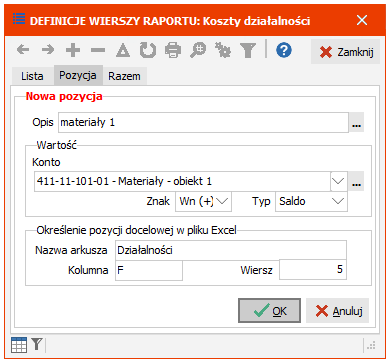
Opis - pole opisujące definiowany wiersz raportu.
UWAGA. Możemy wprowadzić kilka pozycji z tym samym opisem. Wówczas będą one występowały na wydruku (Rezultat=Wydruk) bądź w oknie (Rezultat=Okno) jako jedna pozycja ze zsumowanymi kwotami z poszczególnych wierszy definicji. Jeśli chcielibyśmy sumować kwoty z różnych wierszy raportu do tej samej komórki w arkuszu MS Excel (Rezultat=MS Excel), to oprócz tego samego opisu muszą one mieć zdefiniowany ten sam wiersz i kolumnę.Wartość
Konto - jakie konto ma znaleźć się na wydruku raportu w podanej wyżej pozycji
Znak:
Wn (+) - saldo tego konta po stronie WN wejdzie do wybranej rubryki raportu na plus (powiększy ją)
Wn (-) - saldo tego konta po stronie WN wejdzie do wybranej rubryki raportu na minus (pomniejszy ją)
Ma (+) - saldo tego konta po stronie MA wejdzie do wybranej rubryki raportu na plus (powiększy ją)
Ma (-) - saldo tego konta po stronie MA wejdzie do wybranej rubryki raportu na minus (pomniejszy ją)
Typ:
Saldo - saldo tego konta
BO - bilans otwarcia dla tego konta
BZ - bilans zamknięcia dla tego konta
Obrót - obrót na tym koncie
Obrót nar. - obrót na tym koncie narastająco od początku roku.
Określenie pozycji docelowej w pliku Excel
Nazwa arkusza - nazwa arkusza, na który zostaną wpisane dane
Kolumna - w jakiej kolumnie zostanie wpisana definiowana wartość
Wiersz - w jakim wierszu zostanie wpisana definiowana wartość.
Wprowadzamy tyle pozycji, ile komórek chcemy wypełnić w przygotowanym wcześniej arkuszu MS Excel:
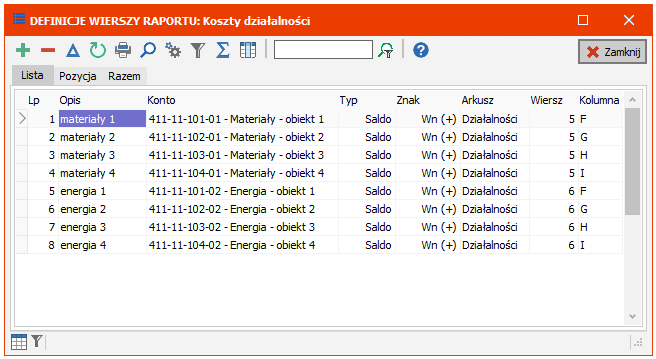
Przestawiając w definicji raportu pole Rezultat na Okno lub Wydruk uzyskamy listę pozycji z obliczonymi kwotami, dzięki czemu możemy łatwo sprawdzić poprawność wypełnienia komórek w arkuszu MS Excel.
Raporty własne możemy oczywiście wykorzystywać nie tylko do wypełniania arkuszy kalkulacyjnych. Można dzięki nim tworzyć i drukować dowolne raporty, łącznie np. z własnym wzorem rachunku zysków i strat bądź bilansu.
























 ,
,  -
-