Reset2.pl Sp. z o.o.
Logowanie
Nadaj nowe hasło
Jeśli jesteś już klientem to wprowadź swój adres e-mail i potwierdź hasłem. Logowanie umożliwia zakup nowych programów po cenach promocyjnych, rozszerzenie posiadanego oprogramowania, zamówienie abonamentu na aktualizacje oraz konsultacje serwisowe.
Nie masz konta?Zarejestruj się
Instrukcja obsługi R2fk
|
W programie istnieje możliwość zmodyfikowania interfejsu użytkownika. W dowolnych istniejących oknach programu można dokładać nowe kontrolki, modyfikować stare (czyli zmieniać ich położenie względem okna lub innych kontrolek), a także zmieniać rozmiar okna, aby pomieściło nowe elementy. Dotyczy to zarówno pól użytkownika, które aby je edytować wymagają swoich kontrolek, jak i dowolnych innych elementów okna. W podanym poniżej przykładzie zdefiniujemy dwie kontrolki, które następnie wykorzystamy podczas tworzenia wyzwalacza. Kontrolki te wraz z polem użytkownika i wyzwalaczem stanowią mechanizm, dzięki któremu w oknie KONTRAHENCI na zakładce INNE automatycznie będzie uzupełniana data ostatniej sprzedaży danemu klientowi.
Opisane poniżej operacje działają tylko w trybie diagnostycznym (menu Ustawienia - Środowisko - Zaawansowane).
ZMIANA POŁOŻENIA, ROZMIARU I WŁAŚCIWOŚCI ISTNIEJĄCEJ KONTROLKI
W trybie diagnostycznym, na aktywnym oknie, w którym chcemy dokonać zmian, trzymając wciśnięte klawisze Alt Ctrl Shift, naciskamy na dowolnej kontrolce prawy przycisk myszy.
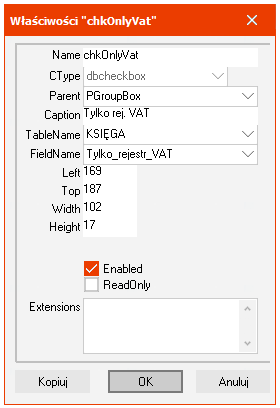
Otrzymujemy okienko do zmiany właściwości kontrolki, gdzie:
Name - unikalna nazwa kontrolki; informacyjnie, nie można jej zmienić
CType - typ kontrolki; nie można go zmieniać; możliwe wartości:
- button - przycisk (np. OK, Anuluj)
- checkbox - pole zaznaczenia Tak/Nie
- dateedit - okienko edycyjne daty
- dbcheckbox - pole zaznaczenia Tak/Nie dla pola z bazy danych
- dbdateedit - okienko edycyjne daty dla pola z bazy danych
- dbedit - okienko edycyjne dla pola z bazy danych
- dblabel - etykieta dla pola z bazy danych
- dblookupcombo - okienko edycyjne dla pola z bazy danych typu Lookup
- dbmemo - okienko edycyjne dla pola z bazy danych typu Text (Memo)
- edit - okienko edycyjne
- filenameedit - okienko edycyjne wyboru pliku
- groupbox - okienko grupy kontrolek
- label - etykieta
- dbmemo - okienko edycyjne (Memo)
- pagecontrol - okienko, na którym można umieszczać strony dla innych kontrolek
- radiogroup - okienko grupy przycisków typu radiobutton (kropka)
- spinedit - okienko edycyjne ze zwiększaniem/zmniejszaniem wartości
- tabsheet - strona do umieszczania kontrolek (do umieszczenia na kontrolce typu pagecontrol)
Parent - "rodzic" kontrolki; określa gdzie kontrolka leży; jeśli bezpośrednio na oknie będzie to nazwa okna; jeśli leży na innej kontrolce, będzie to nazwa tej kontrolki. Kontrolkę można "przestawić" zmieniając nazwę rodzica.
Caption - tytuł kontrolki; tylko dla kontrolek typu label, groupbox, radiogroup, checkbox, dbcheckbox i tabsheet
TableName - nazwa tabeli w bazie danych, z którą jest skojarzona kontrolka; tylko dla typów dblabel, dbedit, dbdateedit, dbcheckbox, dblookupcombo i dbmemo (można nie podawać, wtedy domyślną tabelą jest tabela skojarzona z oknem)
FieldName - nazwa pola w tabeli TableName w bazie danych, z którym jest skojarzona kontrolka; tylko dla typów dblabel, dbedit, dbdateedit, dbcheckbox, dblookupcombo i dbmemo
Left, Top - odpowiednio: położenie lewej i górnej krawędzi kontrolki względem jej rodzica
Width, Height - odpowiednio: szerokość i wysokość kontrolki (niektóre kontrolki np. typu edit mają standardową wysokość i nie można jej zmienić)
Enabled - czy kontrolka jest aktywna
ReadOnly - czy kontrolka jest tylko do odczytu - dla kontrolek typu bazodanowego (db..)
Extensions - dodatkowe atrybuty kontrolki:
[[Link]] - link internetowy. Umożliwia np. integrację programu R2fk z zwewnętrznym repozytorium dokumentów załączanych przechowywanym w chmurze. Wystarczy wpisać adresy tych dokumentów do dodanego samodzielnie pola użytkownika, utworzyć w odpowiednim oknie kontrolkę użytkownika typu dblabel i ustawić jej atrybut Extensions=[[Link]]. Po kliknięciu przez użytkownika w taką kontrolkę zostanie uruchomiona domyślna przeglądarka internetowa z odpowiednim adresem.
Naciskając przycisk OK zatwierdzamy nowe właściwości kontrolki. Przycisk Kopiuj służy do umieszczenia kontrolki w schowku, w celu jej późniejszego wykorzystania. Pozycję kontrolki możemy również zmieniać trzymając wciśnięte klawisze Alt Ctrl Shift i ciągnąc myszą kontrolkę w nowe miejsce.
UWAGA. Nazwę, położenie i rodzica kontrolki można także poznać trzymając wciśnięte klawisze Alt Ctrl Shift i naciskająć lewy przycisk myszy. Wtedy na górze okna pokaże się informacja w formacie Form.Parent.Control; X=x ;Y=y ;W=w ;H=h , gdzie:
Form.Parent.Control - nazwa okna, po kropce nazwa rodzica i po kropce nazwa kontrolki
X=x ;Y=y - względne położenie lewej i górnej krawędzi kontrolki
W=x ;H=y - szerokość i wysokość kontrolki.
NOWA KONTROLKA
W trybie diagnostycznym, na aktywnym oknie, w którym chcemy dokonać zmian, trzymając wciśnięte klawisze Alt Ctrl Shift, naciskamy klawisz N.
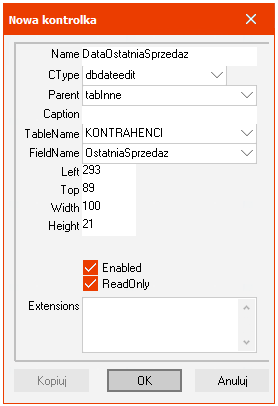
Otrzymujemy okienko do wprowadzania nowej kontrolki, gdzie:
Name - unikalna nazwa kontrolki; program automatycznie doda przedrostek NewUsrCntrl_, ale trzeba uważać, żeby nazwa się nie powtarzała
CType - typ kontrolki; możliwe wartości jak w punkcie Zmiana położenia ...
Parent - "rodzic" kontrolki; określa gdzie kontrolka leży; jeśli bezpośrednio na oknie będzie to nazwa okna; jeśli leży na innej kontrolce, będzie to nazwa tej kontrolki. Nazwę rodzica należy wpisać z dokładnością do wielkich/małych liter.
Caption - tytuł kontrolki; tylko dla kontrolek typu label,groupbox,radiogroup,checkbox,dbcheckbox i tabsheet
TableName - nazwa tabeli w bazie danych, z którą jest skojarzona kontrolka; tylko dla typów dblabel,dbedit,dbdateedit,dbcheckbox, dblookupcombo i dbmemo (można nie podawać, wtedy domyślną tabelą jest tabela skojarzona z oknem).
FieldName - nazwa pola w tabeli TableName w bazie danych, z którym jest skojarzona kontrolka; tylko dla typów dblabel,dbedit,dbdateedit,dbcheckbox, dblookupcombo i dbmemo.
Left, Top - odpowiednio: położenie lewej i górnej krawędzi kontrolki względem jej rodzica; należy uważać żeby współrzędne nie wykraczały poza rozmiar kontrolki rodzica, albo okna, gdyż w przeciwnym wypadku kontrolki nie będzie widać. Rozmiar i nazwę rodzica można łatwo wyświetlić naciskając Alt Ctrl Shift i lewy przycisk myszy (zobacz uwagę do punktu Zmiana położenia ...)
Width, Height - odpowiednio: szerokość i wysokość kontrolki (niektóre kontrolki np. typu edit mają standardową wysokość i nie można jej zmienić)
Enabled - czy kontrolka jest aktywna
ReadOnly - czy kontrolka jest tylko do odczytu - dla kontrolek typu bazodanowego (db..)
Extensions - pole umożliwiające integrację program R2firma z zwewnętrznym repozytorium dokumentów załączanych przechowywanym w chmurze. Wystarczy wpisać adresy tych dokumentów do dodanego samodzielnie pola użytkownika, utworzyć w odpowiednim oknie kontrolkę użytkownika typu dblabel i ustawić jej atrybut Extensions="[[Link]]". Po kliknięciu przez użytkownika w taką kontrolkę zostanie uruchomiona domyślna przeglądarka internetowa z odpowiednim adresem.
Jeśli nowe kontrolki nie mieszczą się w oknie, można zmienić jego rozmiary trzymając wciśnięte klawisze Alt Ctrl Shift i ciągnąć myszą za prawą lub dolną krawędź okna. Jednakże dotyczy to tylko okien bazodanowych typu formatka z pozycjami (tam gdzie są zakładki Lista/Pozycja/Razem, lub tylko niewidoczna zakładka Pozycja, np. Adresy).
KOPIOWANIE KONTROLKI
W trybie diagnostycznym, na aktywnym oknie, w którym chcemy dokonać zmian, trzymając wciśnięte klawisze Alt Ctrl Shift, naciskamy na dowolnej kontrolce prawy przycisk myszy. Następnie w oknie "Właściwości" przycisk Kopiuj, zamykamy okno "Właściwości" i trzymając wciśnięte klawisze Alt Ctrl Shift, naciskamy klawisz V . Pojawi się okno "Nowa kontrolka" z właściwościami skopiowanej kontrolki.
USUWANIE KONTROLKI
W trybie diagnostycznym, na aktywnym oknie, w którym chcemy dokonać zmian, trzymając wciśnięte klawisze Alt Ctrl Shift, naciskamy klawisz C.
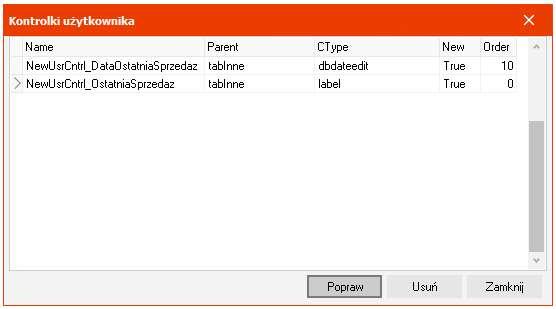
Otrzymujemy okienko, w którym widzimy wszystkie nowe i modyfikowane kontrolki, gdzie:
Name - nazwa kontrolki
Parent - nazwa rodzica kontrolki
CType - typ kontrolki
New - określa, czy jest to nowa kontrolka (założona przez użytkownika), czy tylko rekord dotyczący zmiany właściwości istniejącej kontrolki.
Nacikając przycisk Usuń albo usuwamy całkowicie nową kontrolkę (New=True) albo usuwamy wpis dotyczący istniejącej kontrolki (New=False), wtedy przywracają się jej domyślne właściwości (położenie, rozmiar, itd.). Nacikając przycisk Popraw można zmienić właściwości kontrolki (patrz punkt Zmiana położenia, rozmiaru ...).
























 ,
, 