Reset2.pl Sp. z o.o.
Logowanie
Nadaj nowe hasło
Jeśli jesteś już klientem to wprowadź swój adres e-mail i potwierdź hasłem. Logowanie umożliwia zakup nowych programów po cenach promocyjnych, rozszerzenie posiadanego oprogramowania, zamówienie abonamentu na aktualizacje oraz konsultacje serwisowe.
Nie masz konta?Zarejestruj się
Instrukcja obsługi R2fk
|
Wypełnianie pozycji jest kluczowym elementem księgowania dokumentów. W najprostszym przypadku, gdy całą kwotę dokumentu księgujemy na jedno konto oraz gdy całość jest po jednej stawce VAT, wprowadzamy tylko jedną pozycję. W innych przypadkach, jeśli wpis jest rozksięgowywany na kilka kont lub jeśli występuje kilka stawek VAT, wprowadzamy każde konto i każdą stawkę oddzielnie. Również jeśli jeden dokument dotyczy kilku kontraktów lub kilku MPK-ów, wprowadzamy kwoty z każdego kontraktu lub MPK-u w oddzielnych pozycjach.
Jeśli rozbijamy kwotę z faktury na kilka różnych pozycji, to zsumowane wg stawek vat kwoty netto, vat i brutto muszą być równe analogicznym sumom z księgowanej faktury. Dzięki temu faktura zostanie prawidłowo ujęta na koncie kontrahenta, w rejestrze vat oraz w rozrachunkach. Wszelkie dodatkowe księgowania związane z tą fakturą (rozliczenie zakupów, odchylenia, nie związane z biblioteką MPK rozksięgowanie na "piątki", itp.) wprowadzamy na zakładce Dekret poprzez odpowiednie zdefiniowanie ustawień kont i rejestrów księgowych i/albo ręczną korektę dekretu.
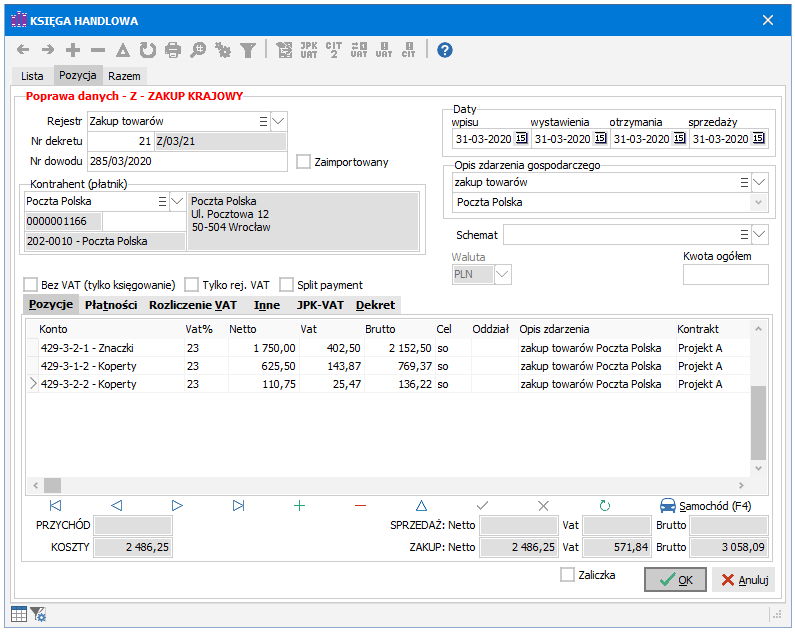
Konto - wybieramy z planu kont konto, na jakie będzie zaksięgowana kwota netto. Lista dostępnych kont zależy od planu kont oraz od rodzaju wpisu (sprzedaż, zakup), i tak np. dla S - Sprzedaż krajowa będziemy mieli dostępne wszystkie konta analityczne z grupy "7" , zaś dla Z - Zakup krajowy konta analityczne grup m.in.: "3", "4" lub "6". Konta wybieramy z okienka Wybierz konto. Pojawia się ono po rozpoczęciu pisania, po kliknięciu w przycisk
 lub po naciśnięciu klawiszy Ctrl Enter. Odpowiednie konto możemy wyszukać rozpoczynając pisanie jego numeru lub nazwy. Dla ułatwienia w dolnej części okna PLAN KONT widoczna jest lista kont nadrzędnych danego konta analitycznego. Dzięki temu, mając konto analityczne o tej samej nazwie na dwóch różnych kontach syntetycznych, jesteśmy w stanie odróżnić, w której strukturze odpowiednio ująć dany koszt. Ta sama funkcjonalność znajduje się w oknie Wybierz MPK.
lub po naciśnięciu klawiszy Ctrl Enter. Odpowiednie konto możemy wyszukać rozpoczynając pisanie jego numeru lub nazwy. Dla ułatwienia w dolnej części okna PLAN KONT widoczna jest lista kont nadrzędnych danego konta analitycznego. Dzięki temu, mając konto analityczne o tej samej nazwie na dwóch różnych kontach syntetycznych, jesteśmy w stanie odróżnić, w której strukturze odpowiednio ująć dany koszt. Ta sama funkcjonalność znajduje się w oknie Wybierz MPK.
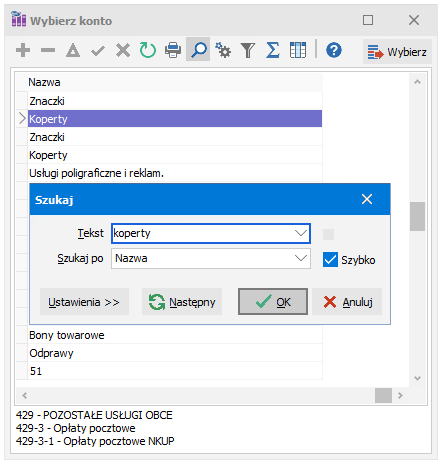
Jeżeli znamy dobrze swój plan kont, to możemy zmienić sposób wprowadzania kont na wybór z listy kont bez wywoływania okna Wybierz konto. W tym celu należy wyłączyć parametr Wybieranie kont w osobnym oknie na zakładce Księga w menu Ustawienia - Konfiguracja.
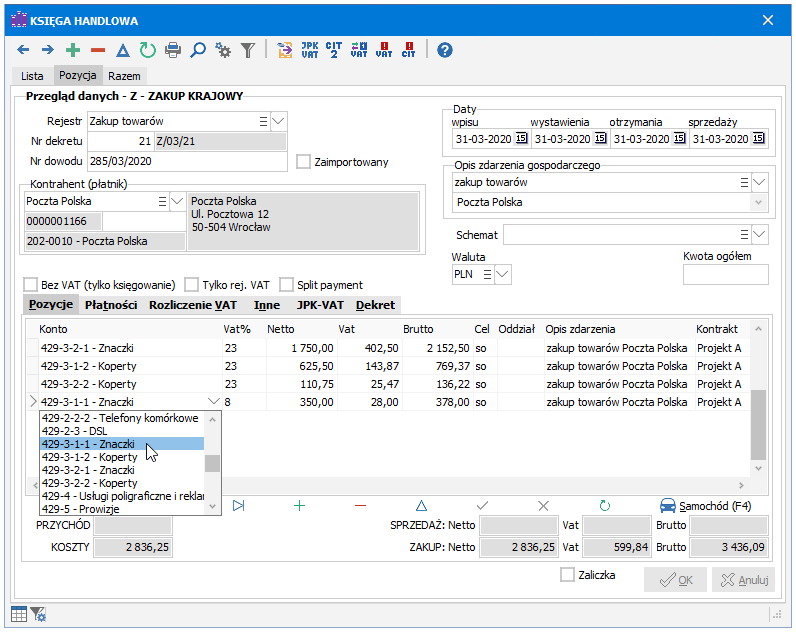
Gdy mamy wątpliwości jaki numer ma dane konto, możemy w każdej chwili naciskając klawisze Ctrl Enter wywołać okienko Wybierz konto i wyszukać w nim wg nazwy odpowiednie konto.
Vat% - mamy do wyboru następujące stawki:
0, 4, 5, 6, 7, 8, 23 - stawki właściwe dla odpowiednich towarów i usług podlegających VAT. Określone przy zakupach mają wpływ na proporcje stawek VAT przy sprzedaży bezrachunkowej. Stawka 7% występuje tylko przy zakupach (np. od rolników ryczałtowych), a 4% przy sprzedaży usług taksówkowych.
zw - towary i usługi podlegające, lecz zwolnione z VAT. Określone przy sprzedaży mają wpływ na proporcje odliczenia podatku VAT od zakupów, służących sprzedaży opodatkowanej i zwolnionej.
np - pozycje nie podlegające VAT i nie ujęte ani w rejestrach ani na deklaracji VAT.
UWAGA. Wszystkie pozycje wpisów do księgi, których nie chcemy ująć w ewidencji VAT wprowadzamy ze stawką np, natomiast jeśli cały dokument ma być zaksięgowany z pominięciem rejestrów VAT, zaznaczamy przed wprowadzaniem pozycji pole Bez VAT (tylko księgowanie).
Netto wal. - pojawia się we wpisie związanym z transakcją zagraniczną jeśli mamy włączoną obsługę walut. Wprowadzamy kwotę netto w walucie obcej, która zostanie przeliczona na PLN wg kursu określonego wcześniej w polu Kurs.
Netto, Vat, Brutto - po wprowadzeniu kwoty netto, kwota VAT i brutto podpowiedzą się już automatycznie, ale można je w razie czego skorygować, możemy również pominąć kwotę netto i rozpocząć wprowadzanie od kwoty brutto - w takim przypadku kwota netto i VAT również się automatycznie uaktualnią.
UWAGI:- W przypadku wpisu tylko do księgi (z pominięciem rejestru VAT) należy wybrać stawkę VAT np i wprowadzić kwotę netto
- Wprowadzenie jako pierwszej kwoty netto lub brutto wpływa na sposób obliczenia pozostałych kwot, które będą liczone odpowiednio od netto lub brutto. W niektórych przypadkach może doprowadzić to do pewnych rozbieżności, np.:
- od netto: wprowadzamy netto 4,07 zł, stawka vat 23% - wyliczy się vat = 0,94 zł i brutto = 5,01 zł
- od brutto: wprowadzamy brutto 5,00 zł, stawka vat 23% - wyliczy się vat = 0,93 zł i netto 4,07 zł.
Jak widać dla tej samej kwoty netto uzyskaliśmy różne wartości Vat i brutto. Taka sytuacja wynika z zaokrągleń i nie jest bynajmniej spowodowana błędem w obliczeniach. Wybór pierwszej kwoty (netto, brutto) umożliwia łatwe dopasowanie wpisu do kwot znajdujących się na księgowanej fakturze. Wyliczone przez program kwoty netto, Vat, brutto możemy w razie potrzeby dodatkowo skorygować ręcznie.
Kwota - występuje zamiast Netto, Vat, Brutto w przypadku firm nie podlegającym VAT (w danych firmy
 wyłączone pole Płatnik VAT)
wprowadzamy tu zawsze wartości brutto z faktur VAT
wyłączone pole Płatnik VAT)
wprowadzamy tu zawsze wartości brutto z faktur VAT
UE - pojawia się we wpisach typu N - Wewn.nab.tow., czyli WNT. Zaznaczamy w ten sposób pozycje, które mają się pojawić na deklaracji VAT-UE.
Pkt - pojawia się we wpisach typu S - Sprzedaż krajowa (po zaznaczeniu pola Odwrotne obc.) oraz B - Odwrotne obciążenie (zakup). Dla prawidłowego wypełnienia deklaracji VAT niezbędne jest przypisanie transakcji z odwrotnym obciążeniem do odpowiedniego punktu z art.17 ust.1 ustawy o VAT. W zależności od rodzaju transakcji wybieramy odpowiedni punkt:
5 - zakup krajowy od zagranicznego podatnika,
7 - towary wymienione w załączniku nr 11 do ustawy,
8 - usługi.
Cel - cel zakupu. Widoczny tylko przy zakupach, odpowiada za prawidłowe umieszczenie danej kwoty w rejestrze zakupów oraz na deklaracji VAT, przy wprowadzaniu zakupów VAT określamy:
so - czy służą one sprzedaży opodatkowanej
sm - czy sprzedaży mieszanej czyli opodatkowanej i zwolnionej (jeśli mamy sprzedaż po stawce zw)
bo - czy nie podlegają odliczeniu (bez odliczenia).
UWAGA. Jeśli wprowadzamy fakturę VAT z zakupami, z których nie można odliczyć podatku VAT (bo na przykład na fakturze brakuje numeru NIP) - wybieramy cel bo. Wygenerowany dekret pominie konto rozliczenia vatu księgując całą wartość brutto na konto kosztowe.bp - analogicznie jak bo, dotyczy nieodliczanego podatku VAT od zakupu paliw silnikowych
bl - analogicznie jak bo, dotyczy nieodliczanego podatku VAT od nabycia lub kosztów pojazdów samochodowych
p - wybieramy księgując zakupy objęte prewspółczynnikiem
pm - wybieramy jeśli równolegle z prewspółczynnikiem ma być zastosowane pomniejszenie vatu naliczonego związane ze sprzedażą mieszaną
Z celów bp i bl można nie korzystać. Działają one dokładnie tak jak cel bo
Zakupy z celami p lub pm są ujmowane analogicznie do celu sm przy tworzeniu dekretu - zgodnie z ustawieniami w menu Ustawienia - Ustawienia kont - Podatki - VAT od zakupów Prewspółczynnik/SM
Opis zdarzenia - generowany automatycznie na podstawie opisu ustawionego wcześniej w polu Opis zdarzenia gospodarczego. Opis jest jednym z kryteriów przy łączeniu kont na dekrecie. Tzn. jeśli w pozycjach księgi mamy kilka wpisów na tym samym koncie (ze względu np. na różne stawki vat), to na zakładce Dekret będą one złączone do jednej pozycji z łączną kwotą netto, chyba że będą miały różne opisy zdarzeń - wówczas nie będą łączone.
Oddział - kolumna pojawia się w przypadku uzupełnionej biblioteki oddziałów (patrz BIBLIOTEKI - Oddziały), umożliwia wydruk rejestrów VAT oddzielnie dla każdego oddziału
Kontrakt - każdą pozycję możemy przypisać do odpowiedniego kontraktu, służącego tylko i wyłącznie do zbiorczego zestawienia przychodów i kosztów z podziałem na kontrakty (patrz BIBLIOTEKI - Kontrakty)
MPK - każdą pozycję możemy przypisać do odpowiedniego MPK-u, służącego m.in. do automatycznego rozksięgowywania na "piątki" (patrz BIBLIOTEKI - MPK)
R - tylko na wpisach P - Polecenie księgowania i A - Bilans otwarcia - czy ta pozycja wpisu ma wchodzić do łącznej kwoty do zapłacenia w rozrachunkach generowanych automatycznie na zakładce Płatności.
Marża - tylko na wpisach S - Sprzedaż krajowa księgowanych wg procedury marża - czy ta pozycja wpisu objęta jest procedurą marża
M.w.zakupu - tylko na wpisach S - Sprzedaż krajowa księgowanych wg procedury marża - wartość zakupu
UWAGA. Do kolumn dostępnych standardowo w tabelce z pozycjami księgi można dodać trzy dodatkowe kolumny (np. z własnym polem). Służy do tego funkcja Dodatkowe kolumny w menu dostępnym po naciśnięciu prawego przycisku myszy na zakładce Pozycje w oknie KSIĘGA. Opcja dostępna tylko w wersji PRO.
We wpisach zakupowych pod tabelką z pozycjami (w prawym dolnym rogu) znajduje się przycisk  Samochód (F4) umożliwiający automatyczne rozksięgowanie kosztów samochodu (osobowego lub ciężarowego).
Samochód (F4) umożliwiający automatyczne rozksięgowanie kosztów samochodu (osobowego lub ciężarowego).
Z kolei we wpisach typu S - sprzedaż krajowa pod tabelką z pozycjami (w prawym dolnym rogu) znajdują się przycisk Marża umożliwiający automatyczne zaksięgowanie faktury VAT marża.
Pod tabelką z pozycjami znajduje się podsumowanie zaksięgowanych kwot pod kątem podatku dochodowego (PRZYCHÓD, KOSZTY - suma obliczana jest dopiero po utworzeniu dekretu) oraz rejestrów VAT (SPRZEDAŻ i ZAKUP).
























 ,
,  -
-