Reset2.pl Sp. z o.o.
Logowanie
Nadaj nowe hasło
Jeśli jesteś już klientem to wprowadź swój adres e-mail i potwierdź hasłem. Logowanie umożliwia zakup nowych programów po cenach promocyjnych, rozszerzenie posiadanego oprogramowania, zamówienie abonamentu na aktualizacje oraz konsultacje serwisowe.
Nie masz konta?Zarejestruj się
Instrukcja obsługi R2środki
|
Niektóre ustawienia związane z działaniem programu możemy zmieniać, po wywołaniu pozycji Środowisko z menu głównego Ustawienia.
Parametry są podzielone na kilka grup: nawigacja, dźwięki, wydruki, eksport, internet, zaawansowane.
INTERFEJS
Domyślny interfejs - umożliwia zmianę koloru okienek i przycisków poprzez wybór jednej z dwóch opcji interfejsu Klasyczny lub Standard 2012
Ekran - standardowo czcionka i jej rozmiar określona jest we właściwościach ekranu systemu Windows, w szczególnym przypadku mamy możliwość wyboru innej czcionki, wykorzystywanej przez program oraz jej rozmiaru. Zwiększenie rozmiaru czcionki spowoduje powiększenie wszystkich okien programu. Wszystkie zmiany dotyczące interfejsu zostaną uwzględnione po ponownym uruchomieniu programu.
Miękkie pokazywanie okien - okienka będą pokazywały się stopniowo zwiększając swoją jasność
Ukrywaj nieużywane menu - pozycje menu, które nie były ostatnio używane zostaną ukryte (aby je pokazać wystarczy nacisnąć ostatnią pozycję menu ze strzałkami)
Pozwalaj na pokazywanie wielu okien jednocześnie - w aplikacji standardowo można pokazać oprócz okien głównych, dodatkowe jedno okienko z pozycjami; ta opcja umożliwa pokazanie wielu
Kolor okna - możliwość ustawienia koloru okien w całej aplikacji. Przycisk Domyślny przywraca domyślny kolor okien wybranego interfejsu, a przycisk Ustaw wszystkim wymusza ustawienia kolorów okien dla wszystkich użytkowników (można także zmienić kolor dowolnego okna naciskając Alt-Ctrl-Shift-K; przycisk Ustaw wszystkim zresetuje także i te ustawienia)
Kolor zaznaczenia rekordu - możliwość ustawienia koloru zaznzaczenia paska w oknach z tabelami. Dostępne są 3 kolory:
Bieżący - zaznaczenie bieżącego (wybranego) rekordu
Podświetlony - zaznaczenie podświetlonego rekordu
Bieżący podświetlony - zaznaczenie bieżącego (wybranego) rekordu, który jest jednocześnie podświetlony
Ustaw domyślne - funkcja przywraca domyślne kolory dla danego interfejsu
Dźwięki - wszystkim komunikatom występującym w programie mogą być przypisane sygnały dźwiękowe. Jeśli posiadasz w komputerze kartę dźwiękową, będą to dźwięki określone w Panelu Sterowania Windows (Start - Ustawienia - Panel Sterowania - Dźwięki). Jeśli nie posiadasz karty dźwiękowej lub jeśli wyłączyłeś w Panelu Sterowania domyślne dźwięki (tzn. ustawiłeś Start - Ustawienia - Panel Sterowania - Dźwięki - Schematy - Brak dźwięków) możesz przypisać do każdego typu komunikatów (błąd, ostrzeżenie, informacja, potwierdzenie) krótki sygnał dźwiękowy. Jeśli dźwięki ustawione są już w systemie, dźwięki dla poszczególnych typów komunikatów należy wyłączyć, gdyż będą się podwajać.
WYDRUKI
Wszystkie wydruki składają się z tabel (przedzielonych liniami), zawierających komórki różnego rodzaju wyróżnione odcieniami szarości:
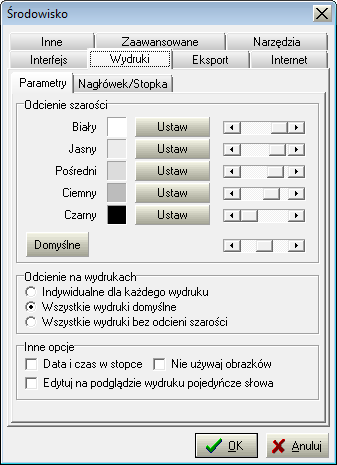
Biały - tło komórek bez odcieni szarości
Jasny - zawiera najczęściej opis danych
Pośredni - nagłówki i stopki
Ciemny - nagłówki pośrednie oddzielające poszczególne części wydruku
Czarny - ramki tabeli bez odcieni szarości
Kolory tych komórek można określić na podstawie wcześniej zdefiniowanych odcieni szarości. Przycisk Domyślne określa standardowe dostępne kolory w formie odcieni szarości.
Formę wszystkich wydruków możemy określić:
Indywidualnie dla każdego wydruku - parametry każdego rodzaju wydruku możemy określić indywidualnie bezpośrednio przed wydrukiem, wciskając
 (patrz Rozpoczęcie pracy - Przegląd wydruku)
w oknie Przegląd wydruku
(patrz Rozpoczęcie pracy - Przegląd wydruku)
w oknie Przegląd wydrukuWszystkie wydruki domyślnie - ustalamy, że wszystkie wydruki będą w formie oryginalnie zaprojektowanej, czyli z odcieniami szarości (nagłówki będą szare, opisy jasnoszare, a oddzielenia ciemnoszare; forma ta zalecana jest przy wydrukach na drukarce laserowej
Wszystkie wydruki bez odcieni szarości - wszystkie wydruki będą miały formę tabel (z liniami oddzielającymi w kolorze czarnym i tłem w kolorze białym), nastawione będą na oszczędność atramentu; opcja ta zalecana jest przy dużej ilości wydruków na drukarce atramentowej
Możemy również określić, czy w nagłówku większości wydruków widoczne będą dane firmy, czy też dane licencjobiorcy.
Dodatkowo zaznaczając parametr Data i czas w stopce wydruków możemy na każdym wydruku uzyskać rzeczywistą datę i czas drukowania.
EKSPORT
Programy zewnętrzne:
Edytor wydruków, Arkusz kalkulacyjny - po podaniu lokalizacji zewnętrznych programów (np. Worda i Excela) będzie istniała możliwość edycji wszystkich przygotowywanych w programie raportów i dokumentów bezpośrednio przed wydrukiem. Przykładowa lokalizacja może mieć postać:
C:\Program Files\Microsoft Office\Office\Word.exe
Żeby przejrzeć (i ewentualnie coś dopisać) w podanym edytorze lub arkuszu, przygotowany wydruk należy w oknie Przegląd wydruku kliknąć ikonę - Eksportuj do edytora tekstu lub arkusza kalkulacyjnego.
Każdy wydruk możemy również edytować w wewnętrznym edytorze (klikając w oknie Przegląd wydruku prawym
klawiszem i wybierając pozycję Edytuj), jednak zewnętrzny edytor może dawać dużo większe
możliwości.
- Eksportuj do edytora tekstu lub arkusza kalkulacyjnego.
Każdy wydruk możemy również edytować w wewnętrznym edytorze (klikając w oknie Przegląd wydruku prawym
klawiszem i wybierając pozycję Edytuj), jednak zewnętrzny edytor może dawać dużo większe
możliwości.Dokumenty załączane - dokumenty załączane (pliki, zdjęcia) mogą być przetrzymywane albo w bazie danych albo w jakimś katalogu na dysku. Aby uniknąć przyrostu bazy danych w wyniku przechowywania dużej ilości dokumentów załączanych, należy zdefiniować katalog na dysku, gdzie owe pliki będą trzymane. Następnie należy włączyć odpowiednią opcję w ustawieniach firmy (zakładka Dokumenty)
Dane dostępowe SAP - sekcja dostępna w serii SBO, umożliwiająca bezpośrednie zaksięgowanie dekretu księgowego w systemie SAP Business One (patrz Zestawienia i dokumenty - Dekret księgowy - Eksport), określamy następujące parametry dostępowe do biblioteki DI API:
Serwer licencji - nazwa lub adres IP komputera, na którym uruchomiona jest usługa
SAP Business One Licence Manager (np. jurek-pc2010 lub 127.0.0.1), dodatkowo można podać po dwukropku numer portu (np. 127.0.0.1:30000)Typ serwera - wybieramy odpowiednią wersję serwera SQL, na którym znajduje się baza danych systemu Business One, (np. MSSQL_2008)
Serwer SQL - nazwa lub adres IP komputera, na którym uruchomiony jest serwer SQL, przełamana (backslash) przez nazwę instancji tego serwera (np. JUREK-PC2010\sqlexpress2008)
UWAGA. W przypadku serwera SQL typu HANA należy podać IP komputera i po dwukropku numer portu, na którym słucha serwer SQL (np. 192.168.1.11:50013).Baza danych - nazwa bazy danych na wskazanym serwerze SQL (np. SBODemoPL), w przypadku bazy HANA należy zwrócić uwagę na małe i duże litery.
Użytkownik, Hasło - identyfikator użytkownika oraz hasło podawane przy uruchamianiu SAP Business One (np. manager)
UWAGA 1. Parametry dostępowe można odczytać bezpośrednio podczas logowania do SAP Business One, wciskając przycisk Zmień firmę.
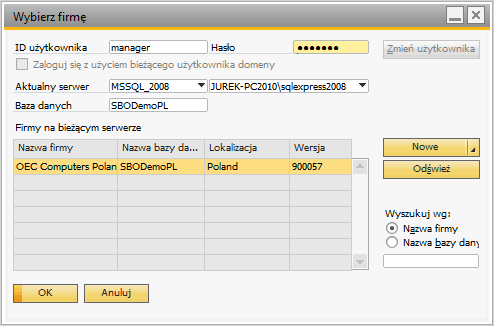
UWAGA 2. Żeby eksport się powiódł, na komputerze klienta musi być zainstalowany klient SAP DI API x86 lub w przypadku bazy HANA klient SAP DI API x86 HANA.
INTERNET
SMTP - w programie istnieje możliwość bezpośredniego przesłania dowolnego wydruku pocztą internetową (e-mail). Żeby wysłać przygotowany wydruk należy w oknie Przegląd wydruku kliknąć ikonę
 - Wyślij jako e-mail.
Wcześniej jednak musimy prawidłowo określić parametry swojej skrzynki:
- Wyślij jako e-mail.
Wcześniej jednak musimy prawidłowo określić parametry swojej skrzynki:Nazwa hosta - serwer poczty wychodzącej;
możemy odczytać go w programie do obsługi poczty (np. Outlook Express) we właściwościach konta (menu Narzędzia - Konta... - Właściwości - Serwery), parametr Poczta wychodząca (SMTP)Port - nr portu - standardowo 25, przy połączeniu za pośrednictwem serwera proxy, można tu wpisać odpowiedni nr portu
Nazwa użytkownika - wprowadzona w programie pocztowym Nazwa użytkownika
Nazwa konta - nazwa konta pocztowego
E-mail użytkownika - adres poczty internetowej
Hasło - hasło do poczty internetowej
Serwer wymaga uwierzytelnienia - zaznaczamy tak jak w parametrach naszej skrzynki pocztowej w programie pocztowym
FTP - ustawienia dotyczące serwisowania danych, należy ustawić odpowiednio, jeśli korzystamy z przesyłania danych do serwisu przez internet:
Pasywny FTP - pasywny protokół FTP, należy go włączyć, gdy są jakiekolwiek problemy z aktualizacją programu
Użyj serwera proxy - w przypadku, gdy nie mamy bezpośredniego dostępu do internetu, lecz pośrednio poprzez serwer proxy - musimy ustawić dodatkowe parametry (Ustawienia proxy)
HTTP - w programie istnieje możliwość bezpośredniej aktualizacji, czyli automatycznego pobierania nowych wersji, należy ustawić odpowiednio:
Użyj serwera proxy - w przypadku, gdy nie mamy bezpośredniego dostępu do internetu, lecz pośrednio poprzez serwer proxy - musimy ustawić dodatkowe parametry (Ustawienia proxy)
Sprawdzaj automatycznie czy jest dostępna nowa wersja - po zaznaczeniu tej opcji przy wejściu do programu pojawiać się będzie dodatkowa informacja o możliwości pobrania nowej wersji, jeśli taka będzie dostępna
Sprawdzaj automatycznie komunikaty z serwisu - w przypadku opublikowania przez serwis producenta ważnych informacji dotyczących użytkowania programu, nowe komunikaty pojawią się przy wejściu do programu, wszystkie komunikaty można zobaczyć w menu Pomoc - Komunikaty serwisu
UWAGA. Jeśli nie mamy stałego dostępu do internetu to włączenie obu opcji automatycznego sprawdzania może spowodować niepotrzebne wydłużenie czasu uruchamiania programu.
ZAAWANSOWANE
System - dodatkowe opcje systemowe
Tryb diagnostyczny - używany do zdiagnozowania szybkości działania pewnych funkcji w programie
Przypominaj o archiwizacji co X dni - po włączeniu tej opcji program przy wyjściu będzie monitował o wykonanie archiwizacji danych (patrz Bezpieczeństwo danych - Archiwum danych)
Włącz raportowanie błędów - włączona opcja powoduje wysyłanie raportu do producenta o wystąpieniu ewentualnego błędu podczas pracy programu, warunkiem jest podłączenie do internetu
UWAGA. Jeśli nie mamy stałego dostępu do internetu to włączenie tej opcji może spowodować niepotrzebne wydłużenie czasu pracy programu.Wyłącz komunikaty dla długich operacji - w przypadku seryjnych operacji można wyłączyć komunikaty ostrzegawcze dla wszystkich użytkowników, pojawiające się w trakcie operacji w zamian za raport pojawiający się po zakończeniu operacji - włączenie tej opcji pozwoli na wykonanie operacji bez zatrzymania w przypadku opuszczenia stanowiska pracy przez użytkownika
Wydajność - opcje związane z przyspieszeniem pracy
Szybka nawigacja - przyspieszanie poruszania się na liście środków trwałych
Używaj procedur składowanych - po zaznaczeniu tej opcji część funkcji wykonywana będzie przez serwer SQL, co zmniejszy ilość przesyłanych danych w sieci i obciążenie komputera, na którym uruchomiony jest program, wyłączamy tą opcję tylko w przypadku wolnego lub przeciążonego serwera
Zawsze odświeżaj zawartość tabel - standardowo program przy pracy sieciowej odświeża zawartość tabel tylko w potrzebnych momentach (np.przed edycją, wyszukiwaniem, itp). Włączenie tej opcji spowoduje o wiele częstsze odświeżanie tabel, a przez to bezpieczniejszą choć trochę wolniejszą pracę sieciową
Archiwum - ustawienia katalogu pośredniczącego w wykonaniu bezpośrednio z programu następujących funkcji: archiwizacja danych, odtwarzanie danych oraz serwisowanie danych
Serwer na stacji roboczej - w przypadku gdy serwer SQL i właściwy program uruchomione są na tym samym komputerze, funkcje te są dostępne zawsze, gdyż przy ich wykonywaniu program korzysta z ustawionego w systemie katalogu tymczasowego
Katalog serwera - udostępniony stacji roboczej katalog serwera widziany przez serwer, np. C:\Temp
Katalog lokalny - fizycznie ten sam katalog na serwerze widziany przez stację roboczą, np. \\Serwer\C\Temp
NARZĘDZIA
Pozwala na ewidencję i późniejsze wywołanie bezpośrednio z programu (Menu-Narzędzia) zewnętrznych aplikacji (w tym aplikacji API) wspomagających działanie programu R2środki. Przyciskiem  wprowadzamy:
wprowadzamy:
Nazwa - nazwa pod jaką pojawi się dana aplikacja w Menu-Narzędzia
Ścieżka do pliku - ścieżka do pliku wykonywalnego .exe danej aplikacji























