Reset2.pl Sp. z o.o.
Logowanie
Nadaj nowe hasło
Jeśli jesteś już klientem to wprowadź swój adres e-mail i potwierdź hasłem. Logowanie umożliwia zakup nowych programów po cenach promocyjnych, rozszerzenie posiadanego oprogramowania, zamówienie abonamentu na aktualizacje oraz konsultacje serwisowe.
Nie masz konta?Zarejestruj się
Instrukcja obsługi R2środki
|
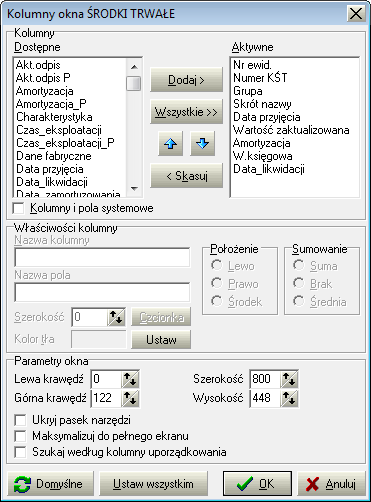
Po naciśnięciu w każdym oknie z danymi przycisku  lub klawiszy Ctrl F4 pojawi się okienko Kolumny okna umożliwiające określenie zestawu i właściwości poszczególnych kolumn widocznych w oknie, a także położenia i rozmiaru całego okna.
lub klawiszy Ctrl F4 pojawi się okienko Kolumny okna umożliwiające określenie zestawu i właściwości poszczególnych kolumn widocznych w oknie, a także położenia i rozmiaru całego okna.
Możemy określić:
Kolumny - wybieramy kolumny widoczne w oknie
Dostępne - lista wszystkich kolumn dostępnych w bieżącym oknie. Naciskając klawisz Ins lub klikając w przycisk Dodaj przenosimy podświetloną kolumnę na koniec znajdującej się obok listy Aktywne. Przyciskiem Wszystkie możemy od razu przenieść wszystkie dostępne kolumny. Na uwagę zasługują kolumny:
Lp - liczba porządkowa pozycji w oknie, zawsze rozpoczyna się od 1 niezależnie od ustawienia kolejności wpisów
Ide - unikalny identyfikator pozycji, oznacza kolejność wprowadzania wpisów do bazy
Kol - numer pozycji w oknie wg własnego ułożenia, zmienia się automatycznie przy przeciąganiu pozycji; przeciąganie pozycji możliwe jest tylko wtedy, gdy
 uporządkowanie (F4) ustawione jest na własne ułożenie (Kol) i nie jest dostępne we wszystkich oknach
uporządkowanie (F4) ustawione jest na własne ułożenie (Kol) i nie jest dostępne we wszystkich oknach
Aktywne - lista aktywnych, tzn. widocznych, kolumn okna. Klawiszem Del lub przyciskiem Skasuj możemy usunąć podświetloną kolumnę. Naciskając klawisze Shift áâ lub klikając w przyciski z niebieskimi strzałkami możemy zmienić pozycję (wyżej/niżej) podświetlonej kolumny na liście aktywnych kolumn.
Kolumny i pola systemowe - większość dostępnych w danym oknie kolumn odpowiada informacjom wprowadzanym przez użytkownika w tym oknie. Część kolumn odpowiada natomiast polom systemowym, tzn. takim które nie są widoczne w trakcie wprowadzania danych i zawierają wewnętrzne informacje niezbędne do prawidłowej pracy programu. Zaznaczając pole Kolumny i pola systemowe spowodujemy dodanie wszystkich kolumn systemowych do listy dostępnych kolumn. Nazwy pól systemowych zaczynają się zawsze od znaku @. Z kolumn systemowych korzysta się zwykle tylko w celach serwisowych. Wyjątkami, zawierającymi bezpośrednio przydatne informacje, są kolumny:
@F7, @F7DataCzas - odpowiednio: nazwa użytkownika, który utworzył daną pozycję okna oraz data i czas jej utworzenia
@F6, @F6DataCzas - odpowiednio: nazwa użytkownika, który jako ostatni modyfikował daną pozycję okna oraz data i czas tej modyfikacji
Właściwości kolumny - ustalamy właściwości bieżącej kolumny (bieżącej tzn. wybranej na liście aktywnych kolumn)
Nazwa kolumny - możemy zmienić nazwę kolumny na inną bardziej dla nas zrozumiałą (lub przydatną)
Szerokość - szerokość kolumny w pikselach. Szerokość kolumny możemy również ustawić bezpośrednio w oknie przesuwając w lewo lub prawo krawędź kolumny.
Kolor tła - możliwość zmiany tła kolumny ze standardowego białego koloru na dowolny inny
Położenie - sposób justyfikacji kolumny, tzn.
"Lewo "
" Prawo"
" Środek "Czcionka - właściwości czcionki używanej w kolumnie: typ, styl, rozmiar, kolor, itp.. Standardowo jest używana czcionka "MS Sans Serif", styl regularny, rozmiar 8.
Położenie i wielkość okna - określenie położenia lewego górnego rogu okna (Lewa krawędź, Górna krawędź) oraz Szerokości i Wysokości okna. Lewy górny róg ekranu ma współrzędne 0,0. Wartości, które można wpisać w tych czterech polach mieszczą się w zakresie odpowiednio:
Górna krawędź, Wysokość - od 0 do pionowej rozdzielczości ekranu (zwykle 600, 768 lub 900)
Lewa krawędź, Szerokość - od 0 do poziomej rozdzielczości ekranu (zwykle 800, 1024 lub 1440)
Ukryj pasek narzędzi - ukrycie przycisków z dostępnymi funkcjami w oknie w celu pozostawienia większej ilości miejsca na właściwą zawartość okna (skrót w oknie Ctrl F9)
Maksymalizuj do pełnego ekranu - powiększenie rozmiaru okna (skrótem w oknie F5) na pełny ekran lub tylko do wysokości okna głównego
Szukaj według kolumny uporządkowania - wyszukiwanie będzie odbywało się po tej samej kolumnie, co uporządkowanie (sortowanie)
Wszystkie określone tu ustawienia pamiętane są niezależnie dla każdego użytkownika programu. Pozwala to na optymalne przystosowanie programu do upodobań użytkownika, rozdzielczości używanego przez niego monitora oraz rodzaju wykonywanych przez niego w programie działań.
Przywrócenie pierwotnych ustawień kolumn i położenie na ekranie wszystkich okien umożliwia funkcja Domyślne konfiguracje okien z pozycji menu głównego Ustawienia.
Klikając w przycisk Domyślne możemy przywrócić domyślne właściwości okna, przewidziane przez producenta dla aktualnej rozdzielczości ekranu.























