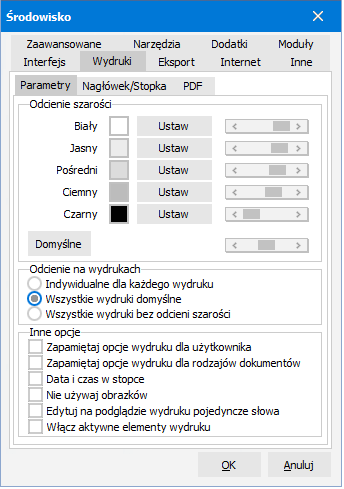
|
Niektóre ustawienia związane z działaniem programu możemy zmieniać, po wywołaniu pozycji Środowisko z menu głównego Ustawienia.
Część parametrów ustawiamy globalnie dla całego programu (P), część indywidualnie dla użytkownika (U), a część jest właściwych dla danej firmy (F). Parametry właściwe dla użytkownika ustawiamy oddzielnie, po zalogowaniu się na konkretnego użytkownika, a parametry związane z firmą - po wybraniu właściwej firmy.
Parametry są podzielone na kilka grup: dźwięki, wydruki, eksport, internet, zaawansowane.
INTERFEJS
Interfejs (P) - umożliwia zmianę koloru i wyglądu okienek i przycisków poprzez wybór jednej z opcji interfejsu; wybór interfejsu Windows (wraz z układem Ruchome okna) powoduje, że wyglad nagłówków jest taki jak w systemie operacyjnym na uruchomionym komputerze; na różnych komputerach uruchomiony program będzie miał różne nagłówki w zależności od systemu
Układ (P) - program może pracować w dwóch układach okien:
Ruchome okna - każde okno programu jest wyświetlane niezależnie na pulpicie Windows
Aplikacja MDI - program posiada własne okno pulpitu i wszystkie okna programu wyświetlane są w obrębie okna głównego programu (opcja dostępna tylko w wersji 10.x)
Ekran (U) - standardowo czcionka i jej rozmiar określona jest we właściwościach ekranu systemu Windows, w szczególnym przypadku mamy możliwość wyboru innej czcionki, wykorzystywanej przez program oraz jej rozmiaru. Zwiększenie rozmiaru czcionki spowoduje powiększenie wszystkich okien programu. Wszystkie zmiany dotyczące interfejsu zostaną uwzględnione po ponownym uruchomieniu programu. Dodatkowo w kolumnach każdego okna możemy ustawić indywidualną czcionkę dla każdej kolumny.
Miękkie pokazywanie okien - okienka będą pokazywały się stopniowo zwiększając swoją jasność
Ukrywaj nieużywane menu - pozycje menu, które nie były ostatnio używane zostaną ukryte (aby je pokazać wystarczy nacisnąć ostatnią pozycję menu ze strzałkami)
Kolor okna (U) - możliwość ustawienia koloru okien w całej aplikacji. Przycisk Domyślny przywraca domyślny kolor okien wybranego interfejsu, a przycisk Ustaw wszystkim wymusza ustawienia kolorów okien dla wszystkich użytkowników (można także zmienić kolor dowolnego okna naciskając Alt-Ctrl-Shift-K; przycisk Ustaw wszystkim zresetuje także i te ustawienia)
Kolor zaznaczenia rekordu (U) - możliwość ustawienia koloru zaznzaczenia paska w oknach z tabelami. Dostępne są 3 kolory:
Dźwięki (U) - wszystkim komunikatom występującym w programie mogą być przypisane sygnały dźwiękowe. Jeśli posiadasz w komputerze kartę dźwiękową, będą to dźwięki określone w Panelu Sterowania Windows (Start - Ustawienia - Panel Sterowania - Dźwięki). Jeśli nie posiadasz karty dźwiękowej lub jeśli wyłączyłeś w Panelu Sterowania domyślne dźwięki (tzn. ustawiłeś Start - Ustawienia - Panel Sterowania - Dźwięki - Schematy - Brak dźwięków) możesz przypisać do każdego typu komunikatów (błąd, ostrzeżenie, informacja, potwierdzenie) krótki sygnał dźwiękowy. Jeśli dźwięki ustawione są już w systemie, dźwięki dla poszczególnych typów komunikatów należy wyłączyć, gdyż będą się podwajać.
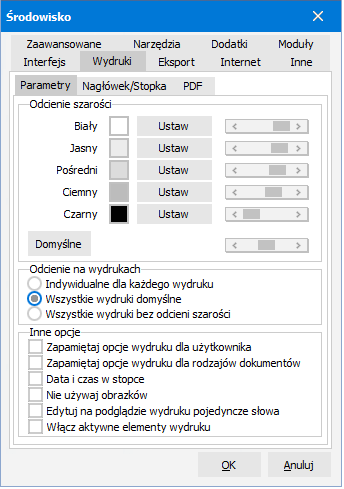
WYDRUKI
Wszystkie wydruki składają się z tabel (przedzielonych liniami), zawierających komórki różnego rodzaju mają następujące Odcienie szarości (P):
Biały - tło komórek bez odcieni szarości
Jasny - zawiera najczęściej opis danych
Pośredni - nagłówki i stopki
Ciemny - nagłówki pośrednie oddzielające poszczególne części wydruku
Czarny - ramki tabeli bez odcieni szarości
Kolory tych komórek można określić na podstawie wcześniej zdefiniowanych odcieni szarości. Przycisk Domyślne określa standardowe dostępne kolory w formie odcieni szarości.
Formę wszystkich wydruków możemy określić Odcienie na wydrukach (P):
Indywidualnie dla każdego wydruku - parametry każdego rodzaju wydruku możemy
określić indywidualnie bezpośrednio przed wydrukiem, wciskając  w oknie Przegląd wydruku (patrz Rozpoczęcie pracy - Przegląd wydruku)
w oknie Przegląd wydruku (patrz Rozpoczęcie pracy - Przegląd wydruku)
Wszystkie wydruki domyślnie - ustalamy, że wszystkie wydruki będą w formie oryginalnie zaprojektowanej, czyli z odcieniami szarości (nagłówki będą szare, opisy jasnoszare, a oddzielenia ciemnoszare); forma ta zalecana jest przy wydrukach na drukarce laserowej
Wszystkie wydruki bez odcieni szarości - wszystkie wydruki będą miały formę tabel (z liniami oddzielającymi w kolorze czarnym i tłem w kolorze białym), nastawione będą na oszczędność atramentu; opcja ta zalecana jest przy dużej ilości wydruków na drukarce atramentowej
W sekcji Inne opcje możemy ustawić :
Zapamiętaj opcje wydruku dla użytkownika (U) - ustawienia opcji wydruku będą pamiętane dla każdego użytkownika osobno
Zapamiętaj opcje wydruku dla rodzajów dokumentów (P) - program zapamięta ustawienia opcji wydruku dla rodzajów dokumentów
Data i czas w stopce (P) - możemy na każdym wydruku uzyskać rzeczywistą datę i czas drukowania
Nie używaj obrazków (P) - w przypadku niektórych drukarek i nie najnowszych sterowników do nich może wystąpić problem przy wydruku graficznych
fragmentów (w rocznych kartach pracy, w miesięcznych kartach pracy, w deklaracjach PIT), wtedy przydatna okazuje się ta opcja, po zaznaczeniu której graficzne fragmenty zastąpione zostaną wyjaśnieniami literowymi
Edytuj na podglądzie wydruku pojedyncze słowa (U) - na podglądzie wydruku można zmieniać jego treść, w zależności od zaznaczenia tej opcji można zmieniać albo całe paragrafy (zdania) albo tylko pojedyncze słowa
Włącz aktywne elementy wdruku (P) - po zaznaczeniu można z podglądu wydruku przejść bezpośrednio do konkretnego okna w programie, np. z wydruku Zbiorówki, klikając w nr listy płac przejść do okna List płac
Parametry nagłówka i stopki określamy na zakładce Nagłówek/Stopka. Możemy wybrać czy w nagłówku wydruków ma się pojawiać skrócona nazwa firmy, pełna nazwa firmy czy licencjobiorca. Można tu także określić swój własny nagłówek/stopkę reklamową klikając dwa razy lewym klawiszem myszy w pole i wybierając plik o rozszerzeniu .bmp. Nagłówek/stopka reklamowa może być drukowana poniżej lub powyżej standardowego nagłówka i stopki w programie. Można również określić justowanie tej reklamy.
Uwaga! Aby określony tu nagłówek/stopka reklamowa była widoczna na wydrukach to należy we  Właściwościach
wydruku zaznaczyć opcję Drukuj reklamę w nagłówku/stopce.
Właściwościach
wydruku zaznaczyć opcję Drukuj reklamę w nagłówku/stopce.
Każdy wydruk z programu można zapisać i wydrukować w formacie PDF. Generuje się on wykorzystując sterowniki z drukarki zainstalowanej w systemie Windows, która jest ustawiona jako domyślna. Na zakładce PDF można ustawić inną dowolną drukarkę. W razie jakichkolwiek problemów z wydrukiem PDF zalecamy ustawienie drukarki Microsoft Print to PDF (dotyczy tylko wersji R2płatnik 10.x).
EKSPORT
Programy zewnętrzne (U)
Program Płatnika - obecnie lokalizację pozostawiamy pustę, gdyż aktualna wersja programu Płatnik ZUS musi zostać uruchomiona przez użytkownika ręcznie, przed eksportem utworzonych raportów ZUS - patrz: Deklaracje miesięczne - Współpraca z programem Płatnika
Edytor wydruków - po podaniu lokalizacji zewnętrznego edytora tekstów (np. Worda) w pozycji Edytor wydruków będzie istniała
możliwość edycji wszystkich przygotowywanych w programie raportów i dokumentów bezpośrednio przed wydrukiem.
Przykładowa lokalizacja może mieć postać:
C:\Program Files\Microsoft Office\Office\Word.exe
Żeby przejrzeć (i ewentualnie coś dopisać) w podanym edytorze przygotowany wydruk należy w oknie
Przegląd wydruku kliknąć ikonę  - Eksportuj do edytora tekstu.
Każdy wydruk możemy również edytować w wewnętrznym edytorze (klikając w oknie Przegląd wydruku prawym
klawiszem i wybierając pozycję Edytuj), jednak zewnętrzny edytor może dawać dużo większe
możliwości (patrz Rozpoczęcie pracy - Przegląd wydruku).
- Eksportuj do edytora tekstu.
Każdy wydruk możemy również edytować w wewnętrznym edytorze (klikając w oknie Przegląd wydruku prawym
klawiszem i wybierając pozycję Edytuj), jednak zewnętrzny edytor może dawać dużo większe
możliwości (patrz Rozpoczęcie pracy - Przegląd wydruku).
Katalogi eksportowe (U)
Program Płatnika - przy współpracy z programem Płatnik określamy nazwę katalogu, gdzie w podkatalogach tworzone będą pliki eksportowe (*.xml), możemy dodatkowo określić w danych firmy własne nazwy podkatalogów dla każdej firmy oddzielnie (patrz: Rozpoczęcie pracy - Wprowadzanie danych firmy: Dane do naliczeń)
Katalogi dokumentów (P) - dokumenty załączane (pliki, zdjęcia) oraz wydruki z dziennika mogą być przetrzymywane albo w bazie danych albo w wybranym katalogu na dysku. Aby uniknąć przyrostu bazy danych w wyniku przechowywania bardzo dużej ilości załączników, należy zdefiniować katalog na dysku, gdzie owe pliki będą przechowywane. Następnie należy włączyć odpowiednią opcję w ustawieniach firmy (zakładka Dokumenty). Oddzielnie możemy ustawić lokalizacje dla:
Dok.załączane - plików w formie dokumentów załączanych
Dziennik - zawartości wydruków załączanych w dzienniku
UWAGA. Ustawione tu katalogi muszą być dostępne dla wszystkich użytkowników programu pod tą samą nazwą. W sieci lokalnej powinien to być zasób sieciowy, udostępniony lub zmapowany jako ten sam dysk/katalog dla wszystkich użytkowników, którzy powinni mieć dostęp do załączonych dokumentów/plików.
Dane dostępowe SAP (P) - sekcja dostępna w serii SBO, umożliwiająca bezpośrednie zaksięgowanie dekretu księgowego w systemie SAP Business One (patrz Księgowanie i rozliczenie kosztów - Dekret księgowy - Eksport dekretów księgowych), określamy następujące parametry dostępowe do biblioteki DI API:
Serwer licencji - nazwa lub adres IP komputera, na którym uruchomiona jest usługa
Typ serwera - wybieramy odpowiednią wersję serwera SQL, na którym znajduje się baza danych systemu Business One, (np. MSSQL_2008)
Serwer SQL - nazwa lub adres IP komputera, na którym uruchomiony jest serwer SQL, przełamana (backslash) przez nazwę instancji tego serwera (np. JUREK-PC2010\sqlexpress2008)
UWAGA. W przypadku serwera SQL typu HANA należy podać IP komputera i po dwukropku numer portu, na którym słucha serwer SQL (np. 192.168.1.11:50013).
Baza danych - nazwa bazy danych na wskazanym serwerze SQL (np. SBODemoPL), w przypadku bazy HANA należy zwrócić uwagę na małe i duże litery.
Użytkownik, Hasło - identyfikator użytkownika oraz hasło podawane przy uruchamianiu SAP Business One (np. manager)
UWAGA 1. Parametry dostępowe można odczytać bezpośrednio podczas logowania do SAP Business One, wciskając przycisk Zmień firmę.
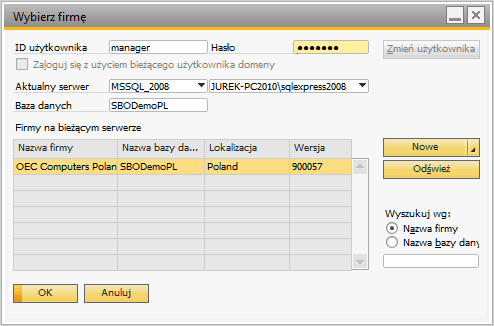
UWAGA 2. Żeby eksport się powiódł, na komputerze klienta musi być zainstalowany klient SAP DI API x86 lub w przypadku bazy HANA klient SAP DI API x86 HANA.
INTERNET
SMTP (U) - w programie istnieje możliwość bezpośredniego przesłania dowolnego wydruku pocztą internetową (e-mail).
Żeby wysłać przygotowany wydruk należy w oknie Przegląd wydruku kliknąć ikonę  - Wyślij wydruk do...
(patrz Rozpoczęcie pracy - Przegląd wydruku).
Wcześniej jednak musimy prawidłowo określić parametry swojej skrzynki:
- Wyślij wydruk do...
(patrz Rozpoczęcie pracy - Przegląd wydruku).
Wcześniej jednak musimy prawidłowo określić parametry swojej skrzynki:
Nazwa hosta - serwer poczty wychodzącej;
możemy odczytać go w programie do obsługi poczty (np. Outlook Express) we właściwościach
konta (menu Narzędzia - Konta... - Właściwości - Serwery), parametr Poczta wychodząca SMTP
Port - port serwera SMTP, standardowo 25
Nazwa użytkownika - wprowadzona w programie pocztowym Nazwa użytkownika
Nazwa konta - nazwa konta pocztowego
E-mail użytkownika - adres poczty internetowej
Hasło - hasło do poczty internetowej
Serwer wymaga uwierzytelniania - zaznaczamy, jeśli serwer poczty wychodzącej jest tak skonfigurowany
HTTP (P) - w programie istnieje możliwość bezpośredniej aktualizacji, czyli automatycznego pobierania nowych wersji i automatycznego pobierania aktualnych parametrów naliczania oraz zdalnego serwisowania danych, należy ustawić odpowiednio:
Użyj serwera proxy - w przypadku, gdy nie mamy bezpośredniego dostępu do internetu, lecz pośrednio poprzez serwer proxy - musimy ustawić dodatkowe parametry (Ustawienia proxy)
Sprawdzaj automatycznie czy jest dostępna nowa wersja (U) - po zaznaczeniu tej opcji przy wejściu do programu pojawiać się będzie dodatkowa informacja o możliwości pobrania nowej wersji, jeśli taka będzie dostępna
Sprawdzaj automatycznie komunikaty z serwisu (U) - w przypadku opublikowania przez serwis producenta ważnych informacji dotyczących użytkowania programu, nowe komunikaty pojawią się przy wejściu do programu, wszystkie komunikaty można zobaczyć w menu Pomoc - Komunikaty serwisu
UWAGA. Jeśli nie mamy stałego dostępu do internetu to włączenie obu opcji automatycznego sprawdzania może spowodować niepotrzebne wydłużenie czasu uruchamiania programu.
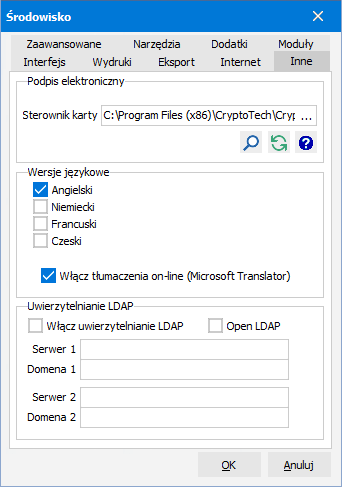
INNE
Podpis elektroniczny (U) - opcje służące do podpisu i wysyłki e-Deklaracji
Sterownik karty - lokalizacja sterownika służącego do obsługi czytnika kart kryptograficznych, umożliwiającego dostęp do znajdującego się na karcie certyfikatu kwalifikowanego, najprawdopodobniej jest to plik o nazwie:
CCPkiP11.dll lub CCP11s.dll - dla kart kryptograficznych z firmy KIR
CCPkiP11.dll - dla kart kryptograficznych z firmy Sigillum PCCE
cryptoCertumPKCS11.dll lub cryptoCertum3PKCS.dll - dla kart kryptograficznych z firmy Certum Unizeto
asepkcs.dll - dla kart Dark z firmy Sigillum PCCE
CCGraphiteP11p.x86.dll - dla kart Graphite z firmy KIR
enigmap11.dll - dla kart z firmy CenCert
cmp11.dll - dla kart z firmy EuroCert
 Szukaj sterowników.
Szukaj sterowników.Wersje językowe (P) - opcje służące do zarządzania wersjami językowymi
Angielski, Niemiecki, Czeski - włącza dostępność wersji językowych, których wyboru dokonuje później użytkownik przy logowania się do programu oraz logowania do portalu dla pracowników
Włącz tłumaczenia on-line (Microsoft Translator) - włącza tłumaczenia on-line za pomocą narzędzia Microsoft Translator. Konieczny jest w tym wypadku dostęp do internetu; przetłumaczone już frazy są zapamiętywane w bazie danych.
Uwierzytelnianie LDAP (P) - możliwość logowania się do programu oraz logowania przez internet poświadczeniami domenowymi użytkowników Windows, w takim przypadku hasłami użytkowników zarządza serwer domeny, czyli zmiana hasła użytkownika Windows do komputera w domenie skutkuje automatyczną zmianą hasła do programu
Uwierzytelnianie LDAP - po włączeniu tej opcji nie będzie można logować się podając lokalną nazwę użytkownika programu, tylko sieciową nazwę i hasło użytkownika Windows zarejestrowaną w domenie, wcześniej należy skojarzyć lokalnych użytkowników z użytkownikami domeny, uzupełniając pola Użytkownik Windows dla wszystkich użytkowników
Serwer domeny - adres IP serwera domeny, jeśli nie korzystamy z uwierzytelniania LDAP to pola te pomijamy
Nazwa domeny - nazwa domeny sieciowej, w przypadku lasu domen należy wpisać domeną domyślną, czyli taką, która będzie podstawiana, jeśli przy logowaniu użytkownik poda tylko nazwę użytkownika Windows
ZAAWANSOWANE
System (P) - dodatkowe opcje systemowe
Tryb diagnostyczny - używany do zdiagnozowania szybkości działania pewnych funkcji w programie (np. naliczania wynagrodzeń), do testowej wysyłki e-Deklaracji oraz do pobierania najnowszych aktualizacji przed ich oficjalnym opublikowaniem, opcja nie jest zapamiętywana, czyli po wejściu do programu jest zawsze wyłączona
Przypominaj o archiwizacji co X dni - po włączeniu tej opcji program przy wyjściu będzie monitował o wykonanie archiwizacji danych (patrz Bezpieczeństwo danych - Archiwum danych)
Włącz raportowanie błędów - włączona opcja powoduje wysyłanie raportu do producenta o wystąpieniu ewentualnego błędu podczas pracy programu, warunkiem jest podłączenie do internetu
UWAGA. Jeśli nie mamy stałego dostępu do internetu to włączenie tej opcji może spowodować niepotrzebne wydłużenie czasu pracy programu.
Wyłącz komunikaty dla długich operacji - w przypadku seryjnych operacji można wyłączyć komunikaty ostrzegawcze dla wszystkich użytkowników, pojawiające się w trakcie operacji w zamian za raport pojawiający się po zakończeniu operacji - włączenie tej opcji pozwoli na wykonanie operacji bez zatrzymania w przypadku opuszczenia stanowiska pracy przez użytkownika
Wydajność i bezpieczeństwo (P) - opcje związane z przyspieszaniem pracy i bezpieczeństwem danych
Szybka nawigacja - przyspieszanie poruszania się na liście pracowników i w ewidencji list płac poprzez wykorzystanie możliwości bazy danych SQL i architektury klient-serwer, przy włączonej opcji program pobiera z bazy tylko niezbędne w danej chwili dane, natomiast przy opcji wyłączonej cała baza danych pobierana jest z serwera SQL
Buforowanie odczytu - przyspieszanie pewnych operacji związanych z pobieraniem danych z serwera
Buforowanie funkcji obliczeniowych - przyspieszanie naliczania wynagrodzeń poprzez zapamiętywanie wyników poszczególnych funkcji (pobierających dane z bazy danych) używanych kilkukrotnie podczas naliczania
Buforowanie kart pracy - przyspieszanie naliczania wynagrodzeń poprzez wczytanie do pamięci na czas obliczeń wszystkich kart pracy z wymaganych podczas naliczania miesięcy
Używaj procedur składowanych - po zaznaczeniu tej opcji część funkcji wykonywana będzie przez serwer SQL, co zmniejszy ilość przesyłanych danych w sieci i obciążenie komputera, na którym uruchomiony jest program, wyłączamy tą opcję tylko w przypadku wolnego lub przeciążonego serwera
Zawsze odświeżaj zawartość tabel - standardowo program przy pracy sieciowej odświeża zawartość tabel tylko w potrzebnych momentach (np.przed edycją, wyszukiwaniem, itp). Włączenie tej opcji spowoduje o wiele częstsze odświeżanie tabel, a przez to bezpieczniejszą choć trochę wolniejszą pracę sieciową
Używaj wątków dla długich operacji - w zależności od jakości stacji roboczej i ilości logicznych procesorów w komputerze użytkownika czas wykonywania niektórych seryjnych operacji (np. przeliczanie listy płac, wypełnianie kart pracy) skróci się kilkukrotnie
Archiwum (U) - ustawienia katalogu pośredniczącego w wykonaniu bezpośrednio z programu następujących funkcji: archiwizacja danych, wczytanie przykładowego zestawu danych, odtwarzanie danych oraz serwisowanie danych (opcja jest zapamiętywana nie tyle dla użytkownika, co dla komputra, na którym uruchomiany jest program)
Serwer na stacji roboczej - w przypadku gdy serwer SQL i właściwy program uruchomione są na tym samym komputerze, funkcje te są dostępne zawsze, gdyż przy ich wykonywaniu program korzysta z ustawionego w systemie katalogu tymczasowego
Katalog serwera - udostępniony stacji roboczej katalog serwera widziany przez serwer, np. C:\Temp
Katalog lokalny - fizycznie ten sam katalog na serwerze widziany przez stację roboczą, np. \\Serwer\C\Temp
Klient-serwer (U) - obsługa dłuższych zadań przez oddzielnie uruchomiony program - patrz Serwer R2P
Włącz obsługę niektórych funkcji przez serwer R2P - możliwość zaplanowania zadania do wykonania wg harmonogramu
Powiadamiaj stacje robocze o zakończeniu sesji - komunikat informujący użytkownika zlecającego zadanie o jego wykonaniu
NARZĘDZIA
Pozwala na ewidencję i późniejsze wywołanie bezpośrednio z programu (Menu-Narzędzia) zewnętrznych aplikacji (w tym aplikacji DI API) wspomagających działanie programu R2Płatnik. Przyciskiem  wprowadzamy:
wprowadzamy:
Nazwa (U) - nazwa pod jaką pojawi się dana aplikacja w Menu-Narzędzia
Ścieżka do pliku (U) - ścieżka do pliku wykonywalnego .exe danej aplikacji
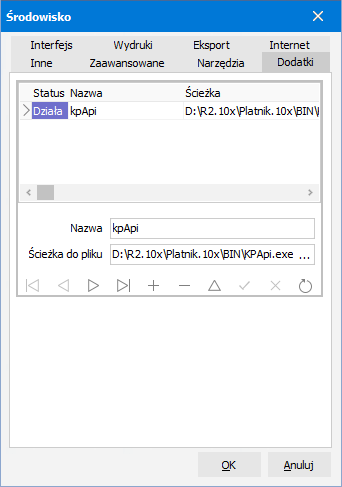
DODATKI
Zarejestrowane tu dodatki (addony), czyli aplikacje UI API będą uruchamiane i aktywowane wraz z programem. Przyciskiem  wprowadzamy:
wprowadzamy:
Nazwa (U) - symboliczna nazwa dodatku
Ścieżka do pliku (U) - ścieżka do pliku wykonywalnego .exe danej aplikacji UI API
Po zarejestrowaniu dodatków należy zamknąć i ponownie uruchomić program, żeby dodatki zostały aktywowane.
Jeśli podczas instalacji zainstalowaliśmy Demo API - przykłady wykorzystania biblioteki API, to możemy wpisać ścieżkę do aplikacji R2platnikUI.exe, znajdującej się w podkatalogu DEMOS\Delphi\RplatnikUI - patrz Funkcje API - Przykłady - Przykład 3. Na bazie zawartych kodów źródłowych przykładowej aplikacji możemy samemu tworzyć własne dodatki, modyfikujące lub rozszerzające działanie programu.
W podkatalogu BIN znajduje się gotowa aplikacja UI API o nazwie KPApi.exe, która umożliwia import  miesięcznych kart pracy wypełnionych w Excelu z pozycji menu głównego Zbiory - Import danych - Import kart pracy z Excela (patrz Miesięczne rozliczenie pracy - Miesięczna karta pracy - Dodatek KPApi). Wcześniej czyste karty pracy dla wybranych pracowników można wyeksportować funkcją menu Zbiory - Eksport danych - Eksport kart pracy do Excela. Obie te funkcje (pozycje w menu) dostępne będą po wpisaniu programu KPApi.exe do dodatków i ponownym uruchomieniu programu R2płatnik.
miesięcznych kart pracy wypełnionych w Excelu z pozycji menu głównego Zbiory - Import danych - Import kart pracy z Excela (patrz Miesięczne rozliczenie pracy - Miesięczna karta pracy - Dodatek KPApi). Wcześniej czyste karty pracy dla wybranych pracowników można wyeksportować funkcją menu Zbiory - Eksport danych - Eksport kart pracy do Excela. Obie te funkcje (pozycje w menu) dostępne będą po wpisaniu programu KPApi.exe do dodatków i ponownym uruchomieniu programu R2płatnik.
MODUŁY
Pozwala na automatyczną aktualizację modułów, takich jak: WWW, R2Czytnik czy R2PSerwer wraz z Aktualizacją programu.
Przyciskiem  wprowadzamy:
wprowadzamy:
Rodzaj (P) - z listy wybieramy moduł
Typ (P) - wybieramy z listy jak uruchamiany jest dany moduł
Ścieżka do pliku (P) - ścieżka do pliku wykonywalnego .exe danego modułu
Komputer (P) - nazwa komputera, na którym jest zainstalowany moduł
SZYFROWANIE
Aby zwiększyć bezpieczeństwo i ochronę danych osobowych przetwarzanych w systemie można skorzystać z funkcjonalność szyfrowania bazy danych na poziomie aplikacji. Pozwala ona na zabezpieczenie danych przed nieuprawnionym skopiowaniem plików danych (MDF), plików archiwum (BAK) i plików archiwum programu (SPQ). Dane takie bez podania właściwego klucza nie pokażą informacji związanych z danymi osobowymi.
UWAGA 1. Zakładka dostępna tylko w Trybie diagnostycznym (patrz Środowisko - Zaawansowane) i tylko dla użytkownika ADMIN.
UWAGA 2. Przed operacją szyfrowania należy koniecznie wykonać  archiwizację danych.
archiwizację danych.
Włącz szyfrowanie bazy danych - zaznaczenie tej opcji i wykonanie operacji Zaszyfruj bazę danych spowoduje zaszyfrowanie bazy; jeśli opcję pozostawimy zaznaczoną po zaszyfrowaniu bazy to wszystkie dane wprowadzane do programu po tym czasie będą w bazie szyfrowane automatycznie
Sposób szyfrowania - są do wyboru trzy sposoby szyfrowania bazy danych:
Generuj klucz prywatny aplikacji #1 - klucz bazuje na licencji; jeśli do tak zaszyfrowanej bazy podłączymy się programem z inną licencją lub narzędziem zewnętrznym będziemy widzieli zaszyfrowane dane
Generuj klucz prywatny aplikacji #2 - klucz bazuje na licencji i nazwie bazy danych; jeśli zrobimy archiwum tak zaszyfrowanej bazy a następnie będziemy chcieli je odtworzyć do innej bazy i w programie z inną licencją to będziemy widzieli zaszyfrowane dane
Pobierz klucz prywatny z certyfikatu #3 - klucz zostanie pobrany z magazynu certyfikatów na danym komputerze; w wersji sieciowej na każdym komputerze musi być wgrany ten certyfikat
Certyfikat - w przypadku szyfrowania kluczem prywatnym wybieramy certyfikat z magazynu certyfikatów
Zaszyfrowaną bazę danych odszyfrować może tylko ADMIN w trybie diagnostycznym przyciskiem Odszyfruj bazę danych.
Szyfrowanie bazy danych jest również możliwe na poziomie serwera MS SQL edycji Enterprise. W celu wykorzystania tej funkcjonalności należy zapoznać się z dokumentacją firmy Microsoft.